Sửa lỗi máy tính ảo VMware không có mạng internet thành công 100%
Thông thường khi bạn sử dụng phần mềm VMware Workstation để tạo máy tính ảo (đối với các phiên bản mới) thì sau khi cài đặt windows hoặc ghost windows trên máy tính ảo xong, máy tính ảo sẽ tự động lấy mạng internet được share từ máy tính thật.
Tuy nhiên, trong một vài trường hợp thì máy tính ảo không tự động nhận card mạng của máy tính thật dẫn đến việc bạn không thể truy cập internet trên máy tính ảo được.
Vậy làm thế nào để khắc phục vấn đề này ? hôm nay mình rơi vào trường hợp như vậy đó 😀 Bình thường các lần trước, sau khi cài đặt xong mình chả phải làm gì cả mà nó tự có internet luôn, nhưng hôm nay cứ bị dấu chấm than vàng ở biểu tượng mạng hoài mà không hết.
Sau một hồi lần mò thì cuối cùng mình cũng tìm ra cách fix được lỗi khó chịu này, nên mới có bài viết chia sẻ cho các bạn đó 😀
Đọc thêm:
- Cách tạo máy ảo VMware Workstation trên Windows 7/8/10..
- Phần mềm tạo máy tính ảo VMware Workstation 12 Pro
- Kinh nghiệm, thủ thuật sử dụng phần mềm tạo máy ảo VMware
- [Tut] Cách tạo máy tính ảo bằng phần mềm VirtualBox chi tiết
Đây là hình ảnh máy tính ảo bị lỗi không nhận card mạng được share từ máy tính thật. Dù mình đã thử thay đổi địa chỉ IP rồi nhưng vẫn không được.
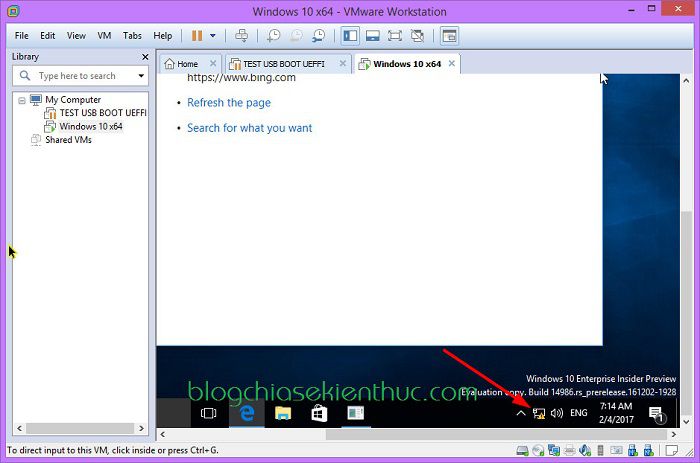
I. Khắc phục lỗi máy ảo vmware không có mạng
Okey, nếu như bạn đang gặp khó khăn trong việc thực hiện kết nối mạng cho máy tính ảo VMware thì đây chính là 1 bài viết tuyệt vời dành cho bạn đó. Bạn hãy làm lần lượt theo hướng dẫn sau đây:
Cách 1: Thiết lập mạng cho máy ảo VMware kiểu NAT
+ Bước 1: Nhấn vào Edit => chọn Virtual Network Editor… như hình bên dưới.

+ Bước 2: Một cửa sổ hiện ra bạn hãy nhấn vào Change Settings để chúng ta vào chỉnh sửa lại cấu hình mặc định một chút.
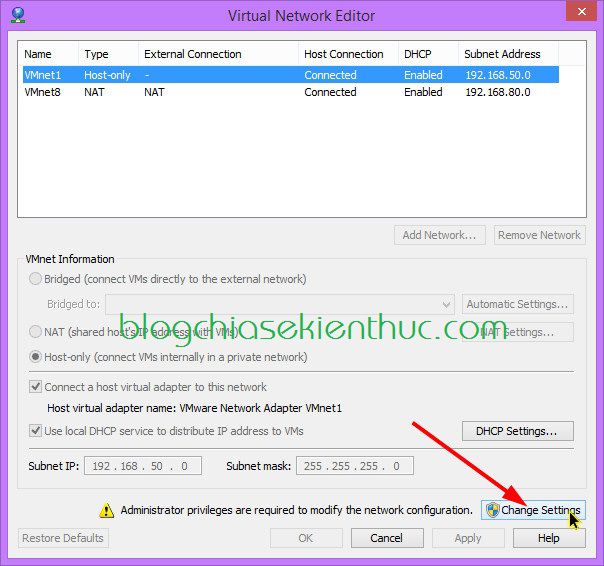
+ Bước 3: Okey, tại đây thì bạn có thể nhấn vào Add Network… để thêm mạng mới. Tuy nhiên mình nghĩ là không cần thiết, mà thay vào đó chúng ta sẽ chỉnh sửa lại cấu hình của mạng đang có sẵn.
Ở cột Type bạn hãy chọn đến kiểu NAT (trong ví dụ của mình thì nó có tên là VMnet8) => tích vào dòng NAT (shared host’s IP address with VMs) => sau đó nhấn Apply => nhấn OK để lưu lại cấu hình.
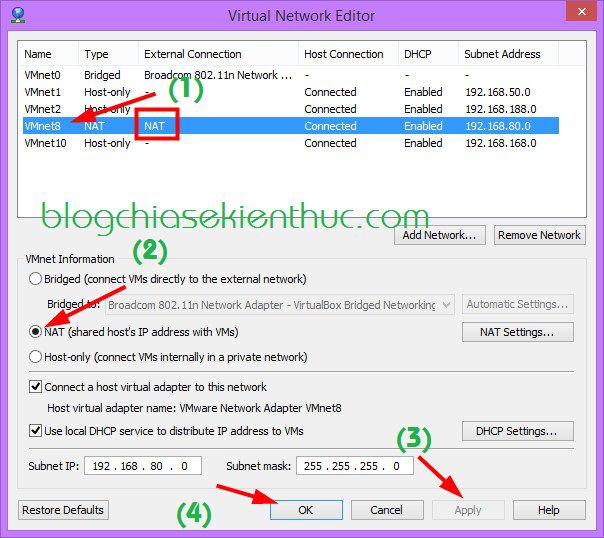
+ Bước 4: Bạn tiếp tục truy cập vào VM => chọn Settings…. như hình bên dưới.
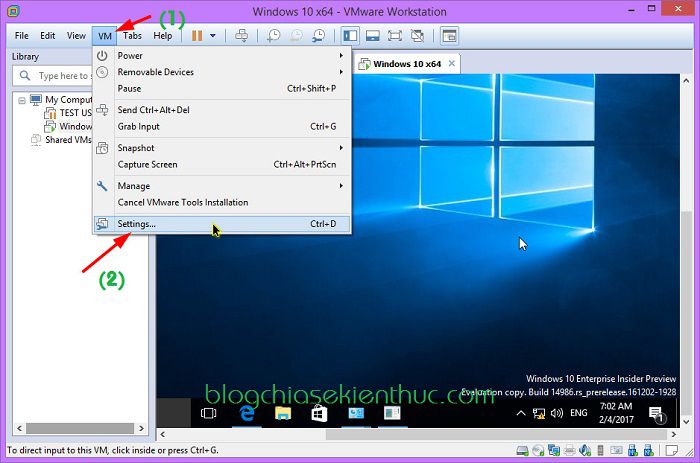
Một cửa sổ mới hiện ra, bạn nhấn vào phần Network Adapter => tích vào dòng Custom: Specific virtual network => chọn tên mạng tương ứng mà bạn đã thiết lập lại ở Bước 3 bên trên => nhấn OK để hoàn tất.

Vâng, và đây là kết quả. Nếu như bạn đợi 1 lúc mà không thấy biểu tượng mạng sáng lên thì cứ thử mở trình duyệt web ra và truy cập vào thử xem có được không nhé. Hoặc là Restart lại máy tính để kiểm tra kết quả chính xác hơn.
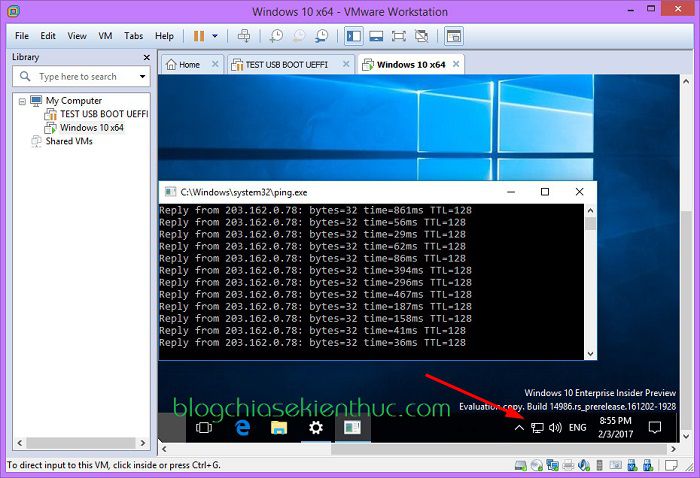
___ tham khảo thêm ___
Cách 2: Kết nối mạng internet cho máy ảo VMware kiểu Bridged
Ngoài cách sử dụng kiểu NAT ở trên ra, thì bạn có thể sử dụng kiểu Bridged bằng cách sau:
Ở Bước 3 bên trên, thay vì bạn sử dụng Type là NAT thì bạn hãy chọn kiểu Bridged => tích vào dòng Bridged (Connect VMs directly to the external network)
=> Chọn card mạng máy tính thật (Broadcom 802.11n Network Adapter….) => nhấn Apply => OK như hình bên dưới.
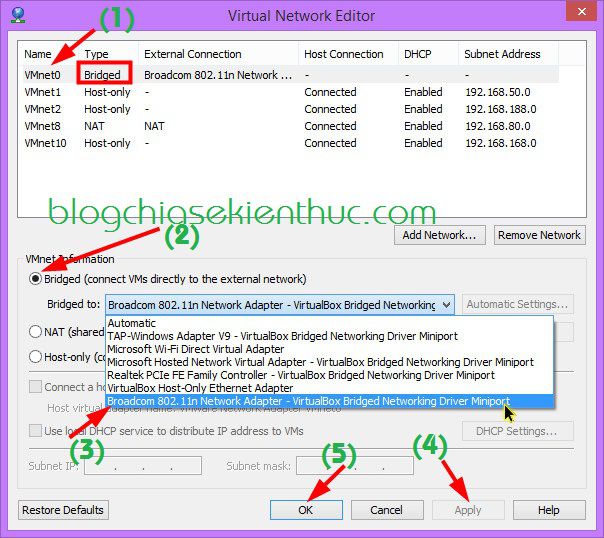
Sau đó bạn vào VM => Settings…. => chọn Network Adapter => bạn tích vào 2 ô như hình bên dưới.
Hoặc là tích vào Custom: Specific virtual network và chọn tên tương ứng với Type mà bạn vừa thiết lập ở bước bên trên là được.
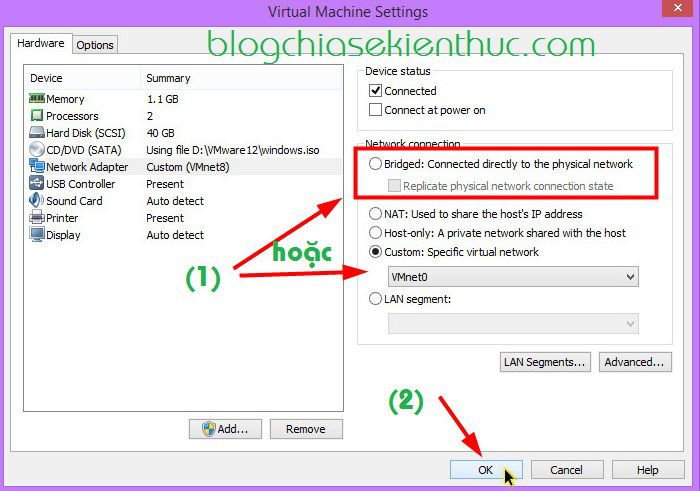
II. So sánh sự khác nhau giữa kiểu kết nối NAT và Bridged trong mạng VMware
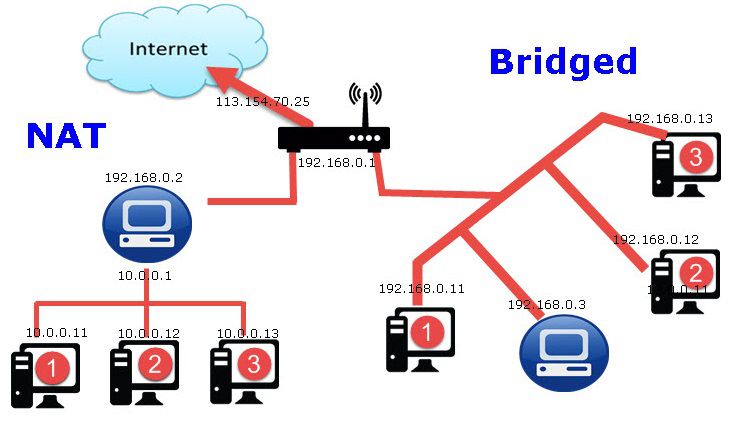
III. Lời kết
Như vậy là mình đã hướng dẫn cho các bạn rất chi tiết cách sửa lỗi máy tính ảo VMware không có mạng rồi đó.
Nếu như bạn làm đúng như hướng dẫn thì mình đảm bảo là sẽ thành công, ngoài cách trên ra, bạn còn có cách cấu hình nào tối ưu hơn thì chia sẻ bằng cách comment ở phía bên dưới bài viết nhé.
Hi vọng bài viết sẽ hữu ích với bạn, chúc các bạn thành công !
Kiên Nguyễn – friend.com.vn
Originally posted 2021-09-30 07:04:42.
- Share CrocoBlock key trọn đời Download Crocoblock Free
- Cung cấp tài khoản nghe nhạc đỉnh cao Tidal Hifi – chất lượng âm thanh Master cho anh em mê nhạc.
- [Video] Cách diệt virus trên máy tính Windows 10 đơn giản, nhanh chóng – Thegioididong.com
- Cách tải và chơi FIFA Online 3 M trên điện thoại Android, iPhone
- Hướng dẫn chạy xe tay ga an toàn và đúng cách – Yamaha Motor Việt Nam
- Cách xem lại, khôi phục tin nhắn đã xóa trên Facebook Messenger – friend.com.vn
- Tổng hợp các group bán hàng hiệu quả trên Facebook
Bài viết cùng chủ đề:
-
Cách check mã vạch 697 biết ngay là hàng nội địa Trung xịn xò
-
Hướng dẫn cách cài đặt, khóa màn hình chờ máy tính win 7 – Blog hỗ trợ
-
Cách ghép nối AirPods với PC, Mac và thiết bị khác – QuanTriMang.com
-
Những hình ảnh Fairy Tail đẹp nhất
-
Tranh tô màu hươu cao cổ đơn giản, đẹp nhất dành cho bé yêu
-
Lạc Việt: Phần mềm TRA từ điển dịch tiếng Trung kinh điển (Máy tính) (Update 2021) ⇒by tiếng Trung Chinese
-
4 loại máy lọc nước tại vòi Panasonic được ưa dùng – Minh Long Home
-
So sánh 4 hãng ắc quy ô tô tốt nhất hiện nay | G7Auto.vn
-
Top 9 từ điển tiếng Nhật tốt nhất giúp học tiếng Nhật hiệu quả
-
5 Cách Kiếm Tiền ĐƠN GIẢN Cho Học Sinh, Sinh Viên – Uplevo Blog
-
Chuyển tiền vào tài khoản nhưng KHÔNG nhận được tin nhắn?
-
Deep Freeze Standard v8.63.2 Full Crack Free Download
-
Khắc phục lỗi máy tính không nhận ổ cứng chắc chắn thành công
-
5 lựa chọn xe côn tay dưới 50 triệu có thiết kế đẹp nhất 2021
-
Cách ROOT Bluestacks 3, phần mềm giả lập android trên PC
-
Hướng dẫn vẽ biểu đồ Tròn (địa lý) – ÔN THI ĐỊA LÝ – OTDL Channel














