Hướng dẫn cách cài đặt, khóa màn hình chờ máy tính win 7 – Blog hỗ trợ
Trên windows 7 có rất nhiều thủ thuật hữu ích giúp trải nghiệm người dùng trở nên tốt hơn trong đó cài đặt màn hình chờ, khóa màn hình trên máy tính laptop, pc sử dụng win 7 cũng là một trong những thủ thuật khá hay mà không phải ai cũng biết. Trong chủ đề hôm nay mình muốn chia sẻ đến các bạn hướng dẫn về việc cài đặt màn hình cũng như cách để khóa màn hình chờ trên windows 7 tại đây
Hướng dẫn cách cài đặt, khóa màn hình chờ máy tính win 7
Nội dung trong này của mình sẽ chia làm 2 phần với chia sẻ cách cài đặt màn hình chờ máy tính win 7 như thế nào cũng như cách khóa màn hình máy tính trên hệ điều hành windows 7 ra làm sao ở phía bên dưới đây cho các bạn đón đọc
Cách cài đặt màn hình chờ máy tính win 7
Nói sợ qua về màn hình chờ windows 7 là dạng hiển thị khi laptop, pc của bạn đang trong trạng thái nghỉ ngơi. Tại mục này mình sẽ hướng dẫn các bạn cách cài đặt hình nền bằng cách chọn ảnh cho màn hình chờ hay tùy chỉnh chữ chạy khi máy tính rơi vào trạng thái “chờ” ở phía dưới đây.
Bước 1 : Trước khi vào bài tùy chỉnh màn hình chờ thì bạn cần có cho mình ít nhất là một tấm ảnh đẹp để tải lên và hiển thị khi màn hình đó khóa. Ở một bài viết khác mà ad chia sẻ có tổng hợp hơn 40 hình ảnh đẹp cho máy tính windows 7 mà các bạn có thể nhấn vào đường dẫn : Hình nền windows 7 đẹp
Bước 2 : Sau khi bạn đã chọn được cho mình những bức ảnh yêu thích nhất để đặt làm màn hình chờ trên win 7 thì tiếp theo đây bạn nhấn chuột phải vào màn hình của máy tính và chọn Personalize

Bước 3 : Tại đây sẻ hiển thị một cửa sổ như hình minh họa bên dưới hiện lên thì các bạn nhấn tiếp vào Screen Saver (đây là phần giúp người dùng có thể tùy chỉnh cài đặt về màn hình chờ trên máy tính windows)
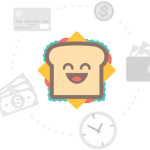
Bước 4 : Trên màn hình sẽ hiện tiếp lên một bảng có tên Screen Saver Settings thì đây là giao diện cho phép người dùng cài đặt màn hình chờ. Tại đây nếu như các bạn muốn hiển thị dạng chữ viết thì nhấn vào 3D text trong mục Screen Saver (Nếu lựa chọn này các bạn có thể viết chữ mà mình muốn và sau khi cài đặt xong những chữ viết 3D sẽ hiện lên khi ở màn hình chờ nhưng trong phần hướng dẫn cài đặt màn hình chờ máy tính win 7 này mình chia sẻ về việc cài ảnh nên các bạn nhấn vào Photos và chọn Settings nhé)
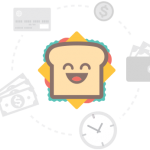
Bước 5 : Trong một pop-up hiện lên ở phần Use pictures from các bạn nhấn vào Browse rồi chọn hình ảnh đã tải trước đó lên để làm hình chờ và nhấn Save lại là xong
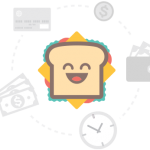
Cách khóa màn hình máy tính win 7
Trong phần hướng dẫn các bạn cách làm thế nào để khóa màn hình máy tính windows 7 thì thao tác này sẽ giúp người dùng đưa máy tính về tình trạng màn hình chờ. Trong đó, có 2 loại khóa màn hình đó là khóa màn hình bằng phím tắt (cách này thực hiện nhanh chóng trong trường hợp bạn có công việc đột xuất phải đi) loại tiếp theo là thực hiện bằng phương pháp thủ công và mình sẽ chia sẻ cả 2 phương pháp này phía dưới đây
Sử dụng phím tắt khóa màn hình desktop win 7
Đối với bạn nào đang có công việc khẩn cần khóa màn hình máy tính của mình thì có thể sử dụng 2 tổ hợp phím sau đây để tiến hành khóa nhanh chóng
- Ctrl + Alt + Del
- Windows + L
Đây là 2 tổ hợp phím nếu như người dùng nào đang bận việc nên sử dụng thì chiếc máy tính laptop, pc của bạn sẽ trực tiếp trở về màn hình khóa ngay lập tức
Sử dụng phương pháp thủ công màn hình desktop win 7
Đối với cách khóa này thì người dùng sẽ tự động điều chỉnh thiết lập khóa tự động màn hình theo thời gian nhất định mà bạn cài đặt. Với phương pháp này thì áp dụng đối với những người để máy không sử dụng theo khoảng thời gian nhất định (đã cài đặt trước đó) thì thiết bị sẽ tự động chuyển sang màn hình khóa. Để thực hiện các bạn làm như sau
Bước 1 : Đầu tiên nhấn vào Start chọn Control Panel ở phía góc trái desktop win 7
Bước 2 : Tiếp theo bạn nhấn vào phần Personalization và chọn tiếp Screen Saver
Bước 3 : Trong hộp thoại tiếp theo để cài đặt thời gian các bạn nhấn 1 con số tùy thích vào phần ô Wait (ở đây mình để số 1 thì tương ứng với thời gian 1 phút nếu máy tính laptop, pc của mình không hoạt động sẽ tự động khóa màn hình lại). Sau khi thực hiện xong bạn tích chọn vào On resume, display logon screen và nhấn OK để lưu lại là xong
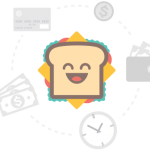
Tips : Đối với khóa màn hình win 7 thì các bạn cần kết hợp với việc máy tính cài đặt mật khẩu để trình bảo vệ được tốt hơn nhé
Kết luận
Như vậy thì ở bài viết trên đây ad đã nói tổng quát chung về việc cài đặt cũng như những thao tác giúp các bạn khóa màn hình máy tính hệ điều hành windows 7 rồi. Đối với thủ thuật này sẽ giúp cho người dùng trải nghiệm cũng như thao tác dùng windows 7 khi có những công việc đột xuất cũng như bảo vệ những dữ liệu, văn bản quan trọng trong máy tính không bị kẻ gian nhân cơ hội đó truy cập trái phép.
Originally posted 2021-10-05 02:08:03.
- Share CrocoBlock key trọn đời Download Crocoblock Free
- Cung cấp tài khoản nghe nhạc đỉnh cao Tidal Hifi – chất lượng âm thanh Master cho anh em mê nhạc.
- Cách Thực Hiện Lệnh Kéo Dài đối Tượng Trong Cad
- Kích thước màn hình 15 inch, 15.6 inch dài rộng bao nhiêu |Acup.vn
- Bán tài khoản Shutterstock giá rẻ trọn đời – Bơ Chicken Store
- Dịch trang Web Safari sang tiếng việt cho iPhone và iPad Thủ thuật
- Ngăn chặn người khác đăng bài lên tường Facebook
Bài viết cùng chủ đề:
-
Sửa lỗi mã hóa ký tự bị hỏng, bị lỗi trên Word 2019, 2016, 2013, 2010
-
10 Chuyện Tâm linh có thật – Nơi thế giới vô hình huyền bí
-
100+ Hình nền, ảnh Anime nữ cute girl, dễ thương máy tính, điện thoại
-
Hướng dẫn xử lý lỗi iphone 6 plus không nhận vân tay
-
Perfect Money là gì? Hướng dẫn sử dụng PM mới nhất 05/10/2021
-
Làm Sim Sinh Viên,Chuyển đổi gói cước Viettel,Vinaphone,Mobile tại simredep.vn
-
Bí quyết bắt Pokemon không cần di chuyển
-
Những phim có cảnh sex trần trụi bị cấm phát hành trên thế giới
-
Mạch đếm sản phẩm dùng cảm biến hồng ngoại – Học Điện Tử
-
6 Mẹo dân gian chữa rướn ở trẻ sơ sinh khi ngủ tự nhiên an toàn
-
Sao kê tài khoản ngân hàng ACB-những điều cần biết
-
Acer Iconia B1-723 – Chính hãng | Thegioididong.com
-
Cách khắc phục lỗi Voz không vào được bạn không nên bỏ qua
-
Tắt mở màn hình iPhone cực nhanh, không cần phím cứng – Fptshop.com.vn
-
[SỰ THẬT] Review bột cần tây mật ong Motree có tốt không?
-
Cách rút gọn link Youtube














