Hướng dẫn tắt Service không cần thiết Win 10 [2021]
Tắt service không cần thiết win 10 là một trong những cách khiến hệ điều hành của bạn chạy tốt hơn và không nhanh chóng bị chậm lỳ. Lý do Windows 10 sẽ chạy chậm dần là do các tác nhân dịch vụ ngầm chạy song song với hệ điều hành.
Trên lý thuyết các dịch vụ này là có sẵn dù bạn không cài đặt thì vẫn có các dịch vụ chạy song song với hệ điều hành trên máy. Hôm nay friend.com.vn Hướng dẫn tắt service không cần thiết win 10 mới nhất 2021
Windows Service là gì?

Windows Services là các chương trình thực thi, chạy thường xuyên trong background và chạy các tính năng của riêng chúng. Một số dịch vụ đi kèm theo mặc định cùng với hệ điều hành.
Theo thời gian, các phần mềm của bên thứ ba khác nhau cũng thêm vào các service của riêng họ. Một số dịch vụ chạy ngầm cho phép các công cụ hoạt động tốt hơn nhưng đồng thời chúng cũng làm cho máy tính Windows hoạt động chậm chạp đi.
Làm gì để tắt Service không cần thiết Win 10?

Các dịch vụ chạy nền sẽ chiếm toàn bộ tài nguyên, thậm chí chiếm gần hết bộ nhớ trong khi khởi động. Cho nên việc chấm dứt các dịch vụ k cần thiết trở nên rất quan trọng nếu bạn mong muốn tăng hiệu suất Windows 10 của mình.
Lưu ý: Có khá nhiều dịch vụ là các core Windows functions và chúng được triển khai giống như một service. Việc vô hiệu hóa chúng sẽ khiến cho Windows ngừng hoạt động đúng cách.
Vì thế, hãy hiển nhiên vô hiệu hóa các dịch vụ Windows 10 k quan trọng, điều này giúp không gây ra bất kỳ ảnh hưởng bất lợi nào đối với hệ điều hành Windows 10.
Xem thêm: Kinh nghiệm phân tích và đọc báo cáo tài chính doanh nghiệp
Danh mục các dịch vụ Safe-to-Disable của Windows 10
1. Fax
Trong Windows 10, Fax là dịch vụ của bên thứ ba gây trở ngại cho nền móng và hiệu quả là làm chậm hệ thống.
Các bước sau sẽ vô hiệu hóa Fax:
- Trước hết, hãy vào Control Panel> lựa chọn Programs and features.
- Sau đó, ở bên trái, hãy chọn bật hoặc tắt trong Turn Windows Features.
- Kế tiếp xác định vị trí của Print and Document services.
- Chọn dấu cộng để xây dựng rộng.
- Hiện tại hãy loại bỏ check mark khỏi Windows FAX and Scan.
- Nhấp vào OK.
Hoặc bạn chỉ cần vào Control Panel> Administrative Tools> Services> vô hiệu dịch vụ “Fax” để vô hiệu hóa nó. Tiếp theo nhấp đúp vào Fax>thiết lập Start up Type thành Disabled> nhấn nút Stop nếu có> bấm OK.
2. Diagnostic Policy Service
Dịch vụ này cũng chạy nền và thực hiện các chức năng nhất định của riêng nó. Nhiều người dùng đã báo cáo điều này sử dụng cho việc dùng CPU trở nên cao hơn.
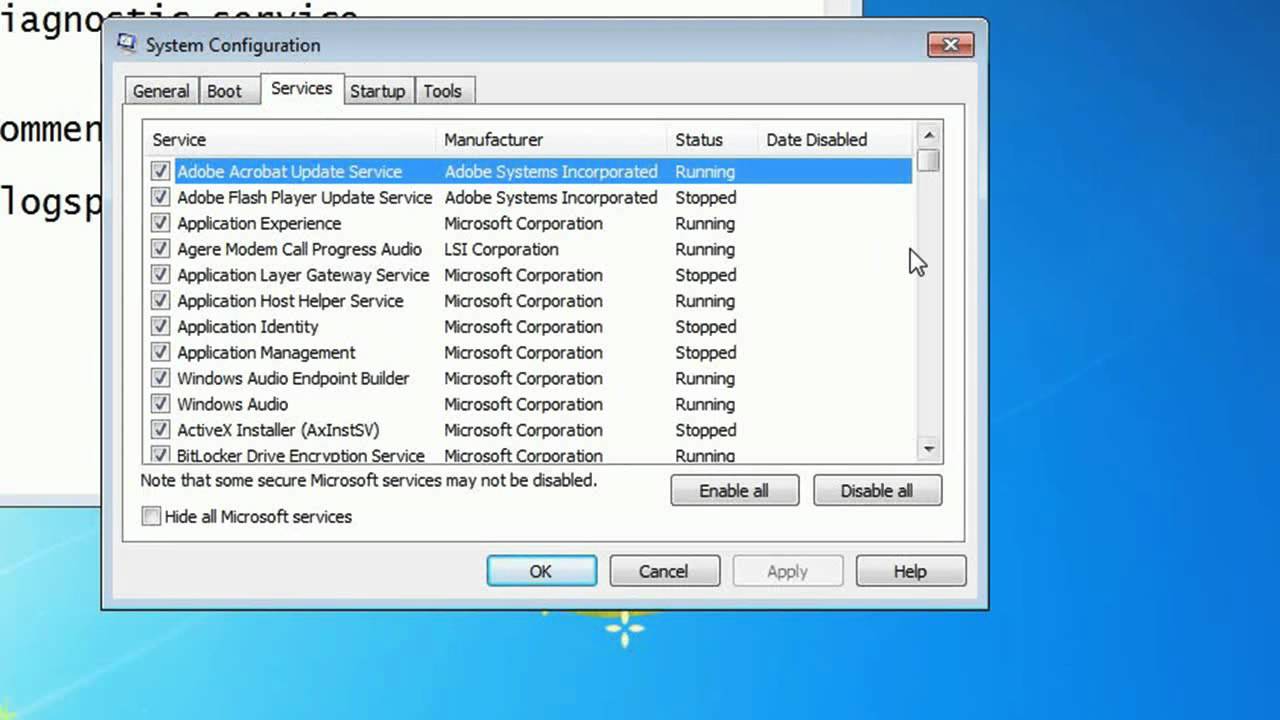
Cách tắt dịch vụ:
- Click phím Windows R> nhập msc.
- Một cửa sổ mở ra, định hình vị trí Diagnostic Policy Service.
- Nhấp chuột phải vào Diagnostic Policy Service> bấm Disable.
- Bằng cách này, bạn có thể vô hiệu hóa Windows Diagnostic Policy Service. Nếu muốn click hoạt lại, các bạn có thể lặp lại các bước giống như trên.
3. Security Center
Security Center là một thành phần hệ điều hành Windows được Microsoft mô tả trong Windows XP và Vista. Đây không phải là dịch vụ có ích, nó bắt đầu chạy ở chế độ nền khi bạn khởi động thiết bị. Vì thế, vô hiệu hóa dịch vụ này không những k sử dụng hại máy tính mà còn gia tăng tốc hệ thống.

Phương pháp vô hiệu hóa dịch vụ giống như sau:
- Nhấp chuột phải vào nút Start> chọn Computer Management.
- Từ thực đơn bên trái, lựa chọn Services.
- Dựng lại vị trí Security Center, nhấp chuột phải> lựa chọn Disable.
- Theo phương pháp này, Windows security center đã bị vô hiệu hóa. Nếu mong muốn kích hoạt lại, các bạn có thể lặp lại các bước giống như trên.
4. Print Spooler
Đây là chương trình thống trị tất cả các lệnh in, được send đến computer printer hoặc tới print server. Bạn chỉ nên vô hiệu hóa nếu bạn k có máy in.
Làm theo các bước để vô hiệu dịch vụ này:
- Nhấp chuột phải vào nút Start> chọn Computer Management.
- Chọn Services từ thực đơn bên trái
- Cuộn xuống Print Spooler, nhấp chuột phải> chọn Disable
5. Application Experience
Đây là dịch vụ mới nhất được giới thiệu trong Windows Server 2003 Service Pack 1 (SP1). Bạn đủ nội lực tắt nó vì đây không hề là một dịch vụ Windows cần thiết.
Làm theo các bước sau:
- Nhấn phím Windows R> nhập msc.
- Một cửa sổ xây dựng ra> định hình vị trí Application Experience Service.
- Nhấp chuột phải vào Application Experience > nhấn Disable.
6. Secondary Logon
Nếu bạn không chơi các trò chơi có tính đồ họa cao, hãy vô hiệu hóa secondary logon service ngay. Điều này cho phép administrators tải nhập với non-administrator để thực hiện các chức năng quản trị khi đăng xuất.

Sử dụng theo các bước sau:
- Nhấn phím Windows R> nhập msc.
- Một cửa sổ mở ra> dựng lại vị trí Secondary Logon Service.
- Nhấp chuột phải vào Secondary Logon> bấm Disable.
- Theo cách này, Secondary Logon Service đang bị vô hiệu hóa. Nếu muốn click hoạt lại, các bạn đủ nội lực lặp lại các bước như trên.
7. Program Compatibility Assistant Service
Dịch vụ này phát hiện các chủ đề tương like trong các chương trình cũ hơn. Nó cho cảnh báo user về các chương trình không tương like và sẽ k cho phép bạn chạy chương trình đó.
Điều này cũng đủ nội lực được vô hiệu hóa bằng mẹo làm theo các bước sau:
- Nhấp chuột phải vào nút Start> lựa chọn Computer Management.
- Chọn Program Compatibility Assistant Service từ thực đơn bên trái.
- Cuộn xuống Program Compatibility Assistant Service, nhấp chuột phải vào nó> lựa chọn Disable.
8. Portable Device Enumerator Service
Dịch vụ này giúp user bật các áp dụng giống như Windows Media Player và image Import Wizard để chuyển và đồng bộ hóa nội dung bằng mẹo dùng các thiết bị removable mass-storage.
Đây cũng là một dịch vụ k cần thiết và đủ sức bị vô hiệu hóa giống như sau:
- Nhấn phím Windows R> nhập msc.
- Cửa sổ xây dựng ra> xác định vị trí Portable Device Enumerator Service.
- Sau đó, nhấp chuột phải vào Portable Device Enumerator Service> nhấp vào disable.
9. Offline Files
Offline Files còn được gọi là (CscService) service. Đây là dịch vụ mặc định trong Windows 10 và được sử dụng để thực hiện các hoạt động bảo trì giống như Offline Files cache cũng như góp ý về các sự kiện đăng nhập và đăng xuất của user.

Nếu bạn mong muốn tắt nó, hãy sử dụng theo các bước sau:
- Nhấp chuột phải vào nút Start> lựa chọn Computer Management.
- Chọn Offline Files Service từ thực đơn bên trái.
- Cuộn xuống Offline Files Service, nhấp chuột phải> chọn Disable.
10. Windows image Acquisition
Dịch vụ này enable các imagine và graphics applications liên quan đến imagine hardware và điều chỉnh tương tác giữa các applications và scanners khác nhau.
Dịch vụ này khá bổ ích cho những người sử dụng scanner. Nhưng nếu k dùng máy quét, bạn nên vô hiệu hóa nó ngay.
Các bước để vô hiệu:
- Nhấp chuột phải vào nút Start> chọn Computer Management.
- Lựa chọn Windows hình ảnh Acquisition (WIA) từ thực đơn bên trái.
- Dựng lại vị trí Windows image Acquisition, nhấp chuột phải> chọn Disable
- Theo hướng dẫn này, Windows hình ảnh Acquisition đã bị vô hiệu hóa. Nếu mong muốn kích hoạt lại, các bạn có thể lặp lại các bước giống như trên.
11. Windows Connect Now
WCN (Windows Connect Now) là một dịch vụ không khó khăn và an toàn cho các điểm truy cập mạng và các thiết bị giống như máy in, máy hình và máy tính nhằm gắn kết và luận bàn dịch vụ. Vì vậy, nếu bạn không dùng máy in, máy hình thì nên vô hiệu dịch vụ này.

Sử dụng theo các bước sau đây:
- Bấm phím Windows R> nhập msc.
- Cửa sổ mở ra> định hình phần Windows Connect Now.
- Sau đó click chuột phải vào Windows Connect Now> click Disable.
Xem thêm: Mách bạn 7 phương pháp học excel hiệu quả mà ai cũng nên biết
Tạm kết
Trên đây là các dịch vụ của bên thứ ba chạy nền trên Windows 10 gây ra sự chậm chạp cho hệ thống. Bên cạnh đó, bạn cũng nêm tắt service không cần thiết win 10 để giải phóng dung lượng và tăng trưởng hiệu suất Windows 10.
- Share CrocoBlock key trọn đời Download Crocoblock Free
- Cung cấp tài khoản nghe nhạc đỉnh cao Tidal Hifi – chất lượng âm thanh Master cho anh em mê nhạc.
- phần mềm encode sub – Chia sẻ thủ thuật phần mềm, máy tính, game mới nhất
- 3 bước đơn giản chuyển danh bạ từ Android, Gmail sang iPhone Thủ thuật
- Tải Game Bigone Miễn Phí,Tải Bigone Về Máy Điện Thoại 2021
- Link tải Firmware iOS 13.1 (IPSW) chính thức từ Apple Thủ thuật
- Những hình ảnh chúc ngủ ngon lãng mạn nhất
Bài viết cùng chủ đề:
-
Modem và Router khác gì nhau? – QuanTriMang.com
-
Top 11 game xây công viên vui, đẹp và hoành tráng nhất
-
Sử dụng IIS để tạo Server ảo cho Website ASP .NET – Phuong Duong' s Place
-
Cách chơi Truy Kích không giật lag, chơi Truy Kích mượt hơn
-
Số dư tối thiểu trong thẻ ATM Vietcombank là bao nhiêu?
-
Realtek PCIe GBE Family Controller là gì? Cách khắc phục Realtek PCIe GBE Family Controller khi gặp sự cố
-
Diễn viên “Tân Tam Quốc” 2010: Người bị tẩy chay, kẻ biến mất khỏi showbiz
-
Printer | Máy in | Mua máy in | HP M404DN (W1A53A)
-
5 cách tra cứu, tìm tên và địa chỉ qua số điện thoại nhanh chóng
-
Công Cụ SEO Buzzsumo Là Gì? Cách Mua Tài Khoản Buzzsumo Giá Rẻ • AEDIGI
-
Cách giới hạn băng thông wifi trên router Tplink Totolink Tenda
-
Sự Thật Kinh Sợ Về Chiếc Vòng Ximen
-
Nên sử dụng bản Windows 10 nào? Home/Pro/Enter hay Edu
-
"Kích hoạt nhanh tay – Mê say nhận quà" cùng ứng dụng Agribank E-Mobile Banking
-
Cách gõ tiếng Việt trong ProShow Producer – Download.vn
-
Câu điều kiện trong câu tường thuật

