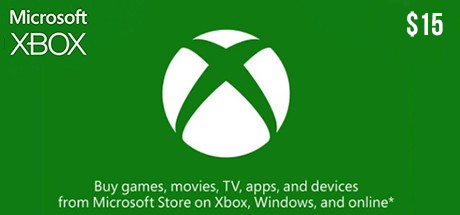3 bước đơn giản chuyển danh bạ từ Android, Gmail sang iPhone Thủ thuật
3 bước đơn giản chuyển danh bạ từ Android, Gmail sang iPhone Thủ thuật
Đổi điện thoại lên iPhone nhưng việc đồng bộ hóa danh bạ cũ sang điện thoại mới khiến nhiều người cảm thấy khá bất tiện vì chưa biết cách thực hiện. Đọc ngay bài viết bạn sẽ biết cách thao tác và không còn phải tìm thông tin từ nơi khác nữa.
Khi đổi điện thoại, một trong những điều khiến chúng ta lo lắng là việc đồng bộ danh bạ liên lạc trên điện thoại cũ của mình sang điện thoại mới. Cụ thể bài viết này chúng sẽ cùng cập nhật cách đồng bộ danh bạ điện thoại Android sang iPhone mới một cách đơn giản và dễ dàng nhất.
Chuyển danh bạ từ Android sang iPhone
Trong trường hợp thiết bị cũ của bạn là hệ điều hành Android, vậy nếu chuyển sang điện thoại iPhone thì làm thế nào? Hãy thực hiện sao lưu và đồng bộ hóa những địa chỉ liên lạc cũ trên tài khoản Google mà bạn đã đăng nhập. Tiếp theo bạn sẽ đồng bộ danh bạ ở tài khoản Google vào iPhone mới của mình.
Thao tác ngay trên iPhone bạn hãy mở vào mục Cài đặt và chọn mục Mật khẩu & Tài khoản -> Thêm tài khoản. Nhấp chọn Google và đăng nhập tài khoản Gmail của bạn vào.
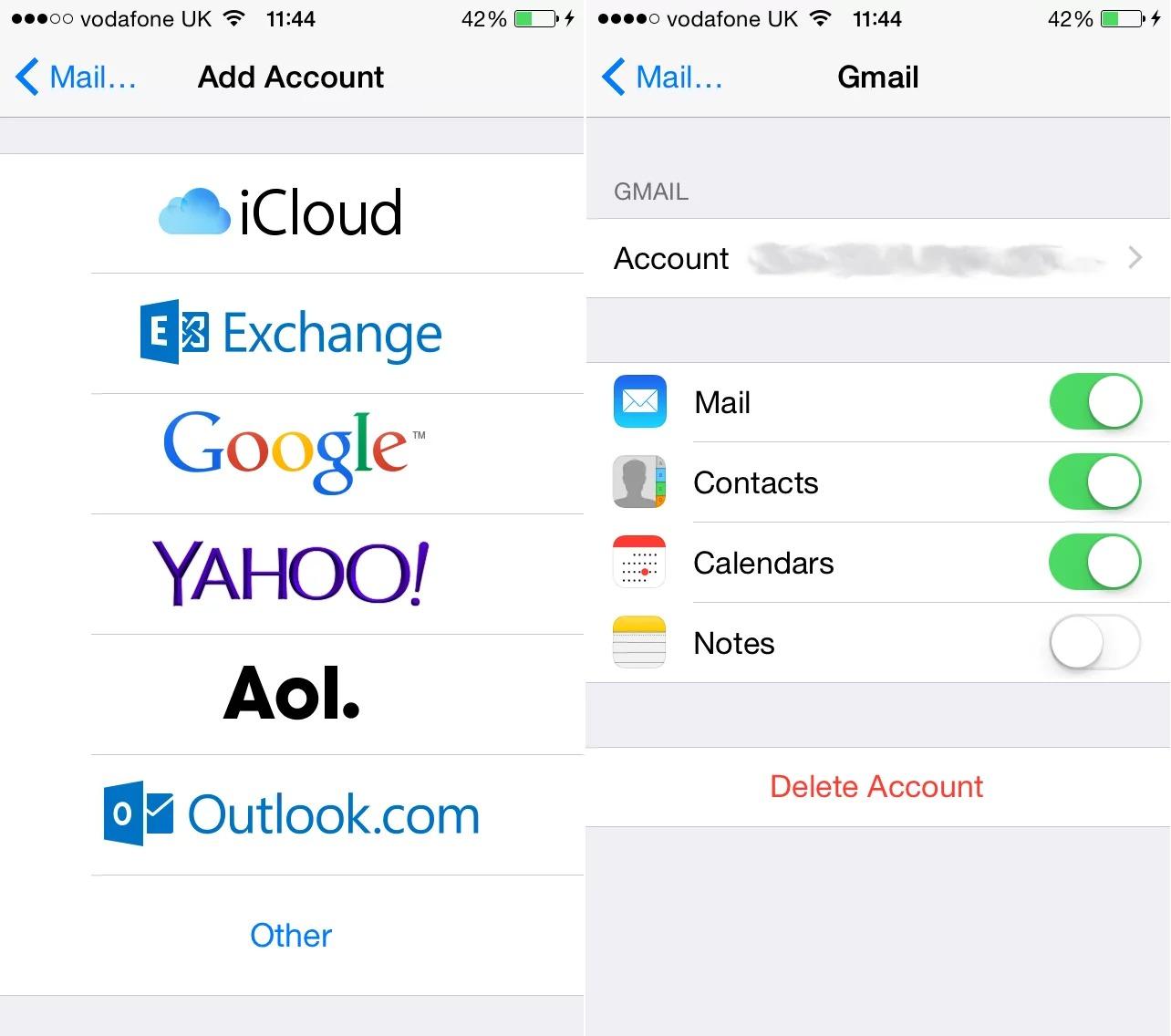
Khi đã đăng nhập xong, bật ngay phần tùy chọn Danh bạ (Contacts) lên để cho phép đồng bộ hóa danh bạ và đừng quên Save ở góc trên bên phải nhé. Từ bây giờ tài khoản của Google của bạn sẽ bắt đầu đồng bộ với iPhone.
Chuyển danh bạ từ Gmail sang iCloud
Nếu trước đó bạn sử dụng điện thoại Android thì danh bạ sẽ tự động đồng bộ lên Gmail Contact. Giờ chuyển sang iPhone thì bạn chỉ cần chuyển danh bạ từ tài khoản Gmail qua tài khoản iCloud mà bạn đang sử dụng. Các bước thực hiện tương đối đơn giản và nhanh chóng, các bạn theo dõi các bước chi tiết ở dưới nhé.
Bước 1: Trên PC, truy cập vào trang Google Contact, chọn những tên liên hệ mà bạn muốn sao lưu. Chọn Khác (3 dấu chấm), ở menu đổ xuống bạn chọn mục Xuất.
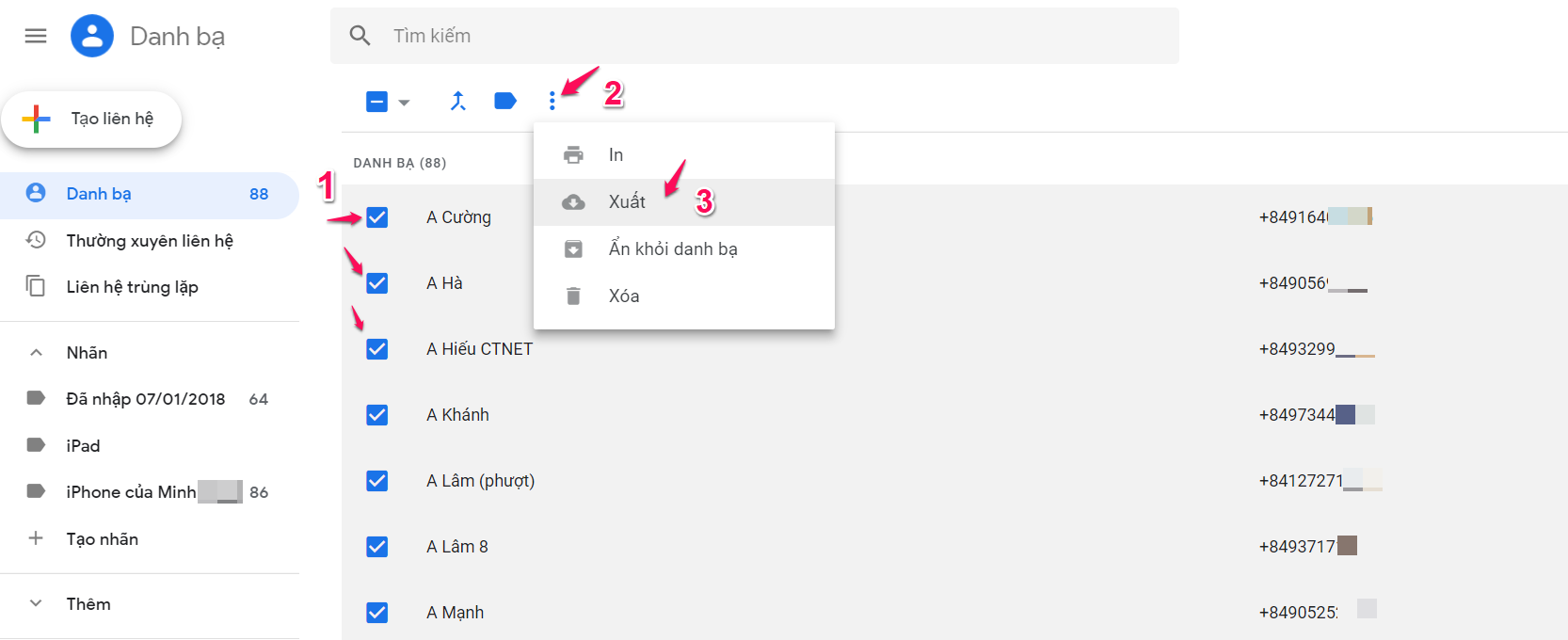
Bước 2: Nếu bạn muốn xuất tất cả danh bạ đang có thì chọn Danh bạ, ngược lại nếu bạn muốn Xuất các liên hệ mà bạn đã chọn ở bước trên thì chọn Các liên hệ đã chọn. Chọn định dạng vCard (chỉ dành cho Dạnh bạ iOS) và chọn Xuất.
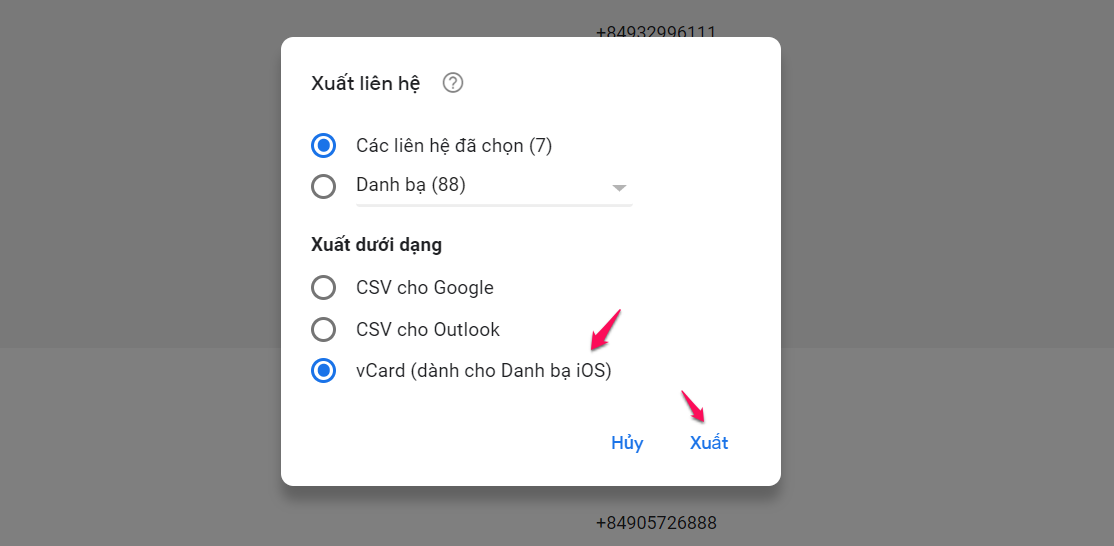
Bước 3: Tiếp theo, truy cập vào trang iCloud.com rồi đăng nhập tài khoản ID trên Apple của mình. Tiế đến bạn chọn vào mục Danh bạ, tiếp theo chọn Nhập vCard (như hình bên dưới) và chọn File vCard mà bạn đã tải về ở bước trên.
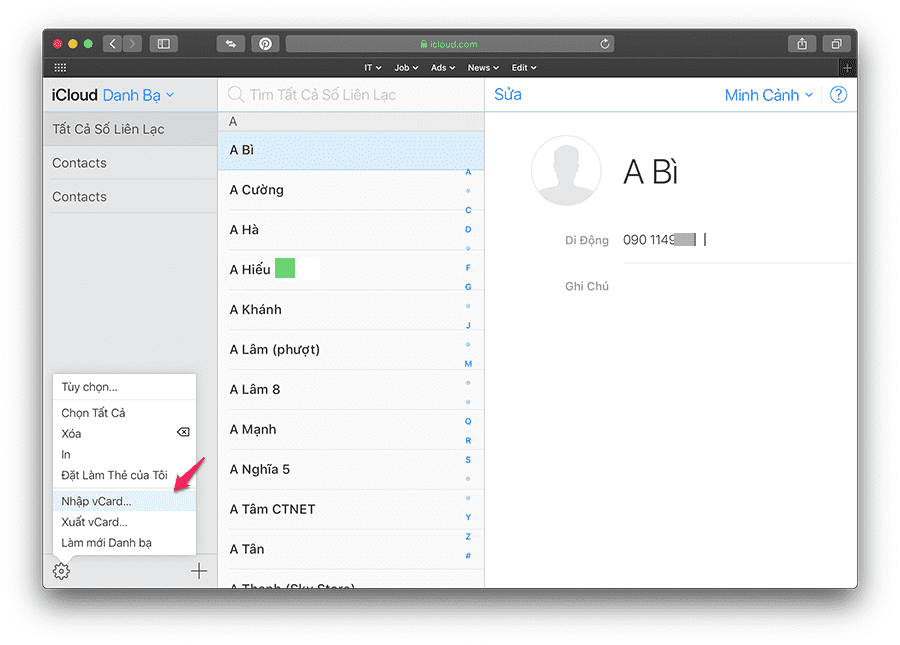
Sau khi đã tải file .vcf trên Pc hoặc Mac thành công, bạn hãy mở điện thoại iPhone lên rồi đăng nhập vào tài khoản iCloud, thực hiện luôn việc đồng bộ hóa danh bạ trên iPhone để tất cả các liên lạc đều được giữ nguyên.
Sử dụng tính năng đồng bộ của iCloud để đồng bộ hóa từ iPhone cũ sang iPhone mới.
Trên thiết bị iPhone cũ, danh bạ của bạn đã được đồng bộ với iCloud thì mới nghĩ đến việc đồng bộ sang iPhone mới nhé. Thực hiện bằng cách vào Cài đặt – iCloud (Settings – iCloud) và nhấn vào Sao lưu (Backup), chọn “Sao lưu bây giờ”. Khi đó iPhone sẽ bắt đầu sao lưu nội dung iCloud trên web. Và từ mục Ứng dụng và dữ liệu (Apps and Data), chọn Khôi phục từ bản sao lưu iCloud để khi đăng nhập tài khoản iCloud trên thiết bị mới bạn sẽ tìm thấy danh mục liên lạc của mình một cách đầy đủ từ thiết bị cũ.
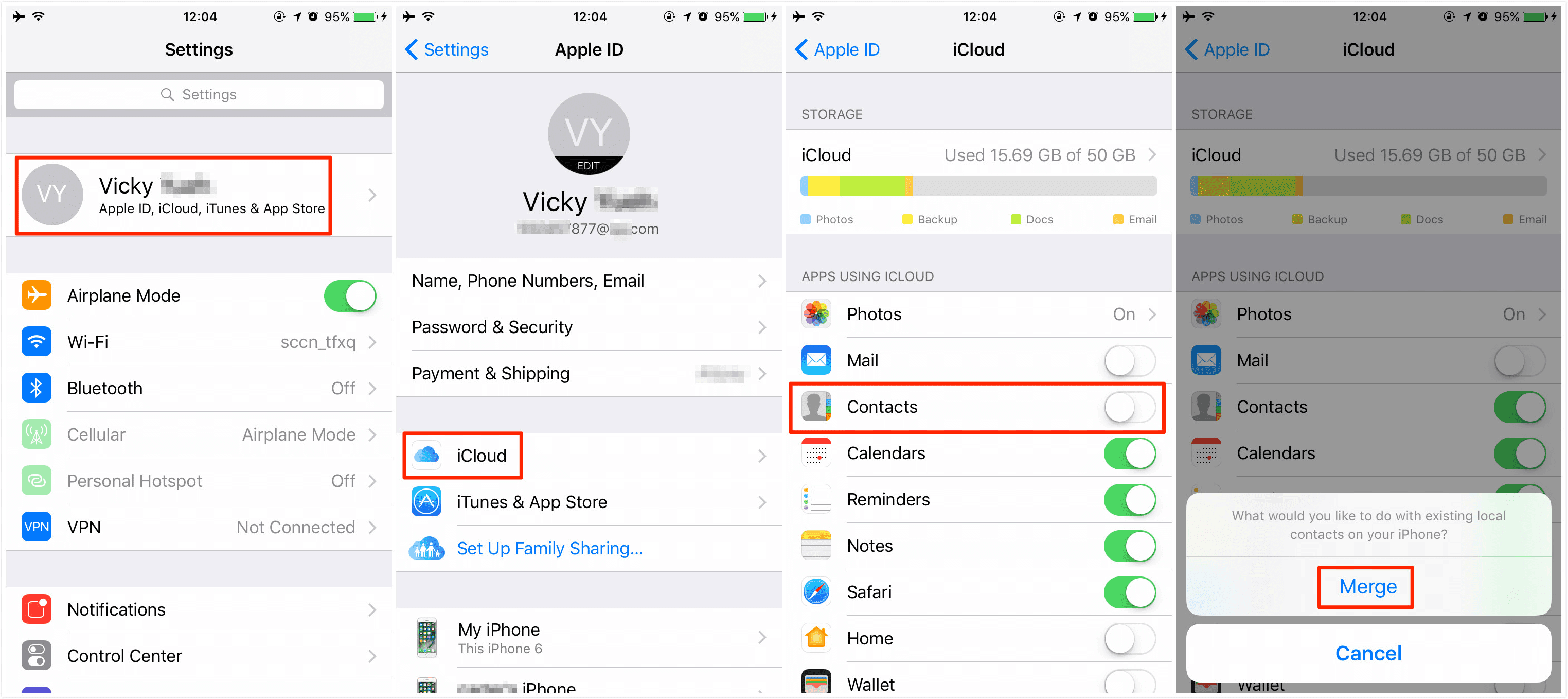
Chuyển danh bạ từ iPhone cũ sang iPhone mới
Giờ đây việc chuyển danh bạ cũ sang điện thoại mới trở nên quá đơn giản phải không nào. Nếu bạn mới mua chiếc điện thoại iPhone thì còn chần chừ gì nữa mà không thực hiện ngay đi nào.
Theo: Ứng dụng Mobile
- Share CrocoBlock key trọn đời Download Crocoblock Free
- Cung cấp tài khoản nghe nhạc đỉnh cao Tidal Hifi – chất lượng âm thanh Master cho anh em mê nhạc.
- Cách lưu tin nhắn lên iCloud – Xem tin nhắn trên các thiết bị khác | Toan Le
- Cách xem card màn hình laptop để đánh giá mạnh hay yếu thế nào? – Fptshop.com.vn
- Máy phun xịt rửa áp lực cao Bosch AQT 33-10 (Bỏ mẫu)
- 1983 Mệnh Gì, Tuổi Gì, Hợp Màu Gì, Hợp Tuổi Nào, Hướng Nào? |uma
- Sửa lỗi “Setup was unable to create a new system partition.” khi cài
Bài viết cùng chủ đề:
-
Tắt tính năng tự động cập nhật app trên iPhone/ iPad Thủ thuật
-
Cách chụp ảnh màn hình iPad Pro 11 inch & 12.9 Thủ thuật
-
Hướng dẫn cách đổi mật khẩu Instagram trên iPhone Thủ thuật
-
Cách làm nổi bật đối tượng với hình nền đen trắng bằng Snapseed Thủ thuật
-
Enlight Quickshot: Cách thêm mây vào ảnh tuyệt đẹp Thủ thuật
-
Chia sẻ iTunes tải nhạc chuông, nhạc iPhone miễn phí Thủ thuật
-
Cách tắt tính năng Hẹn hò trên Facebook Thủ thuật
-
Cách bật xác minh 2 bước bảo mật cho Facebook Thủ thuật
-
Hướng dẫn cách ẩn và tìm lại tin nhắn bị ẩn trên Zalo Thủ thuật
-
Hướng dẫn xóa lịch sử tìm kiếm trên Facebook Thủ thuật
-
Cách thay đổi hình nền yêu thích trên Apple Watch Thủ thuật
-
Cách tắt định vị trên Facebook trên iPhone Thủ thuật
-
Hướng dẫn cách ẩn danh sách bè trên Facebook Thủ thuật
-
Thêm và nghe nhạc yêu thích trên trang cá nhân Facebook Thủ thuật
-
Hướng dẫn chi tiết cài đặt phiên bản iOS 13.5 BETA Thủ thuật
-
Hướng dẫn VSCO: Cách chụp và chỉnh sửa hình ảnh đẹp với VSCO Nhiếp ảnh,Thủ thuật