Cách thay tên Skype, đổi tên hiển thị trên Skype – Thay đổi tên tài khoản Skype
Sau khi tạo tài khoản Skype chúng ta sẽ có 2 tên sử dụng, tên tài khoản Skype để đăng nhập và tên hiển thị Skype để hiển thị trong danh sách bạn bè của người khác. Và người dùng hoàn toàn có thể thay đổi lại các thông tin cá nhân Skype, bao gồm cả tên hiển thị tài khoản. Bài viết dưới đây sẽ hướng dẫn bạn đọc cách thay đổi tên hiển thị Skype trên ứng dụng PC, web, cũng như di động
Trước khi bắt đầu, hãy nhớ rằng Skype chỉ cho phép bạn thay đổi tên hiển thị của mình. Đây là tên mà người khác nhìn thấy khi họ liên hệ với bạn.
Bạn không thể thay đổi tên người dùng Skype của mình, đó là tên bạn sử dụng để đăng nhập vào tài khoản của mình. Cách duy nhất để thay đổi tên người dùng Skype là tạo một tài khoản Skype mới.
- Cách đổi tên tài khoản Gmail
- Hướng dẫn đổi tên người dùng Facebook
- Hướng dẫn đổi tên đăng nhập và tên hiển thị trên Twitter
- Đổi tên Zalo, sửa thông tin tài khoản Zalo như thế nào?
Thay đổi tên hiển thị Skype trên Windows hoặc Mac
Trên Windows, Mac và Linux, bạn có thể sử dụng ứng dụng Skype chính thức để thay đổi tên hiển thị của mình.
Để bắt đầu, hãy khởi chạy ứng dụng Skype trên máy tính của bạn.
Trong giao diện ứng dụng Skype, ở góc trên cùng bên trái, nhấp vào biểu tượng hồ sơ của bạn.

Từ menu hồ sơ mở ra, hãy chọn “Skype Profile” (Hồ sơ Skype).
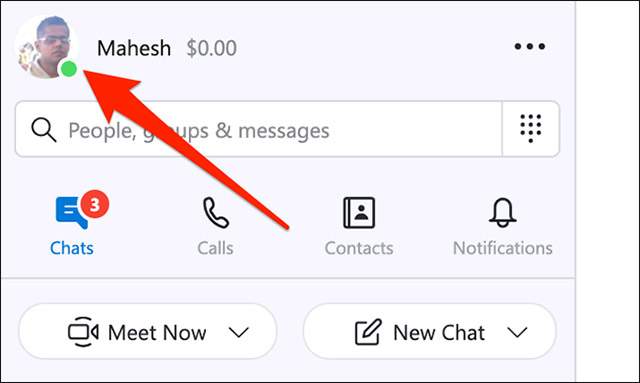
Cửa sổ hồ sơ Skype của bạn sẽ mở ra. Tại đây, hãy nhấn vào biểu tượng bút chì bên cạnh tên hiển thị hiện tại của bạn.
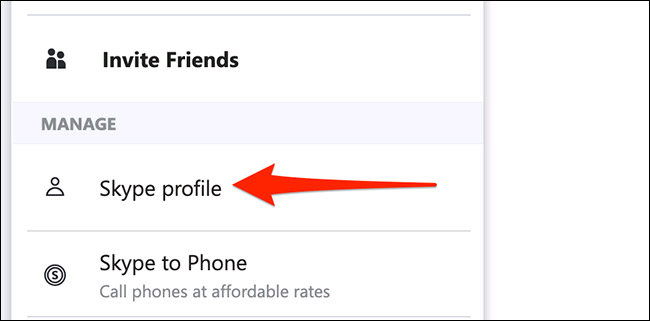
Nhấp vào trường văn bản và nhập tên hiển thị mới của bạn. Sau đó, bấm vào biểu tượng dấu tích bên cạnh để lưu tên mới.
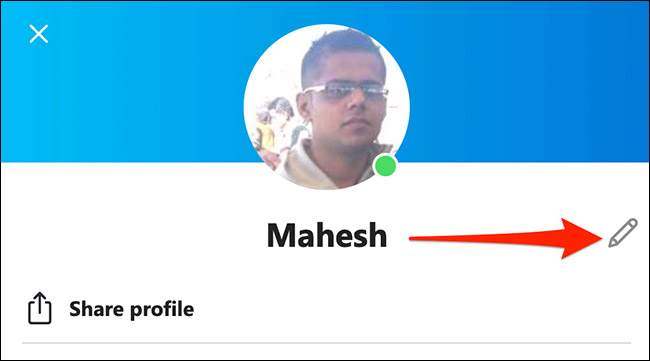
Tất cả chỉ có vậy, tên mới của bạn sẽ xuất hiện trong tài khoản Skype.
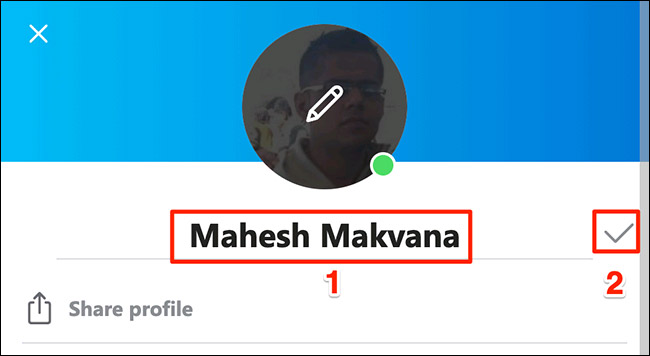
Thay đổi tên hiển thị Skype trên iPhone, iPad hoặc Android
Trên iPhone, iPad hoặc điện thoại Android, bạn có thể sử dụng ứng dụng Skype để thay đổi tên hiển thị của mình.
Bắt đầu bằng cách khởi chạy ứng dụng Skype trên điện thoại của bạn.
Trong giao diện ứng dụng, hãy nhấn vào ảnh đại diện hồ sơ ở trên cùng.
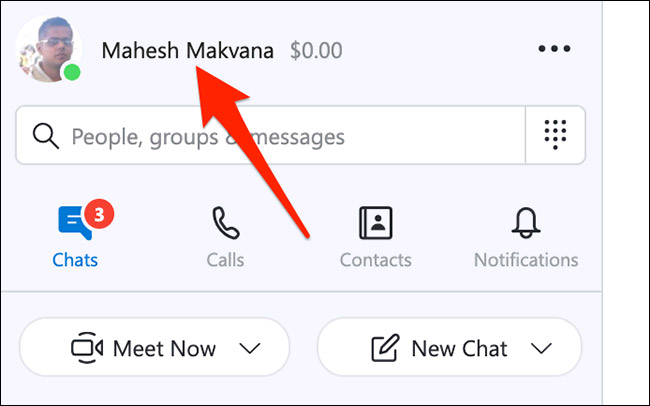
Từ menu hiện ra, hãy chọn “Skype Profile” (Hồ sơ Skype).
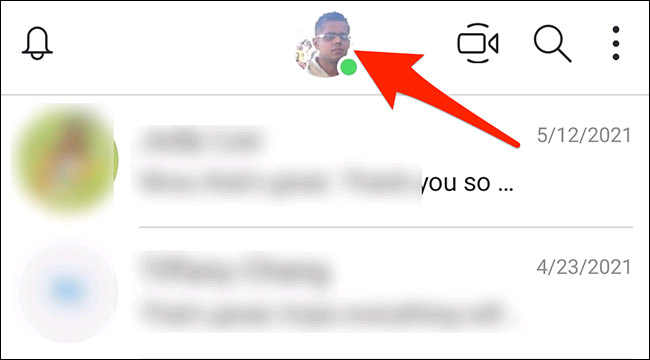
Trên màn hình hồ sơ cá nhân, hãy nhấn vào biểu tượng bút chì bên cạnh tên hiển thị của bạn.
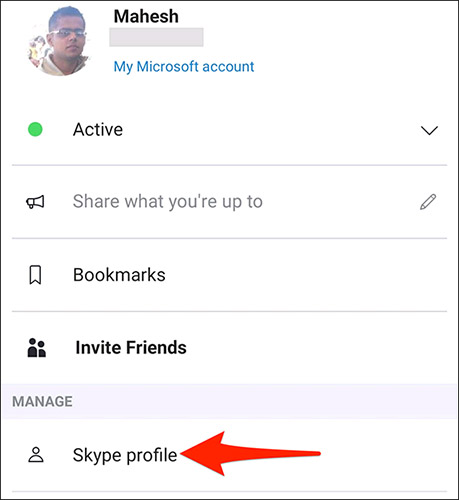
Nhấn vào tên hiển thị hiện tại của bạn và nhập tên mới. Sau đó, bấm vào biểu tượng dấu tích bên phải để lưu tên mới.
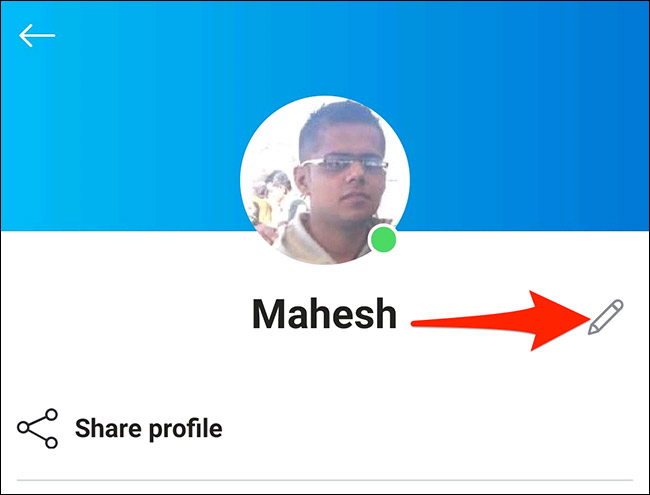
Từ bây giờ Skype sẽ sử dụng tên hiển thị mới mà bạn vừa đặt.
Thay đổi tên hiển thị Skype trên web
Trước tiên, hãy truy cập trang web Skype trong trình duyệt web trên máy tính Windows, Mac, Linux hoặc Chromebook. Sau đó, đăng nhập vào tài khoản Skype tương ứng của bạn.
Nhìn lên góc trên bên phải của trang Skype, bấm vào tên của bạn, sau đó chọn “My Account” (Tài khoản của tôi) từ menu mở ra.
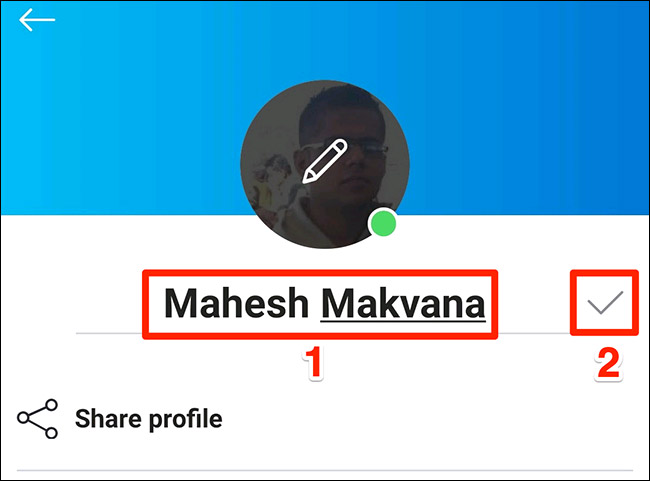
Trang “My Account” của Skype sẽ mở ra. Từ thanh menu bên bên trái, hãy chọn “Edit Profile” (Chỉnh sửa hồ sơ).
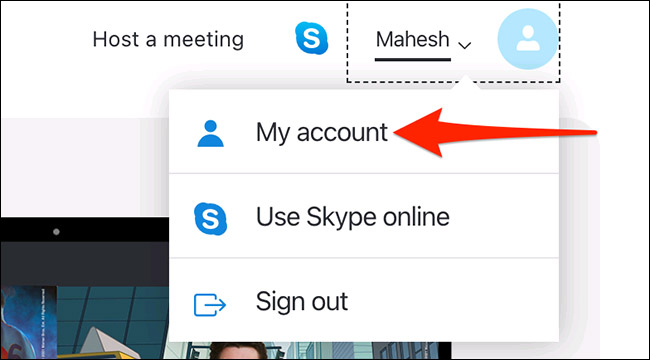
Trên trang “Profile” (Hồ sơ) mở ra, hãy chọn “Edit Profile” (Chỉnh sửa hồ sơ) ở trên cùng.
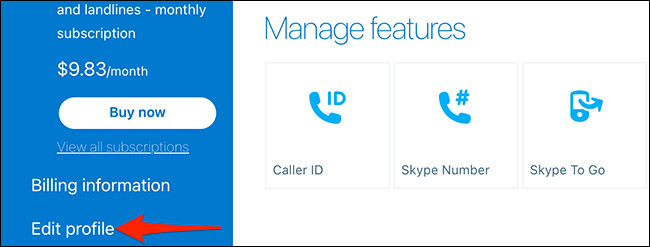
Trên cùng trang “Profile”, từ trong phần “Personal Information” (Thông tin cá nhân), hãy nhấp vào trường “Name”, sau đó nhập tên hiển thị Skype mới của bạn.
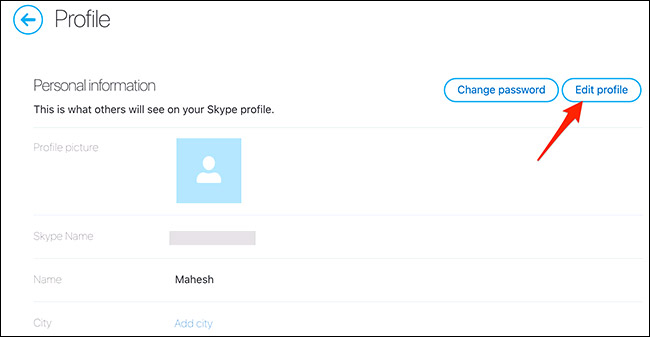
Nhấp vào “Save” ở đầu trang để lưu các thay đổi của bạn.
Bạn sẽ thấy thông báo thành công ở đầu màn hình, cho thấy rằng tên hiển thị mới của bạn đã được cập nhật.
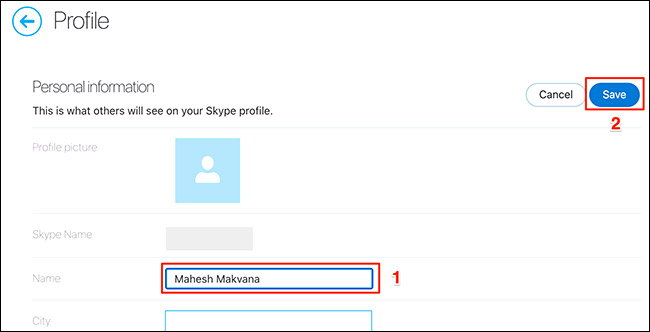
Chúc các bạn thực hiện thành công!
- Share CrocoBlock key trọn đời Download Crocoblock Free
- Cung cấp tài khoản nghe nhạc đỉnh cao Tidal Hifi – chất lượng âm thanh Master cho anh em mê nhạc.
- Hướng dẫn 2 cách ghép ảnh trên máy tính (Cập nhật 2021)
- Lỗi nhận diện thông tin từ máy chủ Fifa Online 3 DCOM – cách khắc phục – Mẹo vặt AZ
- Hướng dẫn cách nhắn tin bí mật trên Telegram Thủ thuật
- Cách thêm MathType vào word 2016 – izTuts
- Cách Mở Khóa Iphone Bằng Cuộc Gọi Khẩn Cấp Trên Ios Không Cần Mở Khoá
Bài viết cùng chủ đề:
-
[HOT] 5 trang gõ CAPTCHA kiếm tiền online uy tín nhất 2021
-
Top phần mềm tìm hiển thị lời bài hát
-
3 Cách khắc phục tình trạng file Excel bị nặng, chậm, mở lâu
-
Mẹo Thi Lý Thuyết Bằng C Dễ Nhớ Nhất – Thi Đậu 100%
-
Top 5 phần mềm dịch tiếng Anh cho máy tính chuẩn nhất
-
Hình nền thần tài đẹp nhất
-
TOP 10 ứng dụng xem tivi trực tuyến trên điện thoại Android, iPhone – Thegioididong.com
-
VK – Mạng xã hội nổi tiếng thế giới – Download.com.vn
-
Cách đặt iPhone/iPad vào chế độ DFU để khôi phục – QuanTriMang.com
-
Share Acc Vip Fshare 2018 – Tài Khoản Fshare Vip Tốc Độ Cao
-
Cách cài Ubuntu song song với Windows 10, 8, 7 UEFI và GPT
-
Hướng dẫn cách lấy dữ liệu từ điện thoại chết nguồn
-
[Update 2021] Cách giảm dung lượng ảnh trên điện thoại
-
Khuyến mãi hấp dẫn cho Tân sinh viên 2016 mạng Viettel
-
“Tất tần tật” kinh nghiệm mua vé máy bay bạn không nên bỏ qua!
-
4 cách định vị Zalo người khác đang ở đâu, tìm vị trí qua Zalo




