Cách đặt iPhone/iPad vào chế độ DFU để khôi phục – QuanTriMang.com
Bất cứ khi nào thiết bị di động Apple của bạn ngừng hoạt động và bạn không thể khôi phục iPhone bằng Recovery Mode, một phương pháp thay thế là đặt thiết bị ở chế độ DFU. Chế độ DFU, viết tắt của Device Firmware Update, là chế độ do Apple tạo ra, về cơ bản sẽ đóng băng thiết bị iOS của bạn. Chế độ DFU không cho phép iOS khởi động thiết bị (bỏ qua cơ chế iBoot), nhưng thiết bị vẫn có thể giao tiếp với iTunes trên PC/Mac và do đó có thể được khôi phục. Sau đó, bạn có thể chọn nâng cấp, hạ cấp hoặc khôi phục phần mềm iOS.

Việc đưa thiết bị iOS vào chế độ DFU yêu cầu kết hợp các nút khác nhau trên mọi thiết bị mà Apple phát hành (do thực tế Apple đã loại bỏ nút Home trong hầu hết các phiên bản gần đây). Tuy nhiên, tất cả các phương pháp vẫn sử dụng nút nguồn (nút On/Off nằm ở bên phải hoặc trên cùng của thiết bị trên các phiên bản trước). Sự khác biệt là các model Apple sau này sử dụng nút giảm âm lượng thay vì nút Home để vào chế độ DFU.
Lưu ý: Khi dùng DFU khôi phục iPhone, máy tính của bạn sẽ xóa và load lại mọi bit code điều khiển phần mềm và phần cứng trên iPhone. Do đó, tất cả dữ liệu trên thiết bị của bạn sẽ bị xóa. Hãy chắc chắn rằng bạn chỉ sử dụng phương pháp này để sửa chữa một thiết bị không hoạt động, nếu không còn lựa chọn nào khác.
iPhone XR, XS, XS Max
1. Kết nối iPhone XR, XS hoặc XS Max với PC hoặc máy Mac và đảm bảo iTunes đang chạy trên máy tính.
2. Tắt nguồn iPhone. Giữ cho nó được kết nối với PC hoặc máy Mac.
3. Bấm và nhả nhanh nút tăng âm lượng.
4. Bấm và nhả nhanh nút giảm âm lượng.
5. Bây giờ nhấn và giữ nút Side cho đến khi thanh trượt Power Off xuất hiện. Nhả nút này và kéo thanh trượt để tắt nguồn iPhone.
6. Bấm và giữ nút nguồn bên trên iPhone. Sau 3 giây, trong khi vẫn giữ nút nguồn, nhấn và giữ nút giảm âm lượng trong 10 giây.
7. Chỉ nhả nút nguồn và tiếp tục giữ nút âm lượng trong 5 giây nữa.
8. Nếu màn hình vẫn đen, thiết bị của bạn hiện đang ở chế độ DFU. iTunes sẽ tự động bật lên với một thông báo tương tự như thông báo ở trên.
Lưu ý: Nếu bạn thấy logo Apple sau bước 6 hoặc màn hình “Plug into iTunes” sau bước 7, điều đó có nghĩa là bạn đã nhấn các nút quá lâu. Hãy thử lại phương pháp trên một lần nữa.
iPhone X, 8 Plus và 8
Phương pháp đưa thiết bị iPhone X, 8 Plus và 8 vào chế độ DFU hơi khác một chút. Để biết cách thực hiện, vui lòng tham khảo bài viết: Cách reboot, reset, bật chế độ DFU trên iPhone 8 và iPhone X để biết thêm chi tiết.
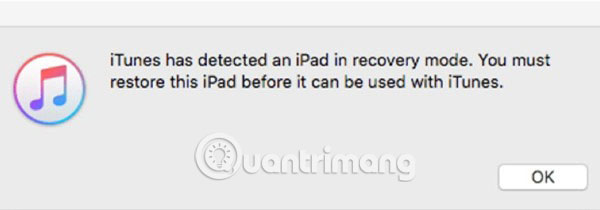
Lưu ý: Nếu bạn thấy logo Apple sau bước 3 hoặc màn hình “Plug into iTunes” sau bước 4, điều đó có nghĩa là bạn đã giữ các nút quá lâu. Hãy thử phương pháp một lần nữa, vì việc căn đúng thời gian có thể hơi khó khăn.
iPhone 7 và 7 Plus
Đối với các model iPhone 7 và 7 Plus, vui lòng tham khảo bài viết: Cách đưa iPhone 7/7 Plus về chế độ DFU restore với iTunes để biết thêm chi tiết.
Nếu sau khi thực hiện các thao tác, màn hình vẫn đen và bạn nhận được thông báo “iTunes has detected an iPhone in recovery mode, you must restore this iPhone before it can be used with iTunes”, thì hiện tại điện thoại của bạn đang ở chế độ DFU.
iPod Touch (tất cả các phiên bản), iPhone 6s, 6s Plus và các phiên bản trước đó
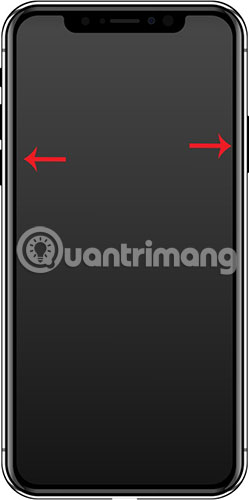
May mắn thay, phương pháp đưa iPhone 6S và tất cả các phiên bản trước đó vào chế độ DFU là như nhau. Tương tự, phương pháp cho tất cả các phiên bản iPod Touch cũng giống nhau. Thực hiện việc đưa tất cả những thiết bị này vào chế độ DFU như sau:
1. Kết nối iPhone hoặc iPod Touch với máy Mac hay PC. Đảm bảo iTunes đang chạy.
2. Tắt thiết bị.
3. Nhấn nút nguồn trên thiết bị trong 3 giây.
4. Trong khi giữ nút nguồn, nhấn nút Home và giữ cả 2 nút này trong vòng 10 giây.
Nếu màn hình vẫn đen, thiết bị của bạn hiện đang ở chế độ DFU.
iPad Pro 2018 (không có nút Home)
Apple cuối cùng đã loại bỏ nút Home trên iPad Pro mới nhất, thay vào đó bằng Face ID và các cử chỉ vuốt, như đã thấy trong loạt bài iPhone mà friend.com.vn đã đăng tải. Do đó, việc đưa iPad Pro 2018 vào chế độ DFU có một chút khác biệt so với các model iPad trước đây, đi kèm với nút Home. Phương pháp thực hiện như sau:
1. Kết nối iPad Pro với máy Mac hoặc PC. Đảm bảo iTunes đang chạy.
2. Tắt thiết bị.
3. Nhấn và nhả nhanh nút tăng âm lượng.
4. Nhấn và nhả nhanh nút giảm âm lượng.
5. Bây giờ, nhấn và giữ nút Side cho đến khi thanh trượt Power Off xuất hiện. Nhả nút và kéo thanh trượt để tắt nguồn iPhone.
6. Bấm và giữ nút nguồn bên trên iPad trong 3 giây. Bây giờ, trong khi vẫn giữ nút nguồn, nhấn và giữ nút giảm âm lượng trong 10 giây.
7. Chỉ nhả nút nguồn và tiếp tục giữ nút âm lượng trong 5 giây nữa.
Nếu màn hình vẫn đen, thiết bị của bạn hiện đang ở chế độ DFU.
iPad (Tất cả các phiên bản trước iPad Pro 2018)

Sử dụng phương pháp sau cho tất cả các iPad có nút Home:
1. Kết nối iPad với máy Mac hoặc PC. Đảm bảo iTunes đang chạy.
2. Tắt thiết bị.
3. Nhấn nút nguồn trên thiết bị trong 3 giây.
4. Trong khi giữ nút nguồn, nhấn nút Home và giữ nguyên cả hai nút trong 10 giây.
Nếu màn hình vẫn đen, thiết bị của bạn hiện đang ở chế độ DFU.
Bằng việc sử dụng chế độ DFU, giờ đây bạn có thể nâng cấp/hạ cấp phần mềm iOS của mình bằng iTunes.
Chúc bạn thực hiện thành công!
Originally posted 2021-10-04 11:24:07.
- Share CrocoBlock key trọn đời Download Crocoblock Free
- Cung cấp tài khoản nghe nhạc đỉnh cao Tidal Hifi – chất lượng âm thanh Master cho anh em mê nhạc.
- Chuyển đổi định dạng ổ cứng từ MBR sang GPT không mất dữ liệu
- Hướng dẫn cách sử dụng lệnh DIV (divide) trong AutoCAD qua hình ảnh ví dụ – Học Thật Nhanh
- Những câu chuyện kinh dị có thật trên thế giới được dựng thành phim VNTOWORLD
- Cách tắt các chức năng không cần thiết trong Win 10
- Sửa nhanh lỗi “WiFi doesn’t have a valid IP configuration” trên Windows 10
Bài viết cùng chủ đề:
-
8 cách làm wifi phát xa hơn và ổn định – TOTOLINK Việt Nam
-
Modem và Router khác gì nhau? – QuanTriMang.com
-
Top 11 game xây công viên vui, đẹp và hoành tráng nhất
-
Sử dụng IIS để tạo Server ảo cho Website ASP .NET – Phuong Duong' s Place
-
Cách chơi Truy Kích không giật lag, chơi Truy Kích mượt hơn
-
Số dư tối thiểu trong thẻ ATM Vietcombank là bao nhiêu?
-
Realtek PCIe GBE Family Controller là gì? Cách khắc phục Realtek PCIe GBE Family Controller khi gặp sự cố
-
Diễn viên “Tân Tam Quốc” 2010: Người bị tẩy chay, kẻ biến mất khỏi showbiz
-
Printer | Máy in | Mua máy in | HP M404DN (W1A53A)
-
5 cách tra cứu, tìm tên và địa chỉ qua số điện thoại nhanh chóng
-
Công Cụ SEO Buzzsumo Là Gì? Cách Mua Tài Khoản Buzzsumo Giá Rẻ • AEDIGI
-
Cách giới hạn băng thông wifi trên router Tplink Totolink Tenda
-
Sự Thật Kinh Sợ Về Chiếc Vòng Ximen
-
Nên sử dụng bản Windows 10 nào? Home/Pro/Enter hay Edu
-
"Kích hoạt nhanh tay – Mê say nhận quà" cùng ứng dụng Agribank E-Mobile Banking
-
Cách gõ tiếng Việt trong ProShow Producer – Download.vn

