Cách tắt Password trong win 10 đơn giản nhất
Bạn cảm thấy rất là phiền phức và mất thời gian khi phải nhập mật khẩu mỗi lần khởi động Windows, điều này đối với người quản lý laptop sẽ rất bất tiện lúc nào cũng phải gõ mật khẩu khi khởi động máy lên. Bài hướng dẫn sau đây Hiển Laptop sẽ mách bạn cách tắt password trong win 10 1 cách dễ dàng nhất ai cũng làm được.
xem thêm >> hướng dẫn thêm chương trình khởi động cùng windown 7
Có nên tắt password trong win 10 ?
Thật ra, Microsoft khuyên người sử dụng nên cài đặt mật khẩu đăng nhập cho máy tính để tăng tính an toàn và bảo mật thông tin cá nhân. Tuy nhiên nếu người sử dụng không có nhu cầu bảo mật dữ liệu, và muốn bỏ qua các thao tác đăng nhập rườm rà mất thời gian khi khởi động thì vẫn có thể thực hiện được. Mật khẩu đăng nhập máy tính gồm 2 loại, có thể là mật khẩu tài khoản Microsoft hoặc tài khoản cục bộ do người dùng tạo khi cài đặt hệ điều hành. Phần hướng dẫn dưới đây sẽ chỉ cho bạn 2 cách để tắt password trong win 10 bao gồm tắt yêu cầu nhập mật khẩu đăng nhập và gỡ bỏ mật khẩu đã cài sẵn trên máy tính. Mời bạn theo dõi chi tiết từng bước sau đây.
tắt password trong win 10
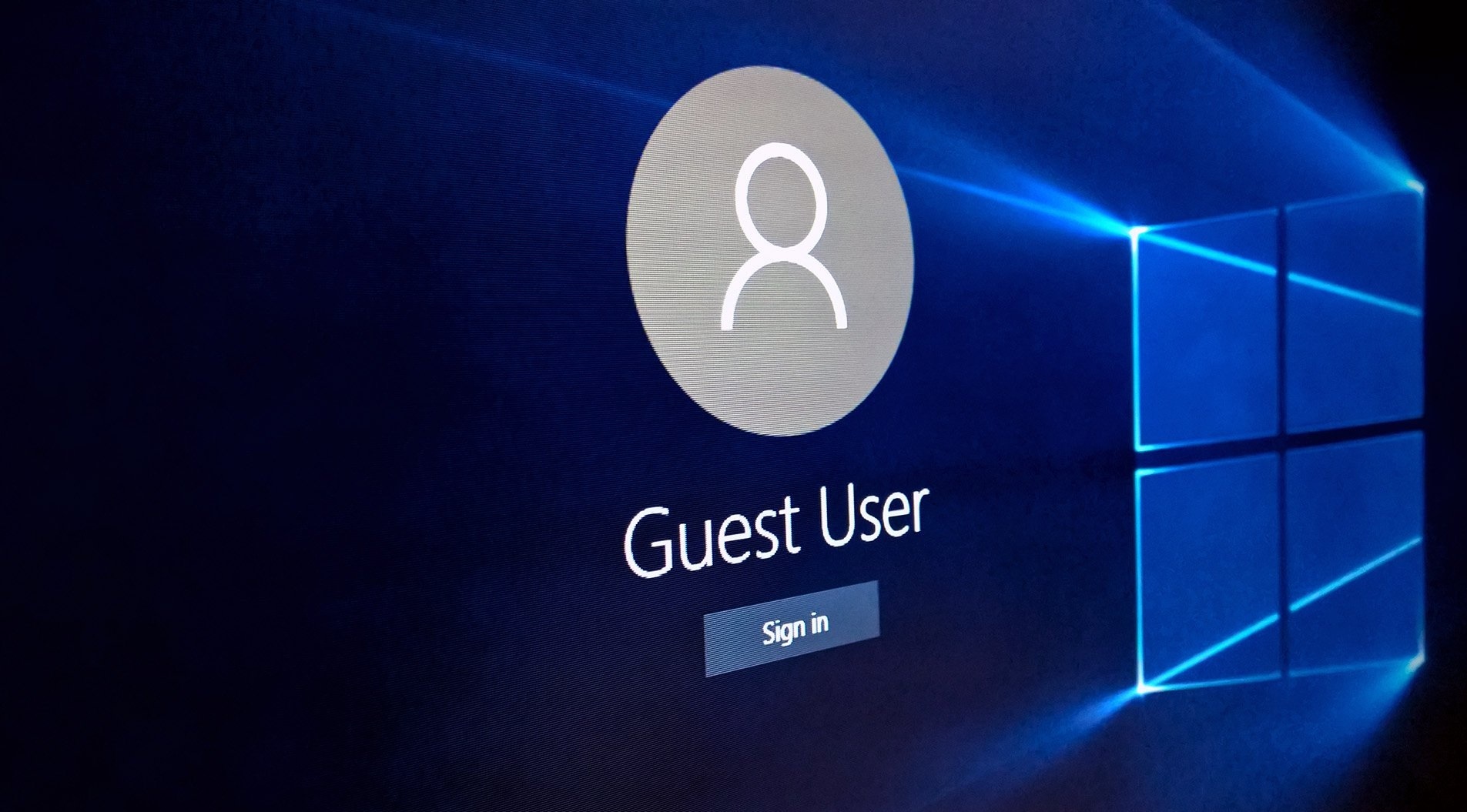
Tắt Password trong win 10 như thế nào?
Lưu ý: Trước khi tắt password trong win 10 người dùng cần xác định xem máy tính cá nhân của mình đang sử dụng tài khoản nào để đăng nhập. Nếu sử dụng tài khoản Microsoft để đăng nhập thì bạn chỉ còn cách vào xóa tài khoản Microsoft sau đó tạo một tài khoản Local, tiếp đến tắt password trong win 10. Bài hướng dẫn dưới đây sẽ chỉ bạn tắt password trong win 10 đối với tài khoản tự tạo khi cài đặt hệ điều hành.
Tắt password trong win 10 bằng cách bỏ yêu cầu nhập mật khẩu khi khởi động
Cách tắt password trong win 10 này có ưu điểm là người dùng không cần thay đổi hoặc xóa bỏ tài khoản Microsoft.
Bước 1: Chúng ta hãy Mở hộp thoại Run trên windows 10 bằng cách nhấn tổ hợp phím Windows + R và gõ cum từ “netplwiz” sau đó chúng ta tiến hành bước vào thực hiện dòng lệnh bằng phím enter hoặc nhận nút “OK”.
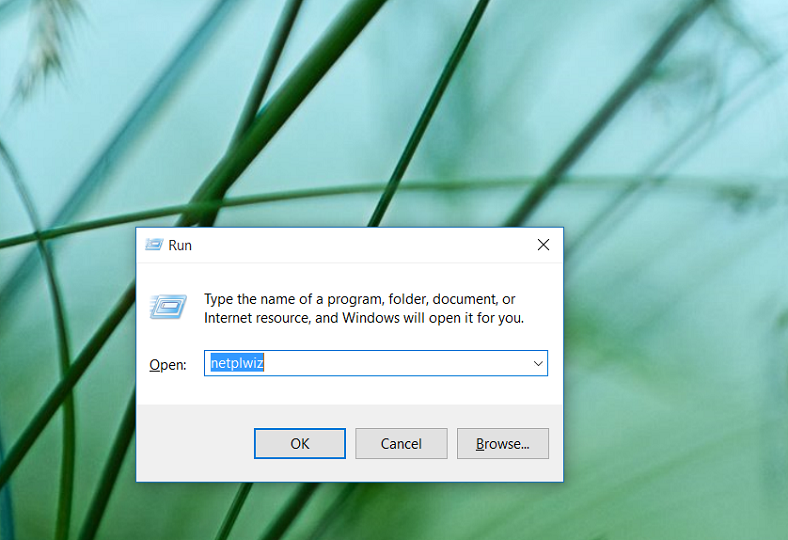
Hình ảnh hộp thoại tác vụ Run trên máy tính chạy hệ điều hành windows 10
Bước 2: Khi hộp thoại User Accounts xuất hiện, click vào tài khoản đang sử dụng để đăng nhập vào windows và bỏ chọn ở ô: Users must enter a user nam and password to use this computer sau đó click OK để tắt password trong win 10.
tắt password trong win 10
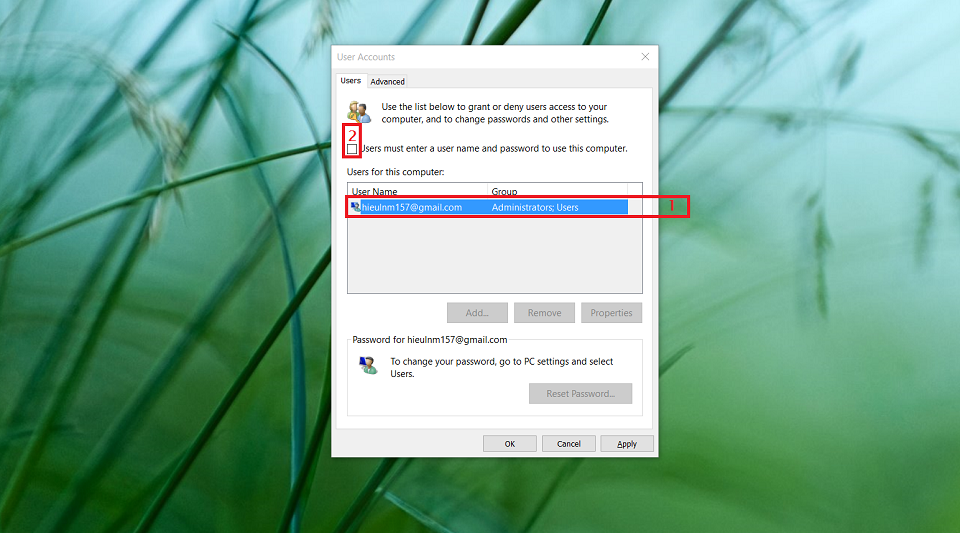
Hình ảnh hộp thoại User Account, bỏ chọn yêu cầu đăng nhập để tắt password trong win 10
Bước 3: Tắt password trong win 10 bằng cách tạo một User mới để đăng nhập không yêu cầu password. Nhập thông tin đầy đủ sau đó click Ok.
Lưu ý:
User name : là tên tài khoản mà người dùng tạo (không được đặt trùng với tên tài khoản đang sử dụng) Password : Là mật khẩu người dùng chọn (Lưu ý: nên đặt mật khẩu dễ nhớ). Confirm Password : Xác nhận mật khẩu bằng cách nhập lại mật khẩu giống với mật khẩu đã chọn ở ô Password.
tắt password trong win 10
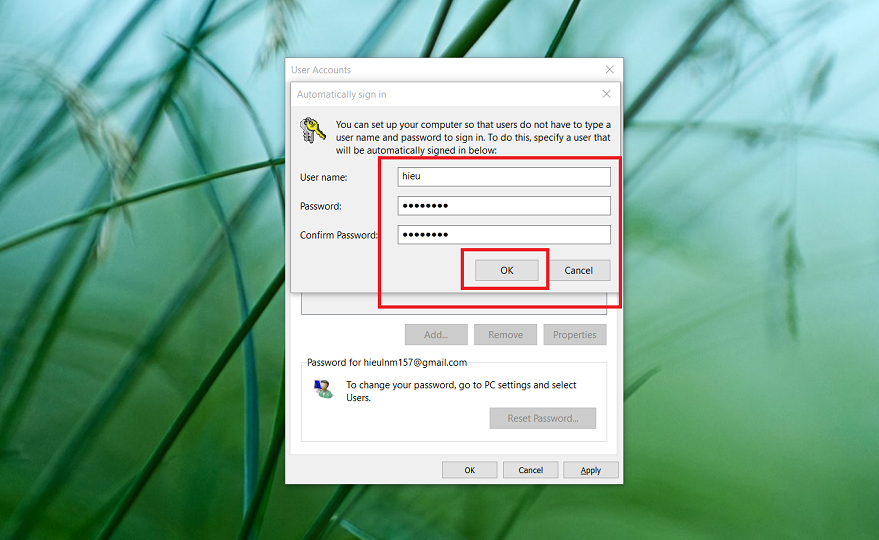
Hình ảnh hộp thoại tạo User Local để tắt password trong win 10.
Bước 4 : nhấn tổ hợp phím Windows + Q > nhập để tìm kiếm cài đặt Manage Your Account > click vào Manage Your Account như trong hình
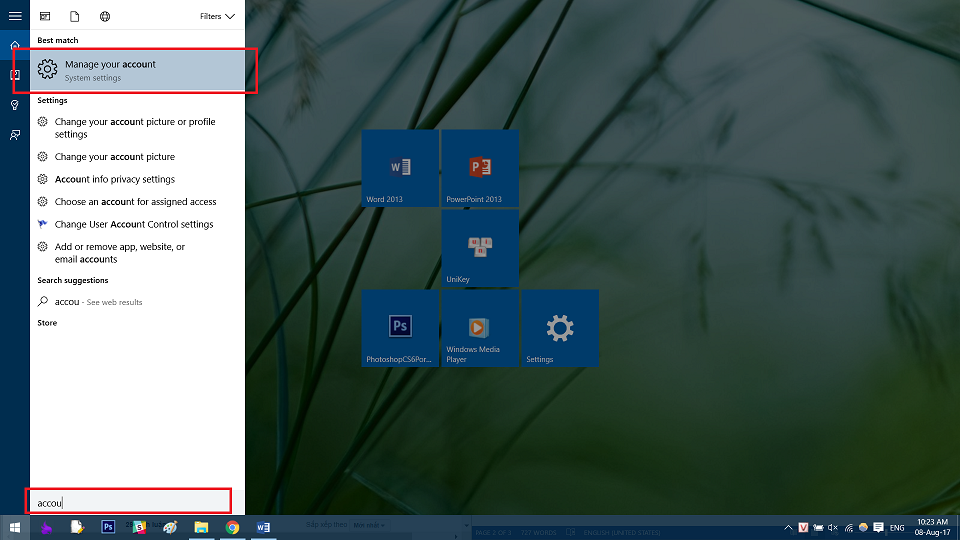
Hình ảnh tìm kiếm và truy cập cài đặt Manage Your Account để tắt password trong win 10
Bước 5 : ở mục Your Account click vào sign in with a local account instead
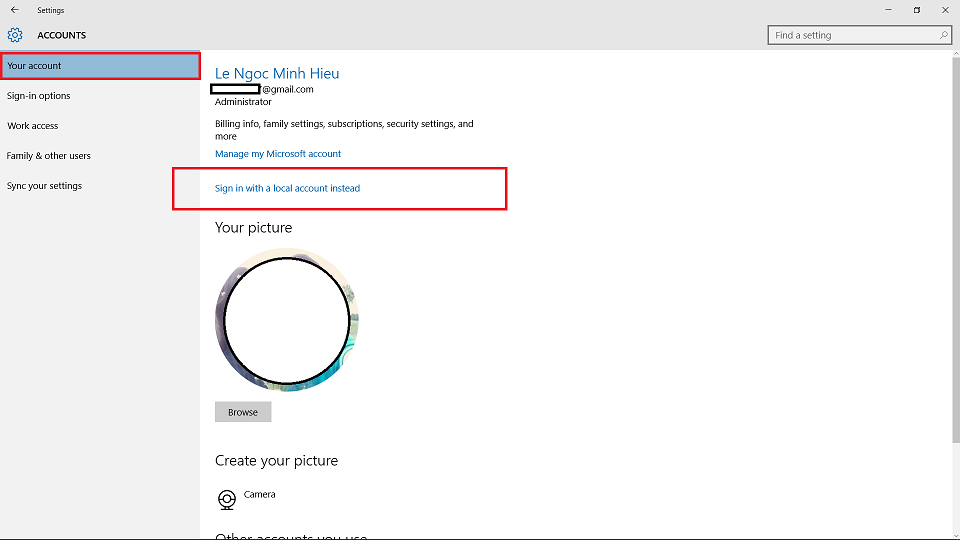
Hình ảnh các tùy chọn trong mục Accounts
Bước 6: Nhập pin hoặc mật khẩu bạn cài đặt lên máy tính trước đó và nhấn enter
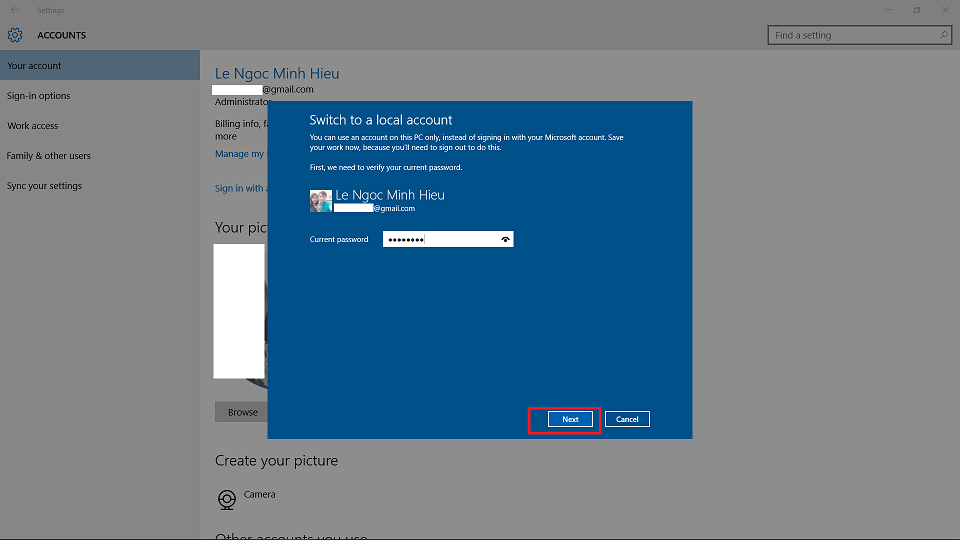
Hình ảnh cửa sổ nhập mật khẩu trên windows.
Bước 7: Đổi tên User name nếu muốn > để trống cả 3 ô và click next như hình dưới.
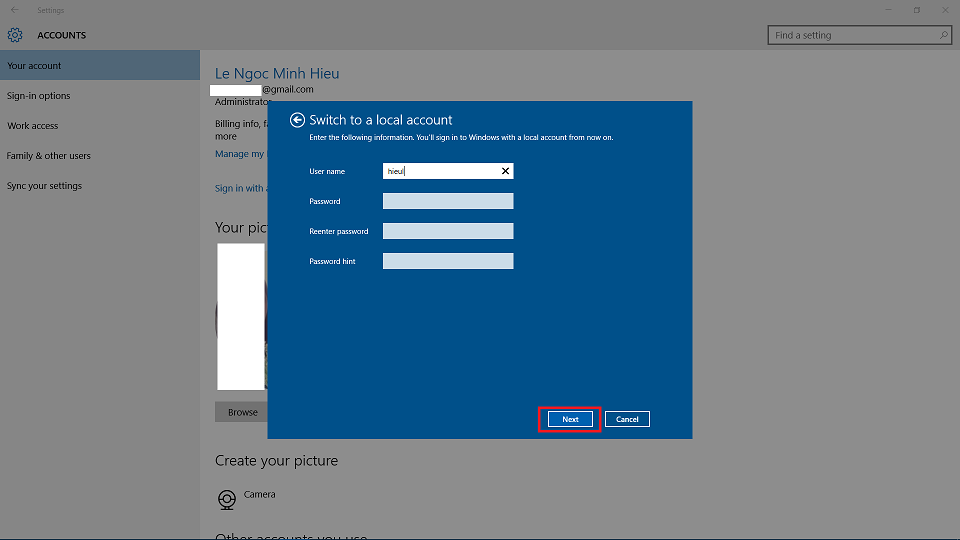
Hình ảnh hộp thoại switch to a local account trong windows 10
Bước 8: Click Sign Out and Finish
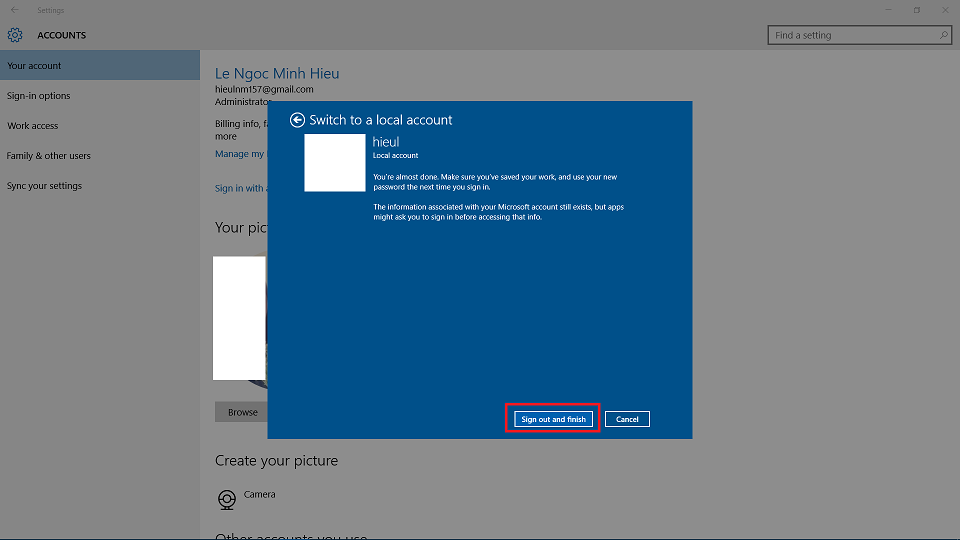
Hộp thoại yêu cầu thoát và đăng nhập lại để hoàn tất.
Như vậy bạn vừa xem bài hướng dẫn hai cách tắt Password trong win 10. Với hướng dẫn này chúng ta có thể dễ dàng tắt phần hiện mật khẩu mỗi khi đăng nhập trên laptop của chúng ta. Hoặc khi chúng ta muốn đặt mật khẩu, bảo vệ dữ liệu cá nhân chúng ta không muốn tắt nữa thì tương tự chúng ta tiến hành vào và làm giống hướng dẫn này nhưng điền mật khẩu vào.
CÔNG TY TNHH HIỂN LAPTOP
– Linh kiện macbook chính hãng – giá rẻ: Pin Macbook, bàn phím macbook, sạc macbook, ổ cứng macbook, màn hình macbook…
– Dịch vụ sửa laptop: Sửa laptop chuyên nghiệp, uy tín, các quận huyện: Sửa laptop tân phú, sửa laptop gò vấp, sửa laptop bình thạnh, sửa laptop quận 12
– Linh kiện laptop chính hãng: Bản lề laptop, sạc laptop, cáp màn hình, màn hình laptop, quạt laptop, bàn phím laptop, Laptop Cũ, Bàn Phím Laptop Acer, Ram Laptop… đầy đủ mẫu mã, giá rẻ
Địa chỉ: 80/1 đường số 3, Phường 9, Quận Gò Vấp, TP.HCM
Phòng KD: (028)66 8485 12
Phòng KT: (028)66 8485 14
Di động: 0906 7575 41 – 0903 045 640
Website: friend.com.vn
Xem thêm:
- Thông số cần biết khi sử dụng pin của Laptop
- Thay Bản Lề Laptop Chính Hãng Tại Bình Thạnh
- Cách mua laptop Dell cũ?
- Địa Chỉ Sửa Laptop Uy Tín
- Pin laptop 2 cell là gì và dùng được bao lâu?
- Share CrocoBlock key trọn đời Download Crocoblock Free
- Cung cấp tài khoản nghe nhạc đỉnh cao Tidal Hifi – chất lượng âm thanh Master cho anh em mê nhạc.
- Cách chia sẻ dữ liệu giữa máy tính thật và máy ảo VMware WorkStation
- Đây khoảng sao trời, kia khoảng biển
- Cách đẩy nước ra khỏi loa iPhone bằng app trên App Store | Ứng dụng đẩy nước ra khỏi loa iPhone trên App Store – ICTNews
- Có nên mua Office 365 vĩnh viễn? So sánh các gói Office 365
- TỔNG HỢP 10 TRUYỆN MA NGẮN RÙNG RỢN – KINH DỊ và 5 truyện ma ngắn kinh dị không nên đọc vào ban đêm – Cẩm Nang Bếp Blog
Bài viết cùng chủ đề:
-
3 Cách khắc phục tình trạng file Excel bị nặng, chậm, mở lâu
-
Mẹo Thi Lý Thuyết Bằng C Dễ Nhớ Nhất – Thi Đậu 100%
-
Top 5 phần mềm dịch tiếng Anh cho máy tính chuẩn nhất
-
Hình nền thần tài đẹp nhất
-
TOP 10 ứng dụng xem tivi trực tuyến trên điện thoại Android, iPhone – Thegioididong.com
-
VK – Mạng xã hội nổi tiếng thế giới – Download.com.vn
-
Cách đặt iPhone/iPad vào chế độ DFU để khôi phục – QuanTriMang.com
-
Share Acc Vip Fshare 2018 – Tài Khoản Fshare Vip Tốc Độ Cao
-
Cách cài Ubuntu song song với Windows 10, 8, 7 UEFI và GPT
-
Hướng dẫn cách lấy dữ liệu từ điện thoại chết nguồn
-
[Update 2021] Cách giảm dung lượng ảnh trên điện thoại
-
Khuyến mãi hấp dẫn cho Tân sinh viên 2016 mạng Viettel
-
“Tất tần tật” kinh nghiệm mua vé máy bay bạn không nên bỏ qua!
-
4 cách định vị Zalo người khác đang ở đâu, tìm vị trí qua Zalo
-
Diện chẩn Điều khiển liệu pháp Bùi Quốc Châu
-
Top 3 phần mềm diệt virus miễn phí cho WinPhone





