Cách chuyển Win sang ổ SSD mà không cần cài lại – friend.com.vn
Nhiều người dùng Microsoft muốn chuyển hệ điều hành của mình từ HDD sang SSD do nhu cầu sử dụng dung lượng ổ đĩa lớn sau khi nâng cấp lên Windows 10. Trong bài đăng này, friend.com.vn sẽ chỉ cho bạn cách di chuyển Windows 10 sang một ổ cứng khác như SSD.
Chuẩn bị
Trước khi bạn di chuyển Windows 10 sang SSD mà không cần cài đặt lại hệ điều hành, có một số điều bạn cần lưu ý.
1. Chuẩn bị một ổ SSD làm đích. Xin lưu ý dung lượng lưu trữ của SSD không thể nhỏ hơn không gian đã sử dụng của ổ đĩa nguồn.
2. Sở hữu một phần mềm nhân bản. Bài viết phần mềm nhân bản SSD tốt nhất cho Windows 10 – MiniTool Partition Wizard.
MiniTool Partition Wizard
Nếu bạn muốn máy tính khởi động nhanh, chỉ cần di chuyển Windows 10 sang SSD bằng cách sao chép ổ cứng hệ thống với sự hỗ trợ của phần mềm sao chép ổ đĩa. Nếu bạn đang tìm kiếm một chương trình như vậy, MiniTool Partition Wizard là một lựa chọn tốt.
Với MiniTool Partition Wizard, bạn có thể thay đổi kích thước phân vùng, khôi phục phân vùng bị mất, build lại MBR, sao chép ổ đĩa, di chuyển hệ điều hành và làm nhiều việc khác. Nếu bạn cần di chuyển Windows 10 sang ổ cứng mới, ví dụ như SSD, hãy dùng thử phần mềm này.
- Tải MiniTool Partition Wizard
Cách chuyển Windows 10 sang SSD
Bước 1: Chạy MiniTool Partition Wizard để chuyển hệ điều hành sang SSD
1. Chuẩn bị một ổ SSD làm đích và kết nối nó với máy tính.
2. Khởi chạy phần mềm nhân bản PC này vào giao diện chính của nó. Sau đó, bạn sẽ thấy tất cả các ổ cứng trong PC được liệt kê ở đây.
3. Chọn “Migrate OS to SSD/HD” từ menu “Wizard” để chuyển Windows 10 sang SSD.

Bước 2: Chọn phương thức chuyển Windows 10 sang SSD
Có hai chế độ di chuyển. Chỉ cần chọn một cái tùy theo nhu cầu để di chuyển Windows 10 sang SSD mà không làm mất dữ liệu.
1. Nếu bạn muốn thay thế ổ đĩa hệ thống bằng SSD, hãy chọn chế độ đầu tiên. Chức năng của tùy chọn này giống như tính năng “Copy Disk”.
2. Một số bạn có thể hỏi làm thế nào để chỉ di chuyển Windows 10 sang SSD mà không cần cài đặt lại hệ thống. Ở đây, chế độ thứ hai sẽ phù hợp vì nó chỉ sao chép các phân vùng cần thiết của hệ thống sang ổ cứng hoặc SSD mới.
Bước 3: Chọn ổ đĩa đích
1. Chọn để di chuyển Windows 10 sang ổ cứng mới như SSD.
2. Ở đây, lưu ý rằng tất cả dữ liệu của ổ đĩa đích sẽ bị xóa trong quá trình di chuyển. Vì vậy, hãy chắc chắn rằng ổ đĩa không chứa các file quan trọng.
Bước 4: Xem lại các thay đổi
1. Chọn chế độ sao chép, “Fit partitions to entire disk” hoặc “Copy partitions without resizing”.
2. Tích “Align partitions to 1MB” cho ổ SSD. Nếu bạn muốn sử dụng GPT làm kiểu phân vùng cho ổ SSD, vui lòng chọn “Use GUID Partition Table for the target disk”.
3. Trong hình dưới đây, bạn có thể xem lại tất cả những thay đổi đã thực hiện.
Mẹo: MiniTool Partition Wizard Free Edition có thể di chuyển hệ điều hành từ ổ cứng sang SSD với kiểu phân vùng MBR. Nếu SSD mục tiêu chấp nhận GUID Partition Table (GPT), vui lòng sử dụng Professional Edition vì Free Edition không hỗ trợ chuyển Windows sang GPT.
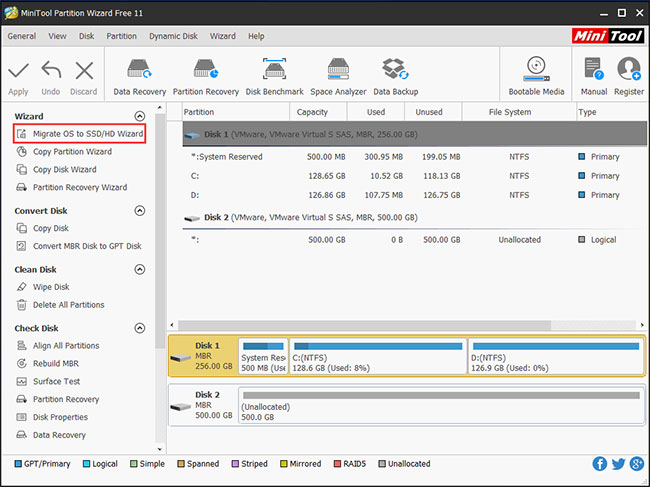
Bước 5: Đọc ghi chú boot
Một ghi chú sẽ xuất hiện và cho bạn biết cách boot từ ổ đĩa đích.
Mẹo: Để có được hiệu năng tốt nhất của SSD, bạn có thể cấu hình thứ tự boot trong BIOS để khởi động hệ điều hành từ ổ đĩa mới.
Bước 6: Áp dụng tất cả các thay đổi
Thực hiện di chuyển hệ điều hành bằng cách nhấn nút “Apply”.
- Cách chuyển bản quyền Windows 10 sang máy tính khác
- Cách chuyển Windows sang ổ cứng mới bằng EaseUS Todo Backup
- Share CrocoBlock key trọn đời Download Crocoblock Free
- Cung cấp tài khoản nghe nhạc đỉnh cao Tidal Hifi – chất lượng âm thanh Master cho anh em mê nhạc.
- Top 5 phần mềm xem bóng đá trực tuyến trên android, iphone
- Hướng dẫn thay đổi hình nền đẹp cho máy tính – friend.com.vn
- Bảng Thống Kê Tiếng Anh Là Gì, Bản Thống Kê Trong Tiếng Tiếng Anh
- 16 phần mềm chặn wifi tốt nhất năm 2021
- Cách tính lượt view trên youtube bao nhiêu tiền? – friend.com.vn
Bài viết cùng chủ đề:
-
3 Cách khắc phục tình trạng file Excel bị nặng, chậm, mở lâu
-
Mẹo Thi Lý Thuyết Bằng C Dễ Nhớ Nhất – Thi Đậu 100%
-
Top 5 phần mềm dịch tiếng Anh cho máy tính chuẩn nhất
-
Hình nền thần tài đẹp nhất
-
TOP 10 ứng dụng xem tivi trực tuyến trên điện thoại Android, iPhone – Thegioididong.com
-
VK – Mạng xã hội nổi tiếng thế giới – Download.com.vn
-
Cách đặt iPhone/iPad vào chế độ DFU để khôi phục – QuanTriMang.com
-
Share Acc Vip Fshare 2018 – Tài Khoản Fshare Vip Tốc Độ Cao
-
Cách cài Ubuntu song song với Windows 10, 8, 7 UEFI và GPT
-
Hướng dẫn cách lấy dữ liệu từ điện thoại chết nguồn
-
[Update 2021] Cách giảm dung lượng ảnh trên điện thoại
-
Khuyến mãi hấp dẫn cho Tân sinh viên 2016 mạng Viettel
-
“Tất tần tật” kinh nghiệm mua vé máy bay bạn không nên bỏ qua!
-
4 cách định vị Zalo người khác đang ở đâu, tìm vị trí qua Zalo
-
Diện chẩn Điều khiển liệu pháp Bùi Quốc Châu
-
Top 3 phần mềm diệt virus miễn phí cho WinPhone




