Ẩn, hiện thư mục, file trong Windows 7, 8, 8.1 trên máy tính
Sau khi cài Win 7 hay cài Win 8.1, thì người dùng cần phải bảo mật dữ liệu của mình một cách an toàn. Việc ẩn thư mục, giấu và bảo mật dữ liệu trong Windows không còn xa lạ với các bạn thường xuyên sử dụng máy tính. Tuy nhiên nếu muốn hiện file ẩn trong Windows 7 hay Windows 8, 8.1 cũng khá dễ dàng thực hiện.

Nhưng đối với các bạn mới sử dụng máy tính thì điều đó còn khá mới mẻ, muốn ẩn thư mục, ẩn các files quan trọng hay nhạy cảm không nhất thiết đòi hỏi phải cài thêm phần mềm của hãng thứ ba. Trong Windows, tính năng ẩn file, thư mục trong Folder Options sẽ giúp bạn thực hiện điều đó dễ dàng.
Nếu như bạn muốn sử dụng phần mềm thì Secure Folder cũng là phần mềm hữu ích dành cho bạn, khóa thư mục bằng Secure Folder sẽ giúp bạn bảo vệ dữ liệu của mình một cách an toàn nhất Sau khi ẩn nếu bạn muốn xem lại thì phải thiết lập hiện file ẩn, thư mục ẩn, xem ở phía bên dưới bài viết.
Hướng dẫn thiết lập ẩn thư mục, giấu file, folder trong Windows 7,8, 8.1
friend.com.vn sẽ hướng dẫn các bạn ẩn, hiện file, thư mục trên phiên bản hệ điều hành Windows 8 và 8.1. Đối với Windows 7, các bạn cũng thực hiện tương tự để có thể ẩn file, thư mục trong Windows Explorer.
1. Ẩn file, ẩn thư mục
Chú ýĐể thực hiện ẩn file trong Windows 7, bạn phải là người quản trị có quyền với file hoặc thư mục đó
Bước 1: Xác định thư mục, file, dữ liệu muốn ẩn sau đó phải chuột và chọn Properties
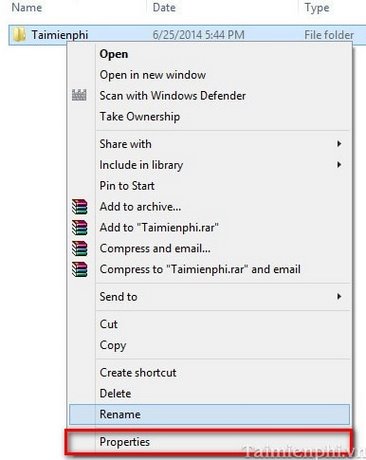
Hoặc bạn cũng có thể nhấn tổ hợp phím Alt+ Enter để truy nhập nhanh vào hộp thoại Properties của file hoặc thư mục muốn ẩn đi trong Windows 7, 8, 8.1.
Bước 2: Tại hộp lệnh xuất hiện sau đó, bạn vào tùy chọn General ở mục Attributes. Sau đó bạn tích vào ô Hidden nhấn Apply để xác nhận ẩn file trong Windows 7, 8, 8.1. Tất nhiên hộp lệnh này vừa cho phép bạn vừa có thể ẩn và hiển thị file ẩn đã chọn trong Windows 7 hoặc 8.

Hộp lệnh mới hiện ra bạn nhấn OK xác nhận các thay đổi khi bạn ẩn file trong Windows.

Lưu ý: Nếu chỉ muốn ẩn file đã chọn, bạn hãy nhấn tùy chọn đầu tiên: Apply changes to this folder only. Nếu muốn ẩn cho toàn bộ các thư mục bao gồm thư mục mẹ, con và các file chứa trong đó, bạn hãy tick vào tùy chọn thứ hai: Apply changes to this folder, subfolders and files nhé. Nhấn OK để xác nhận mọi thay đổi
Sau khi xác nhận ẩn file trong Windows 7,8, 8.1, bạn đã không còn có thể thể nhìn hay truy cập các thư mục, file đó nữa. Như vậy là file đó đã được ẩn, hay bạn đã ẩn file trong windows thành công.
2. Cách hiện file ẩn, hoặc thư mục ẩn trên Windows 7, 8, 8.1
Để xem, chỉnh sửa, hiện lại file, thư mục vừa ẩn trong Windows Explorer, bạn thực hiện theo các bước chỉ dẫn bên dưới:
Cách 1: Sử dụng tùy chỉnh trong Folder Options để hiện file ẩn (áp dụng cho cả ba Windows 7, 8, 8.1)
Lưu ý rằng, cách hiện file và folder bị ẩn trong Windows 7, 8, 8.1 như cách 1 sẽ hơi mất thời gian thao tác nên bạn có thể tham khảo tiếp tới cách hai ở bên dưới. Tuy nhiên cách thực hiện đầu tiên có lợi thế hơn trong việc chỉnh sửa các chức năng khác của folder (thư mục) của máy tính.
Bước 1: Nhấn tổ hợp phím Windows + R sau đó gõ vào Control rồi nhấn OK. Giao diện Control panel hiện ra bạn tìm và truy cập vào Foder Options.

Bước 2: Cửa sổ mới hiện ra, bạn truy nhập vào tab View. Sau đóthấy mục Hidden files and Foders và tick chọn Show hidden files, foder and Driver. Cuối cùng bạn nhấn Apple hoặc OK để lưu thiết lập
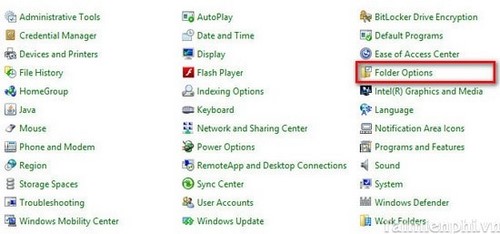
Bây giờ bạn bạn có thể nhìn, xem, chỉnh sửa được file mà trước đó bạn đã ẩn nó đi trong tùy chọn của thư mục.
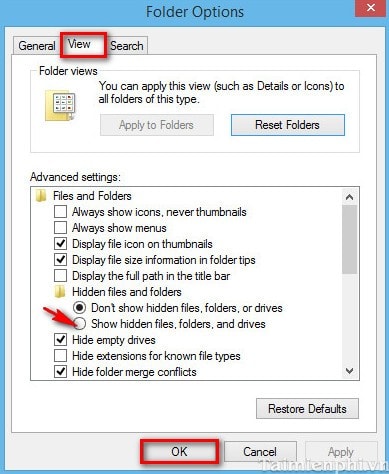
Cách 2: Sử dụng ngay tùy chọn đã cung cấp trong Windows Explore (áp dụng cho Windows 8 và 8.1)
Bước 1: Truy cập Windows Explorer và vào thư mục muốn hiển thị lại file ẩn trong Windows 8, 8.1

Bước 2: Chuyển sang tab View trên thanh menu của Windows Explorer. Sau đó tìm đến mục Show/Hide.
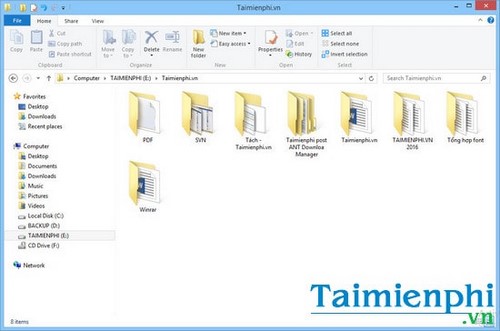
Bước 3: Trong mục Show/Hide, bạn tick chọn ô Hidden Items để hiển file ẩn trong Windows 8, 8.1. Chú ý rằng khi bạn đã tick vào ô này, mặc định tất cả file ẩn trên máy tính sẽ hiển thị hết ngay cả trên desktop. Do đó nếu thấy vướng víu, bạn có thể thực hiện như cũ để ẩn file, thư mục trong Windows 8, 8.1 trở lại.

Trên đây chúng tôi vừa cùng các bạn thực hiện các thao tác thiết lập ẩn thư mục, hiện thư mục file trên Windows. Với thủ thuật này, bạn dễ dàng, nhanh chóng ẩn và hiện các thư mục quan trọng mà không phải cài thêm phần mềm nào khác. Ngoài ra, bạn có thể tham khảo cách ẩn thư mục bằng Free Hide Folder để bảo mật các tài liệu quan trọng.
Nếu bạn sử dụng Windows 10, tham khảo cách ẩn file trên Win 10 search để không có ai tìm thấy dữ liệu bằng chức năng search hệ thống được, cách ẩn file trên Win 10 search khá hiệu quả và được nhiều người sử dụng.
- Share CrocoBlock key trọn đời Download Crocoblock Free
- Cung cấp tài khoản nghe nhạc đỉnh cao Tidal Hifi – chất lượng âm thanh Master cho anh em mê nhạc.
- Các bước tạo logo siêu đơn giản tại Canva cho dân không chuyên Thủ thuật
- Hình Nền iPhone 7 Đẹp Sang Chảnh Long Lanh Nhất Năm
- Bảng giá dịch vụ mua bán kênh Youtube giá rẻ uy tín nhất VN – BeoBeo Marketing
- Hệ Thống Tính Nhẩm Quốc Tế, Phương Pháp Tính Nhẩm Siêu Tốc Phổ Biến
- Hướng dẫn cách đăng ký tin nhắn sim học sinh đơn giản nhất
Bài viết cùng chủ đề:
-
Việc làm thêm tại nhà: 8 website làm online uy tín không cần vốn
-
Máy khoan vặn vít dùng pin Bosch GSR 1000 10.8V – Giới thiệu
-
Top 5 sạc dự phòng tốt nhất – chất lượng giá rẻ năm 2018 – Tin tức máy chiếu
-
Hill Climb Racing 2 Mod Apk 1.46.2 (Unlimited money) Download
-
Vsmart Joy 4 (6GB/64GB) | Giảm ngay 700.000đ
-
Cách khắc phục không vào được máy khác trong mạng lan win 7 win 10
-
Samsung Galaxy S6 Edge Plus Chính hãng | Thegioididong.com
-
Tải game Nhất Nhì Ba game đánh bài Online giải trí trực tuyến – 8CHIASE.COM
-
Chọn màu xe hợp mệnh tuổi | OSUNO – KHÓA CHỐNG TRỘM OSUNO
-
Trung tâm tiếng Anh Ocean có tốt không? Có nên học không?
-
Cách kiểm tra thời gian sử dụng Windows – QuanTriMang.com
-
Làm Hồng Vùng Kín hiệu quả với dầu dừa | Eri International
-
Top 5 ứng dụng tải phim Hot nên cài đặt cho điện thoại iPhone
-
[REMUX] Tổng hợp link tải phim Doremon 2006 – 2019 (lồng tiếng)
-
Cách sửa lỗi máy tính không tắt được nguồn thành công 100%
-
Cách sửa tivi Samsung không xem được youtube thành công 100%












