Ẩn, hiện thư mục, file trong Windows 7, 8, 8.1 trên máy tính
Sau khi cài Win 7 hay cài Win 8.1, thì người dùng cần phải bảo mật dữ liệu của mình một cách an toàn. Việc ẩn thư mục, giấu và bảo mật dữ liệu trong Windows không còn xa lạ với các bạn thường xuyên sử dụng máy tính. Tuy nhiên nếu muốn hiện file ẩn trong Windows 7 hay Windows 8, 8.1 cũng khá dễ dàng thực hiện.

Nhưng đối với các bạn mới sử dụng máy tính thì điều đó còn khá mới mẻ, muốn ẩn thư mục, ẩn các files quan trọng hay nhạy cảm không nhất thiết đòi hỏi phải cài thêm phần mềm của hãng thứ ba. Trong Windows, tính năng ẩn file, thư mục trong Folder Options sẽ giúp bạn thực hiện điều đó dễ dàng.
Nếu như bạn muốn sử dụng phần mềm thì Secure Folder cũng là phần mềm hữu ích dành cho bạn, khóa thư mục bằng Secure Folder sẽ giúp bạn bảo vệ dữ liệu của mình một cách an toàn nhất Sau khi ẩn nếu bạn muốn xem lại thì phải thiết lập hiện file ẩn, thư mục ẩn, xem ở phía bên dưới bài viết.
Hướng dẫn thiết lập ẩn thư mục, giấu file, folder trong Windows 7,8, 8.1
friend.com.vn sẽ hướng dẫn các bạn ẩn, hiện file, thư mục trên phiên bản hệ điều hành Windows 8 và 8.1. Đối với Windows 7, các bạn cũng thực hiện tương tự để có thể ẩn file, thư mục trong Windows Explorer.
1. Ẩn file, ẩn thư mục
Chú ýĐể thực hiện ẩn file trong Windows 7, bạn phải là người quản trị có quyền với file hoặc thư mục đó
Bước 1: Xác định thư mục, file, dữ liệu muốn ẩn sau đó phải chuột và chọn Properties
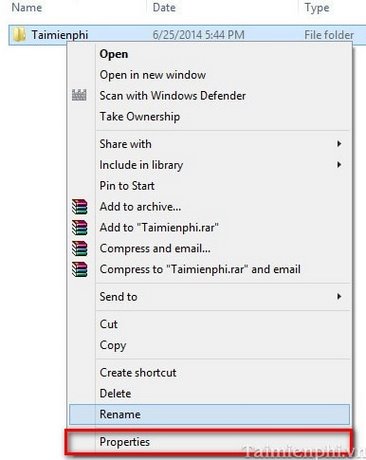
Hoặc bạn cũng có thể nhấn tổ hợp phím Alt+ Enter để truy nhập nhanh vào hộp thoại Properties của file hoặc thư mục muốn ẩn đi trong Windows 7, 8, 8.1.
Bước 2: Tại hộp lệnh xuất hiện sau đó, bạn vào tùy chọn General ở mục Attributes. Sau đó bạn tích vào ô Hidden nhấn Apply để xác nhận ẩn file trong Windows 7, 8, 8.1. Tất nhiên hộp lệnh này vừa cho phép bạn vừa có thể ẩn và hiển thị file ẩn đã chọn trong Windows 7 hoặc 8.

Hộp lệnh mới hiện ra bạn nhấn OK xác nhận các thay đổi khi bạn ẩn file trong Windows.

Lưu ý: Nếu chỉ muốn ẩn file đã chọn, bạn hãy nhấn tùy chọn đầu tiên: Apply changes to this folder only. Nếu muốn ẩn cho toàn bộ các thư mục bao gồm thư mục mẹ, con và các file chứa trong đó, bạn hãy tick vào tùy chọn thứ hai: Apply changes to this folder, subfolders and files nhé. Nhấn OK để xác nhận mọi thay đổi
Sau khi xác nhận ẩn file trong Windows 7,8, 8.1, bạn đã không còn có thể thể nhìn hay truy cập các thư mục, file đó nữa. Như vậy là file đó đã được ẩn, hay bạn đã ẩn file trong windows thành công.
2. Cách hiện file ẩn, hoặc thư mục ẩn trên Windows 7, 8, 8.1
Để xem, chỉnh sửa, hiện lại file, thư mục vừa ẩn trong Windows Explorer, bạn thực hiện theo các bước chỉ dẫn bên dưới:
Cách 1: Sử dụng tùy chỉnh trong Folder Options để hiện file ẩn (áp dụng cho cả ba Windows 7, 8, 8.1)
Lưu ý rằng, cách hiện file và folder bị ẩn trong Windows 7, 8, 8.1 như cách 1 sẽ hơi mất thời gian thao tác nên bạn có thể tham khảo tiếp tới cách hai ở bên dưới. Tuy nhiên cách thực hiện đầu tiên có lợi thế hơn trong việc chỉnh sửa các chức năng khác của folder (thư mục) của máy tính.
Bước 1: Nhấn tổ hợp phím Windows + R sau đó gõ vào Control rồi nhấn OK. Giao diện Control panel hiện ra bạn tìm và truy cập vào Foder Options.

Bước 2: Cửa sổ mới hiện ra, bạn truy nhập vào tab View. Sau đóthấy mục Hidden files and Foders và tick chọn Show hidden files, foder and Driver. Cuối cùng bạn nhấn Apple hoặc OK để lưu thiết lập
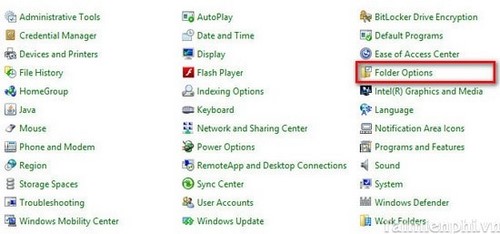
Bây giờ bạn bạn có thể nhìn, xem, chỉnh sửa được file mà trước đó bạn đã ẩn nó đi trong tùy chọn của thư mục.
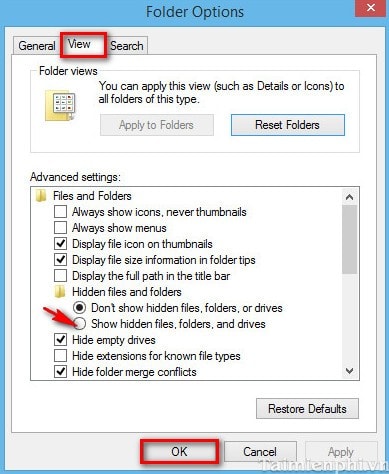
Cách 2: Sử dụng ngay tùy chọn đã cung cấp trong Windows Explore (áp dụng cho Windows 8 và 8.1)
Bước 1: Truy cập Windows Explorer và vào thư mục muốn hiển thị lại file ẩn trong Windows 8, 8.1

Bước 2: Chuyển sang tab View trên thanh menu của Windows Explorer. Sau đó tìm đến mục Show/Hide.
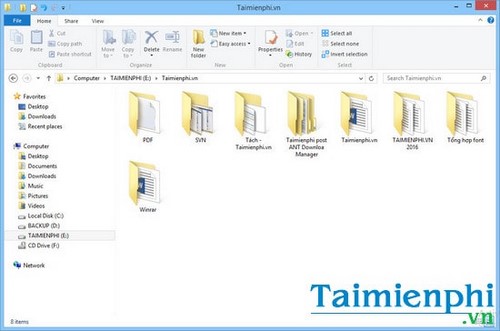
Bước 3: Trong mục Show/Hide, bạn tick chọn ô Hidden Items để hiển file ẩn trong Windows 8, 8.1. Chú ý rằng khi bạn đã tick vào ô này, mặc định tất cả file ẩn trên máy tính sẽ hiển thị hết ngay cả trên desktop. Do đó nếu thấy vướng víu, bạn có thể thực hiện như cũ để ẩn file, thư mục trong Windows 8, 8.1 trở lại.

Trên đây chúng tôi vừa cùng các bạn thực hiện các thao tác thiết lập ẩn thư mục, hiện thư mục file trên Windows. Với thủ thuật này, bạn dễ dàng, nhanh chóng ẩn và hiện các thư mục quan trọng mà không phải cài thêm phần mềm nào khác. Ngoài ra, bạn có thể tham khảo cách ẩn thư mục bằng Free Hide Folder để bảo mật các tài liệu quan trọng.
Nếu bạn sử dụng Windows 10, tham khảo cách ẩn file trên Win 10 search để không có ai tìm thấy dữ liệu bằng chức năng search hệ thống được, cách ẩn file trên Win 10 search khá hiệu quả và được nhiều người sử dụng.
- Share CrocoBlock key trọn đời Download Crocoblock Free
- Cung cấp tài khoản nghe nhạc đỉnh cao Tidal Hifi – chất lượng âm thanh Master cho anh em mê nhạc.
- Thiết kế danh thiếp với ứng dụng Canva
- Hướng Dẫn Chẩn Đoán Bệnh Của Thiết Bị Hiển Thị, Các Lỗi Phần Cứng Thường Gặp Và Cách Xử Lý
- Cách chỉnh sửa file hosts trên Windows 10 – QuanTriMang.com
- 7 Cách Ghép Ảnh Trên Điện Thoại ĐƠN GIẢN – ĐẸP MẮT
- 6 App làm rõ ảnh mạnh mẽ cứu ảnh bị mờ – Xù Concept
Bài viết cùng chủ đề:
-
Máy rửa mặt Foreo Luna Mini 2 có tốt không? Giá bao nhiêu? Mua ở đâu?
-
Top 11 cách hack like facebook trên điện thoại Android, Iphone hiệu quả nhất » Compa Marketing
-
Hướng dẫn sử dụng sketchup, giáo trình, tài liệu tự học SketchUp
-
Chơi game ẩn trên Google – QuanTriMang.com
-
Mã GTA bất tử, bản vice city, 3, 4, 5
-
Gợi ý 8 phần mềm hiện file ẩn trong USB miễn phí tốt nhất – Fptshop.com.vn
-
Top 100 Pokemon mạnh nhất từ trước đến nay mọi thế hệ – nShop – Game Store powered by NintendoVN
-
Tải ảnh từ iCloud về iPhone bằng 3 cách đơn giản – Fptshop.com.vn
-
Hướng dẫn sử dụng iphone 4s cho người mới dùng toàn tập
-
Get Mass Video Blaster Pro 2.76 Full Modules Cracked Free Download
-
Vẽ đường cong trong cad, cách vẽ đường cong lượn sóng trong autocad
-
Hướng dẫn tạo profile Google Chrome từ A đến Z – Vi Tính Cường Phát
-
Cách tạo ghi chú trên màn hình desktop Windows 10 cực đơn giản – Thegioididong.com
-
Hữu Lộc tử nạn vì đỡ cho con – VnExpress Giải trí
-
Review top 4 máy bắn vít DCA nổi bật, chất lượng nhất
-
Cửa xếp nhựa giá rẻ dùng cho nhà vệ sinh, nhà tắm | Lắp đặt tận nơi – Thế Giới Cửa












