Cách vô hiệu hóa Recent Items và Frequent Places – QuanTriMang.com
Không thích các file xuất hiện trong Recent Items và Frequent Places, bạn có thể vô hiệu hóa các mục này. Đây là cách vô hiệu hóa Recent Items và Frequent Places trong Windows.
Khi bạn mở bất kỳ file nào trong Windows, nó sẽ được lưu trong danh sách Recent Items. Điều tương tự cũng được áp dụng cho Frequent Places. Sự khác biệt duy nhất là Frequent Places cũng sẽ hiển thị những thứ khác như các trang web, thư mục được truy cập gần đây, v.v… Bạn có thể truy cập Recent Items trực tiếp từ menu Start, Jump List và File Explorer. Đối với Frequent Places, bạn có thể truy cập các vị trí trong Jump List và Quick Access của File Explorer.
Mặc dù các tính năng Recent Items và Frequent Places cho phép bạn truy cập những file, cũng như vị trí hữu ích nhất một cách nhanh chóng, nhưng rất hiếm khi bạn sử dụng chúng. Không chỉ vậy, nếu bạn đang chia sẻ hệ thống của mình với những người dùng khác, các tính năng này có thể gây ra một vấn đề nhỏ về quyền riêng tư.
Vì vậy, nếu bạn không sử dụng Recent Items và Frequent Places thường xuyên hoặc không bao giờ dùng đến chúng, hãy làm theo các bước dưới đây để vô hiệu hóa Recent Items và Frequent Places.
Vô hiệu hóa Recent Items và Frequent Places trong Settings
Ứng dụng Settings cung cấp một cách đơn giản để vô hiệu hóa Recent Items và Frequent Places trong Windows 10. Tất cả những gì bạn phải làm là chuyển một nút.
1. Mở ứng dụng Settings trên PC bằng cách nhấn phím tắt Win+I hoặc bằng cách tìm kiếm trong menu Start. Bạn cũng có thể mở nó từ menu Win+X.
2. Trong ứng dụng Settings, đi đến trang Personalization > Start. Trên trang này, chuyển đổi công tắc “Show recently opened items in Jump Lists on Start or the taskbar and in File Explorer Quick Access” sang vị trí Off.

3. Đóng ứng dụng Settings.
Từ giờ trở đi, bạn sẽ không thấy Recent Items và Frequent Places trong menu Start, thanh tác vụ hoặc File Explorer nữa.
Vô hiệu hóa Recent Items và Frequent Places bằng Registry Editor
Nếu đang tìm kiếm một phương pháp thay thế, bạn có thể sử dụng Registry Editor để vô hiệu hóa Recent Items và Frequent Places. Tất cả bạn phải làm là tạo một giá trị (Value) và thay đổi dữ liệu giá trị (Value Data) của nó. Việc này khá dễ dàng. Để an toàn, hãy sao lưu registry trước khi thực hiện bất kỳ thay đổi nào.
1. Tìm kiếm “Registry Editor” trong menu Start và nhấp vào kết quả để mở Registry Editor. Trong Registry Editor, dán đường dẫn bên dưới vào thanh địa chỉ và nhấn Enter để đến thư mục Advanced.
HKEY_CURRENT_USERSoftwareMicrosoftWindowsCurrentVersionExplorerAdvanced
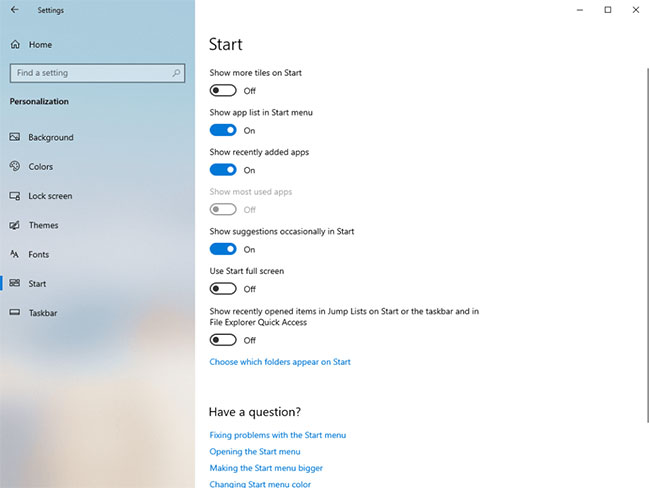
2. Bây giờ, nhấp chuột phải vào thư mục Advanced và chọn New > DWORD Value. Đặt tên cho giá trị mới là “Start_TrackDocs”.
3. Nhấp đúp vào giá trị Start_TrackDocs và đảm bảo dữ liệu giá trị của nó được đặt thành “0”.
4. Đóng Registry Editor và khởi động lại Windows.
Từ thời điểm này trở đi, Windows sẽ không còn theo dõi các file của bạn nữa và bạn đã vô hiệu hóa Recent Items và Frequent Places thành công. Nếu bạn muốn bật lại các tính năng, hãy thay đổi dữ liệu giá trị thành “1” hoặc xóa giá trị.
Tham khảo thêm các bài sau đây:
- 4 cách làm trong bài sẽ giúp Windows 10 của bạn “nhanh như gió”
- Mở, xem ảnh trên Windows 10 quá chậm chạp? Đây là cách khắc phục!
- Những cách tắt máy tính trên Windows 10
Hy vọng bài viết này hữu ích với bạn!
- Share CrocoBlock key trọn đời Download Crocoblock Free
- Cung cấp tài khoản nghe nhạc đỉnh cao Tidal Hifi – chất lượng âm thanh Master cho anh em mê nhạc.
- Mua LG V10 64GB Mỹ Like New Trả Góp 0% | Xách Tay Giá Rẻ
- Máy đo nhiệt độ Microlife bị lỗi phải làm gì để khắc phục ?
- Giận Nhau Bao Lâu Là Đủ ? Có Nên Im Lặng? Giận Nhau Bao Lâu Là Đủ
- Phụ nữ thích sờ chỗ nào nhất của đàn ông? – Cool Mate
- Color ME – Trung tâm đào tạo thiết kế Color ME
Bài viết cùng chủ đề:
-
Mẹo Thi Lý Thuyết Bằng C Dễ Nhớ Nhất – Thi Đậu 100%
-
Top 5 phần mềm dịch tiếng Anh cho máy tính chuẩn nhất
-
Hình nền thần tài đẹp nhất
-
TOP 10 ứng dụng xem tivi trực tuyến trên điện thoại Android, iPhone – Thegioididong.com
-
VK – Mạng xã hội nổi tiếng thế giới – Download.com.vn
-
Cách đặt iPhone/iPad vào chế độ DFU để khôi phục – QuanTriMang.com
-
Share Acc Vip Fshare 2018 – Tài Khoản Fshare Vip Tốc Độ Cao
-
Cách cài Ubuntu song song với Windows 10, 8, 7 UEFI và GPT
-
Hướng dẫn cách lấy dữ liệu từ điện thoại chết nguồn
-
[Update 2021] Cách giảm dung lượng ảnh trên điện thoại
-
Khuyến mãi hấp dẫn cho Tân sinh viên 2016 mạng Viettel
-
“Tất tần tật” kinh nghiệm mua vé máy bay bạn không nên bỏ qua!
-
4 cách định vị Zalo người khác đang ở đâu, tìm vị trí qua Zalo
-
Diện chẩn Điều khiển liệu pháp Bùi Quốc Châu
-
Top 3 phần mềm diệt virus miễn phí cho WinPhone
-
Sửa lỗi Full Disk 100% trên Windows với 14 thủ thuật sau – QuanTriMang.com




