Cách vô hiệu hóa Recent Items và Frequent Places – QuanTriMang.com
Không thích các file xuất hiện trong Recent Items và Frequent Places, bạn có thể vô hiệu hóa các mục này. Đây là cách vô hiệu hóa Recent Items và Frequent Places trong Windows.
Khi bạn mở bất kỳ file nào trong Windows, nó sẽ được lưu trong danh sách Recent Items. Điều tương tự cũng được áp dụng cho Frequent Places. Sự khác biệt duy nhất là Frequent Places cũng sẽ hiển thị những thứ khác như các trang web, thư mục được truy cập gần đây, v.v… Bạn có thể truy cập Recent Items trực tiếp từ menu Start, Jump List và File Explorer. Đối với Frequent Places, bạn có thể truy cập các vị trí trong Jump List và Quick Access của File Explorer.
Mặc dù các tính năng Recent Items và Frequent Places cho phép bạn truy cập những file, cũng như vị trí hữu ích nhất một cách nhanh chóng, nhưng rất hiếm khi bạn sử dụng chúng. Không chỉ vậy, nếu bạn đang chia sẻ hệ thống của mình với những người dùng khác, các tính năng này có thể gây ra một vấn đề nhỏ về quyền riêng tư.
Vì vậy, nếu bạn không sử dụng Recent Items và Frequent Places thường xuyên hoặc không bao giờ dùng đến chúng, hãy làm theo các bước dưới đây để vô hiệu hóa Recent Items và Frequent Places.
Vô hiệu hóa Recent Items và Frequent Places trong Settings
Ứng dụng Settings cung cấp một cách đơn giản để vô hiệu hóa Recent Items và Frequent Places trong Windows 10. Tất cả những gì bạn phải làm là chuyển một nút.
1. Mở ứng dụng Settings trên PC bằng cách nhấn phím tắt Win+I hoặc bằng cách tìm kiếm trong menu Start. Bạn cũng có thể mở nó từ menu Win+X.
2. Trong ứng dụng Settings, đi đến trang Personalization > Start. Trên trang này, chuyển đổi công tắc “Show recently opened items in Jump Lists on Start or the taskbar and in File Explorer Quick Access” sang vị trí Off.

3. Đóng ứng dụng Settings.
Từ giờ trở đi, bạn sẽ không thấy Recent Items và Frequent Places trong menu Start, thanh tác vụ hoặc File Explorer nữa.
Vô hiệu hóa Recent Items và Frequent Places bằng Registry Editor
Nếu đang tìm kiếm một phương pháp thay thế, bạn có thể sử dụng Registry Editor để vô hiệu hóa Recent Items và Frequent Places. Tất cả bạn phải làm là tạo một giá trị (Value) và thay đổi dữ liệu giá trị (Value Data) của nó. Việc này khá dễ dàng. Để an toàn, hãy sao lưu registry trước khi thực hiện bất kỳ thay đổi nào.
1. Tìm kiếm “Registry Editor” trong menu Start và nhấp vào kết quả để mở Registry Editor. Trong Registry Editor, dán đường dẫn bên dưới vào thanh địa chỉ và nhấn Enter để đến thư mục Advanced.
HKEY_CURRENT_USERSoftwareMicrosoftWindowsCurrentVersionExplorerAdvanced
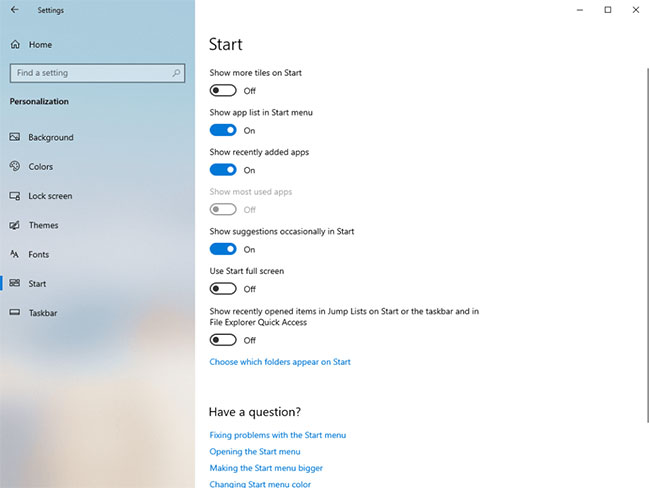
2. Bây giờ, nhấp chuột phải vào thư mục Advanced và chọn New > DWORD Value. Đặt tên cho giá trị mới là “Start_TrackDocs”.
3. Nhấp đúp vào giá trị Start_TrackDocs và đảm bảo dữ liệu giá trị của nó được đặt thành “0”.
4. Đóng Registry Editor và khởi động lại Windows.
Từ thời điểm này trở đi, Windows sẽ không còn theo dõi các file của bạn nữa và bạn đã vô hiệu hóa Recent Items và Frequent Places thành công. Nếu bạn muốn bật lại các tính năng, hãy thay đổi dữ liệu giá trị thành “1” hoặc xóa giá trị.
Tham khảo thêm các bài sau đây:
- 4 cách làm trong bài sẽ giúp Windows 10 của bạn “nhanh như gió”
- Mở, xem ảnh trên Windows 10 quá chậm chạp? Đây là cách khắc phục!
- Những cách tắt máy tính trên Windows 10
Hy vọng bài viết này hữu ích với bạn!
- Share CrocoBlock key trọn đời Download Crocoblock Free
- Cung cấp tài khoản nghe nhạc đỉnh cao Tidal Hifi – chất lượng âm thanh Master cho anh em mê nhạc.
- Cách cài đặt tp link và bắt đầu sử dụng Softbank Hikari
- Cách khóa màn hình điện thoại bằng hình ảnh cho Android, iPhone
- Có hay không: Cách kết nối máy tính với tivi qua bluetooth?
- Lá thúi địch còn gọi là gì? Đặc điểm hình thái của lá thúi địch
- Hướng dẫn cách khóa folder trên máy tính nhanh chóng | Mindovermetal
Bài viết cùng chủ đề:
-
Modem và Router khác gì nhau? – QuanTriMang.com
-
Top 11 game xây công viên vui, đẹp và hoành tráng nhất
-
Sử dụng IIS để tạo Server ảo cho Website ASP .NET – Phuong Duong' s Place
-
Cách chơi Truy Kích không giật lag, chơi Truy Kích mượt hơn
-
Số dư tối thiểu trong thẻ ATM Vietcombank là bao nhiêu?
-
Realtek PCIe GBE Family Controller là gì? Cách khắc phục Realtek PCIe GBE Family Controller khi gặp sự cố
-
Diễn viên “Tân Tam Quốc” 2010: Người bị tẩy chay, kẻ biến mất khỏi showbiz
-
Printer | Máy in | Mua máy in | HP M404DN (W1A53A)
-
5 cách tra cứu, tìm tên và địa chỉ qua số điện thoại nhanh chóng
-
Công Cụ SEO Buzzsumo Là Gì? Cách Mua Tài Khoản Buzzsumo Giá Rẻ • AEDIGI
-
Cách giới hạn băng thông wifi trên router Tplink Totolink Tenda
-
Sự Thật Kinh Sợ Về Chiếc Vòng Ximen
-
Nên sử dụng bản Windows 10 nào? Home/Pro/Enter hay Edu
-
"Kích hoạt nhanh tay – Mê say nhận quà" cùng ứng dụng Agribank E-Mobile Banking
-
Cách gõ tiếng Việt trong ProShow Producer – Download.vn
-
Câu điều kiện trong câu tường thuật

