[2021] cách làm trong suốt thanh taskbar laptop win 7, win 10
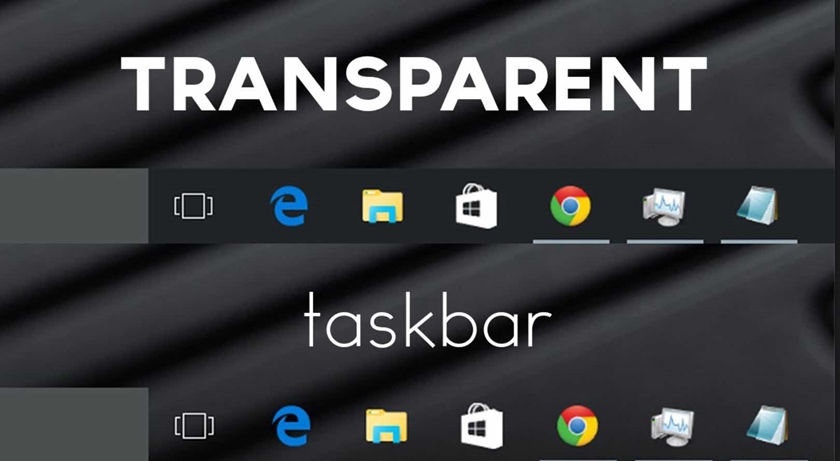
Thanh taskbar là một công cụ không thể thiếu khi sử dụng window. Vậy có phương án nào để vẫn hiện thanh Taskbar trên màn hình Desktop win 7, win 10 nhưng vẫn có cảm giác là nó đang bị ẩn đi, không nhìn thấy? Đó chính là cách làm trong suốt thanh Taskbar win 7 hay Win10 bằng các thao tác thủ công hoặc bằng phần mềm. Cùng theo dõi bài viết dưới đây để được hướng dẫn chi tiết thêm nhé.
Mục lục
Cách làm trong suốt taskbar trên win 10 thủ công
Làm trong suốt thanh Taskbar là một thủ thuật hay trên Window. Sau đây là cách làm thanh công cụ Taskbar trong suốt không sử dụng phần mềm.
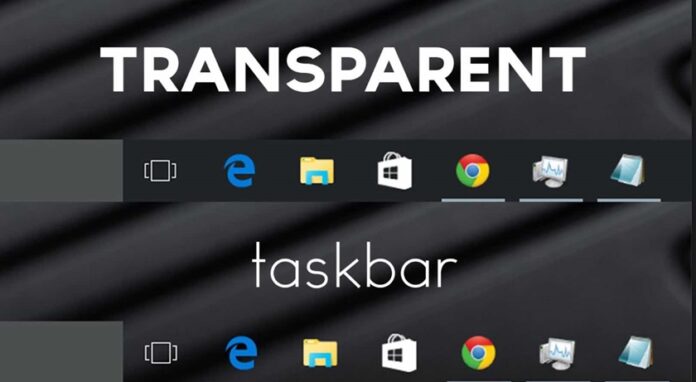
Cách làm trong suốt taskbar bằng phần chỉnh sửa trong mục Settings
- Bước 1: Nhấn tổ hợp phím Windows + R trên bàn phím, hộp thoại Run sẽ xuất hiện,bạn điền câu lệnh sau vào “ms-settings:personalization” và nhấn Enter để mở menu Personalization.
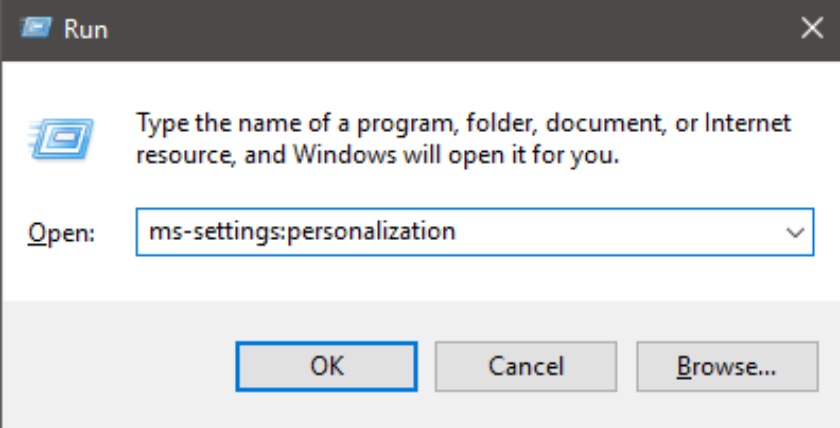
- Bước 2: Trong menu của Personalization, chọn Colors từ menu phía bên trái.
- Bước 3: Trong menu Colors, kéo chuột xuống phía dưới cho đến khi bạn thấy mục More options và kéo thanh trượt sang trạng thái ON tại Transparency effects. Tiếp theo đánh dấu vào hai ô Start, taskbar, and action center và Title bars and window borders ngay phía dưới.
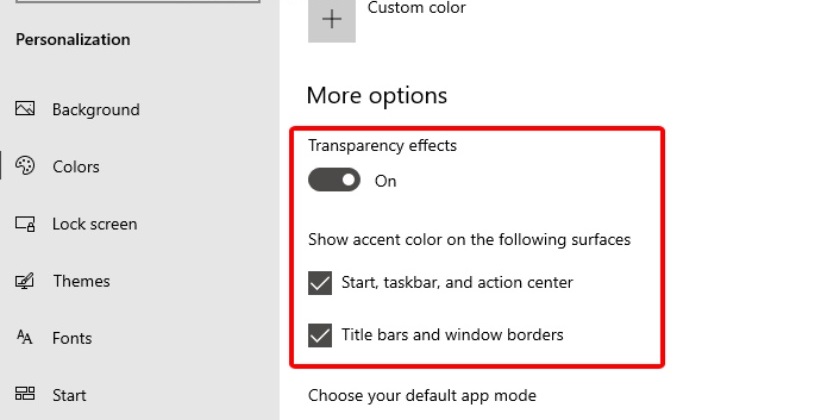
Cách làm này tuy nhanh, nhưng lại có nhược điểm là chỉ có thể làm mờ thanh Taskbar trên windows 10 mà thôi. Hơn nữa, với cách này, ta không thể làm trong suốt hoàn toàn thanh Taskbar. Và nếu bạn muốn cảm nhận sự khác biệt của độ trong suốt thì bạn phải lệ thuộc rất lón vào hình nền của bạn.
=> Mời bạn xem thêm: Cách ẩn thanh taskbar máy tính Win 10
Làm trong suốt taskbar bằng regedit
Cách này được xem là cách cải tiến hơn của cách chỉnh sửa trong mục Settings bằng cách sử dụng Registry Editor để thay đổi giá trị của PersonalizationUseOLEDTaskbarTransparency.
Bằng cách này thì độ trong suốt của Taskbar sẽ có hiệu ứng rõ ràng hơn so với cài đặt mặc định của Windows 10 . Các bước thực hiện như sau :
- Bước 1: Nhấn phím tắt Windows + R để mở hộp thoại Run. Sau đó nhập “regedit” và nhấn Enter để mở Registry Editor.
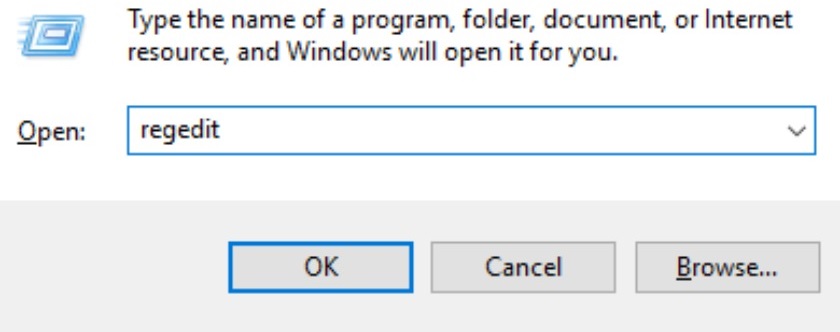
- Bước 2: Trong cửa sổ Registry Editor, bạn hãy điều hướng theo đường dẫn sau tại menu bên trái hoặc dán vào thanh địa chỉ:
ComputerHKEY_LOCAL_MACHINESOFTWAREMicrosoftWindowsCurrentVersionExplorerAdvanced
- Bước 3: Khi đã đến đúng đường dẫn, thì bạn hãy nhấn chuột phải vào cửa sổ bên phải và chọn New > DWORD (32-bit) Value và đặt tên cho nó là UseOLEDTaskbarTransparency.
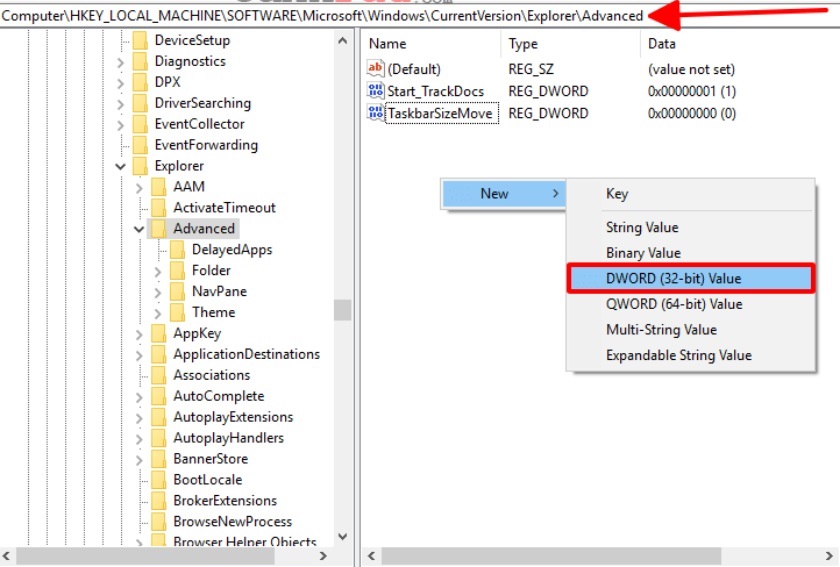
- Bước 4: Nhấn đúp vào file đó để mở nó lên, thay đổi giá trị mặc định thành 1 và đánh dấu vào Hexadecimal.
- Bước 5: Nhấn OK để lưu lại.
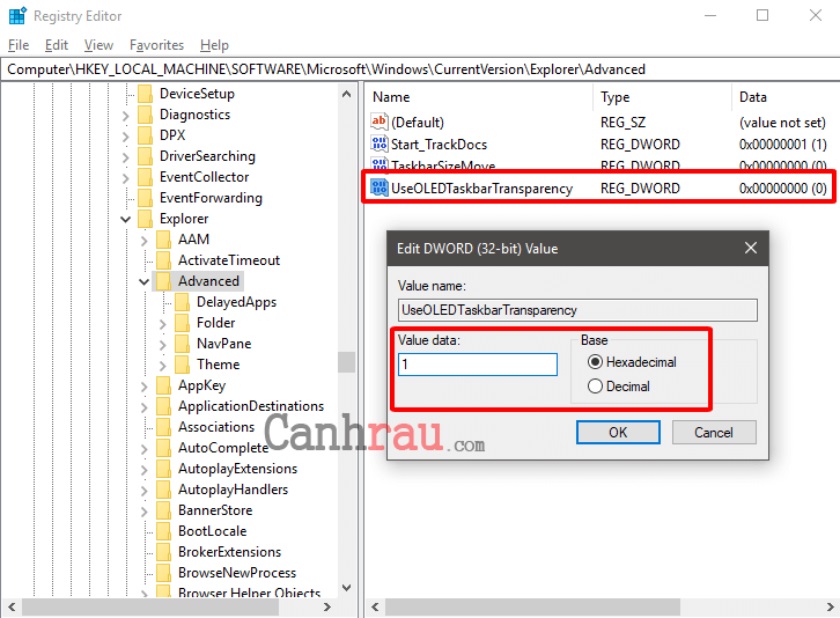
- Bước 6: Lúc này vẫn chưa có bất kỳ sự thay đổi nào cho Taskbar của bạn. Để có thể hoàn tất bạn cần phải thay đổi một số cài đặt có trong menu Personalize.
Để thực hiện thay đổi, bạn cần làm tương tự các bước như đã hướng dẫn phí trên để thay đổi hiệu ứng trong suốt của thanh Taskbar
- Bước 7: Cuối cùng, khởi động lại máy tính để thấy được thay đổi.
Cách này sẽ giúp thanh Taskbar trong suốt thêm được một phần nữa. Nhưng nếu bạn vẫn chưa cảm thấy hài lòng thì có lẽ bạn sẽ phải cần sự can thiệp của một số phần mềm chuyên dụng để làm trong suốt thanh Taskbar.
Sử dụng phần mềm làm trong suốt thanh taskbar win 7, win 10
Phần mềm Toggle Blur
Tải ứng dụng Taskbar Toggle Blur : Các bạn có thể tìm kiếm phần mềm này trên google nhé
Hướng dẫn sử dụng Toggle Blur. Đây là phần mềm không phải cài đặt. Các bạn có thể chạy ngay sau khi giải nén tập tin
Khi giao diện phần mềm được hiện ra, các bạn có thể thao tác với các lựa chọn như sau:
- Disable Blur: Tắt trong suốt mờ – Làm trong suốt thanh taskbar hoàn toàn 100%.
- Enable Blur: Bật trong suốt mờ – Khôi phục giao diện taskbar ban đầu.
Ngoài ra, Các bạn có thể tích dấu vào ô kiểm Run at startup để chạy phần mềm này cho các lần về sau.
Phần mềm TransparentTB
- Bước 1: Tải ứng dụng : Vì đây là phần mềm miễn phí nên các bạn có thể tải về trên google hoặc trên Microsoft store
- Bước 2: Sau khi tải về xong, bạn cần giải nén phần mềm bằng cách nhấn chuột phải chọn Giải nén tệp tin (Extract file).
- Bước 3: Mở thư mục vừa giải nén và chạy TransparentTB bằng quyền Admin.
- Bước 4: Sau khi bạn chạy ứng dụng, ta nhấn chuột phải vào biểu tượng TransparentTB ở dưới màn hình và chọn Clear. Ngay lập tức, thanh Taskbar của bạn sẽ trở nên trong suốt.
Trên đây là những cách làm trong suốt thanh công cụ taskbar trên win 7, win 10 bằng thủ công hoặc bằng phần mềm. Chúc bạn thực hiện thành công và hãy luôn theo dõi những thủ thuật mới nhất trên maytinhvui nhé.
- Share CrocoBlock key trọn đời Download Crocoblock Free
- Cung cấp tài khoản nghe nhạc đỉnh cao Tidal Hifi – chất lượng âm thanh Master cho anh em mê nhạc.
- Bí Kíp Cách Chạy Vòng Số 8 Đậu Tuyệt Đối Khi Thi Bằng Lái Xe Máy – TRUNG TÂM ĐÀO TẠO LÁI XE TỔNG HỢP GPEH
- Cách edit bằng Alight Motion cho người mới bắt đầu cực đơn giản / Alight Motion 1 | cách sử dụng alight motion | Zcongnghe chia sẽ thông tin hữu ích free – tin tức Z công nghệ
- Những hình nền đỏ đẹp nhất
- Hướng Dấn Sử Dụng Dao Đi Rừng Của Người Mông, Dao Mèo Đi Rừng Tại Hà Nội Và Trên Toàn Quốc
- Những quyển sách Tiếng Anh hay : Review sách song ngữ nổi tiếng
Bài viết cùng chủ đề:
-
Kích hoạt Bộ gõ Bàn phím tiếng Trung ⇒ Win 7, 8, 10, Mac (Update 2021)
-
400 – 450 triệu nên mua xe ô tô mới nào 2021?
-
Sửa lỗi không xem được video Youtube trên Chrome, Cốc Cốc, lỗi JavaScr
-
Những câu nói đau lòng nhất trong tình yêu như dao cứa vào tim
-
9 phần mềm ghép nhạc vào video trên máy tính miễn phí
-
Lệnh Đếm Đối Tượng Trong AutoCAD: Bcount AutoCAD – Đếm Block
-
Top 60 hình nền siêu xe Lamborghini đẹp nhìn là mê ngay
-
Fix: Steam Must be Running to Play this Game – Appuals.com
-
5 cách siêu dễ thêm phụ đề, caption vào video – QuanTriMang.com
-
WWE là gì? WWE là đánh thật hay giả? Những điều cần biết về WWE
-
(Check list từng bước) Kiếm tiền với bán áo thun Teespring cho người mới
-
Hướng Dẫn Cách Lắp Card Màn Hình Rời Cho Máy Tính Từ A – Z – 10NAMROG
-
Vì sao “thanh xuân như một tách trà” lại trở thành hot trend?
-
Thang Điểm trong Tiếng Anh là gì: Định Nghĩa, Ví Dụ Anh Việt
-
Top 11 cách hack like facebook trên điện thoại Android, Iphone hiệu quả nhất » Compa Marketing
-
Máy rửa mặt Foreo Luna Mini 2 có tốt không? Giá bao nhiêu? Mua ở đâu?