Xóa bớt một hệ điều hành nếu như bạn đang dùng 2 win song song
Trong bài viết này mình sẽ hướng dẫn chi tiết cho các bạn cách gỡ và xóa bỏ bớt một hệ điều hành nếu như bạn đã chán sử dụng 2 hệ điều hành Windows song song. Cách làm thì rất đơn giản thôi, chỉ với 1, 2 bước là xong à, và trong bài viết này mình sẽ chia sẻ cho các bạn 2 cách đơn giản nhất để làm việc này.
Đọc thêm:
- Hướng dẫn cài 2 hệ điều hành song song (Win 8,10 // với Win 7)
- Hướng dẫn cách ghost 2 Windows chạy song song cực nhanh
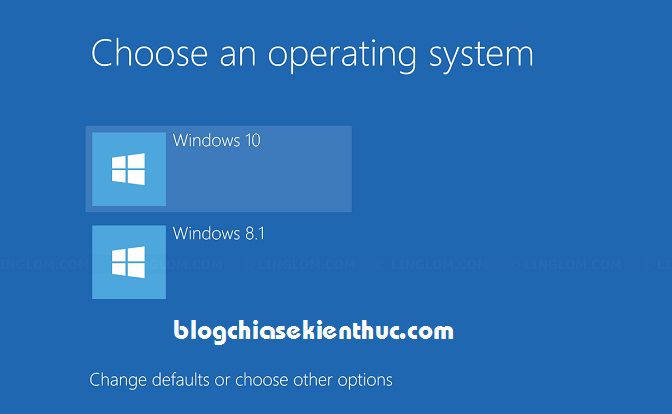
Mục Lục Nội Dung
- I. Hướng dẫn xóa, gỡ bỏ hệ điều hành song song đơn giản
- Cách #1: Sử dụng EasyBCD (khuyến khích)
- Cách #2: Không cần sử dụng phần mềm
- II. Lời kết
I. Hướng dẫn xóa, gỡ bỏ hệ điều hành song song đơn giản
Cách #1: Sử dụng EasyBCD (khuyến khích)
Khuyến khích các bạn sử dụng cách này, vì khi cài hoặc ghost 2 windows song song thì chắc hẳn bạn cũng đã dùng qua phần mềm này rồi đúng không 😀 Nó rất nhẹ, miễn phí, dễ sử dụng,.. lại an toàn nữa.
Thực hiện:
+ Bước 1: Các bạn hãy tải phần mềm EasyBCD về trước, sau đó cài đặt nó vào máy tính.
Link download / Link dự phòng / Link dự phòng
+ Bước 2: Sau khi cài đặt xong thì bạn hãy mở phần mềm ra để chúng ta bắt đầu thiết lập. Ngay tại giao diện đầu tiên bạn có thể thấy đoạn code boot của hệ điều hành mà bạn đang sử dụng. Bước này xem cho biết thôi chứ không giải quyết được vấn đề gì cả 😀 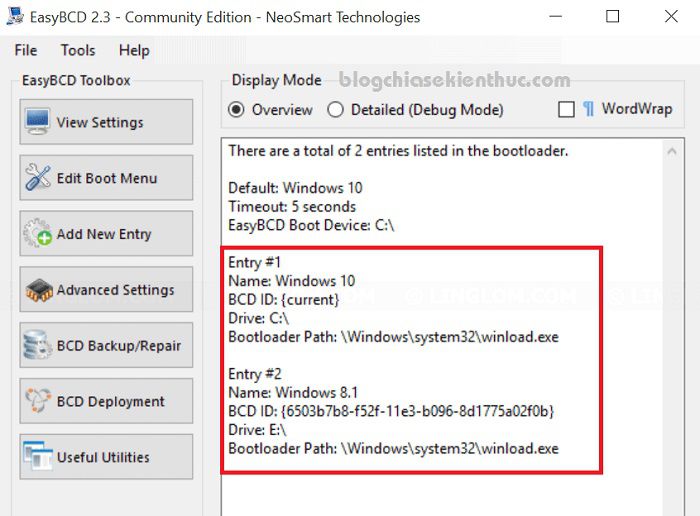
+ Bước 3: Nhấn vào Edit Boot Menu => bỏ tích ở hệ điều hành mà bạn muốn bỏ. Ví dụ máy tính mình đang sử dụng 2 Windows song song đó là Windows 8.1 và Windows 10. Bây giờ mình muốn bỏ hệ điều hành Windows 8.1 đi chẳng hạn.
=> Nhấn Delete để xóa code boot của hệ điều hành bạn muốn bỏ.
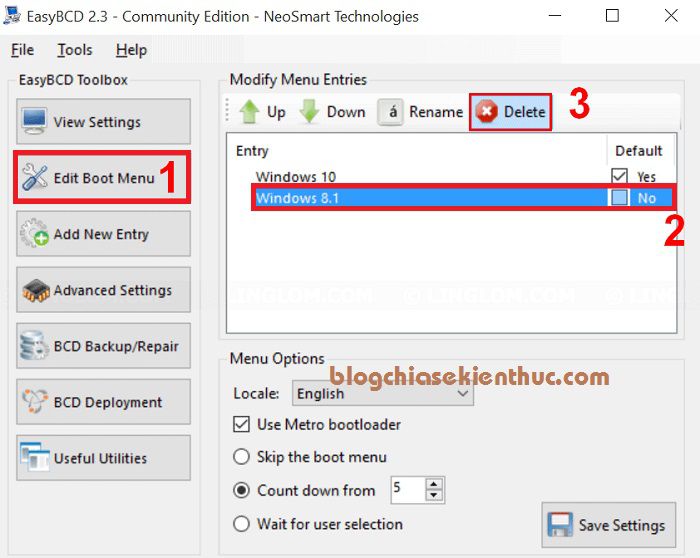
Tiếp tục tại phần Menu Options, bạn hãy tích vào dòng Skip the boot menu và nhấn Save Settings để lưu lại cấu hình.

+ Bước 4: Xong rồi đấy, bây giờ thì bạn có thể Restart lại máy tính để xem kết quả 😀
Cách #2: Không cần sử dụng phần mềm
Cách này cũng rất đơn giản thôi, bạn hãy làm lần lượt các bước như sau:
+ Bước 1: Bạn hãy truy cập vào hệ điều hành mà bạn quyết định sẽ giữ lại. Ví dụ ở đây mình sẽ giữ lại hệ điều hành Windows 7.
+ Bước 2: Sau khi đã vào đến màn hình Desktop, bạn hãy nhấn chuột phải vào Computer => chọn Properties => chọn tiếp Advanced system settings như hình bên dưới.
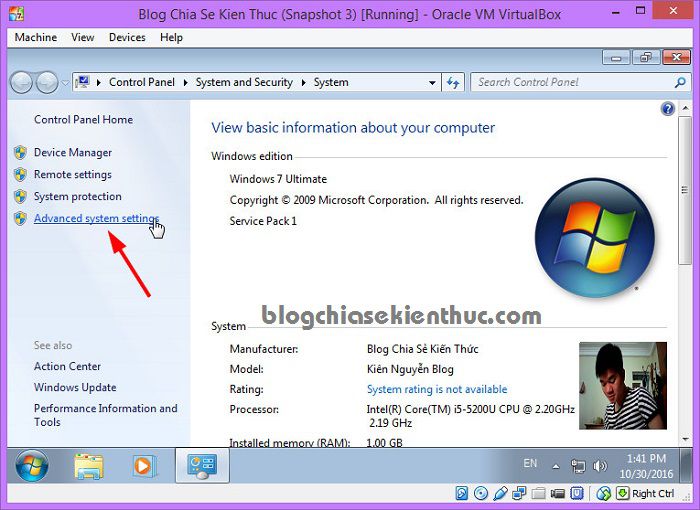
+ Bước 3: Tại tab Advanced => bạn nhấn vào Settings tại phần Startup and Recovery.
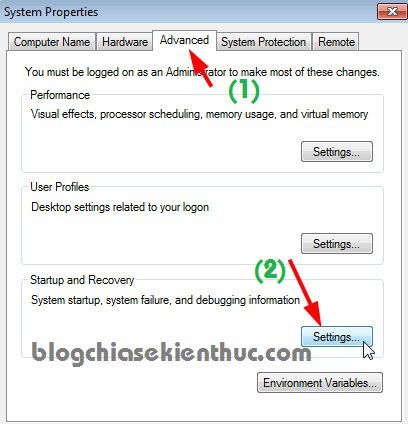
+ Bước 4: Tại đây sẽ xuất hiện danh sách các hệ điều hành mà bạn đang sử dụng. Bạn hãy chọn hệ điều hành mà bạn sẽ giữ lại, để nó cấp quyền khởi động ưu tiên cho hệ điều hành này => sau đó nhấn OK để đồng ý việc thiết lập.
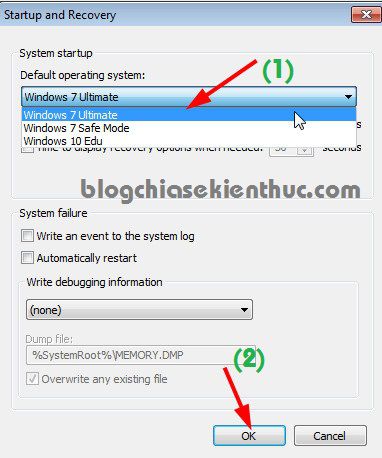
+ Bước 5: Mở hộp thoại RUN ra ( Windows + R ) => nhập vào msconfig => nhấn Enter.
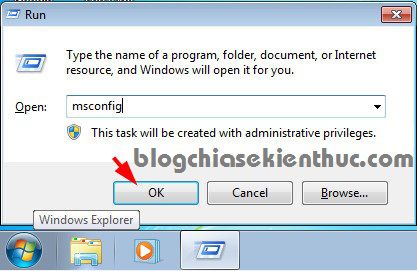
+ Bước 6: Cửa sổ System Configuration hiện ra bạn hãy chuyển sang tab Boot => chọn hệ điều hành cần xóa và nhấn vào Delete => chọn Apply => chọn OK để hoàn thành.
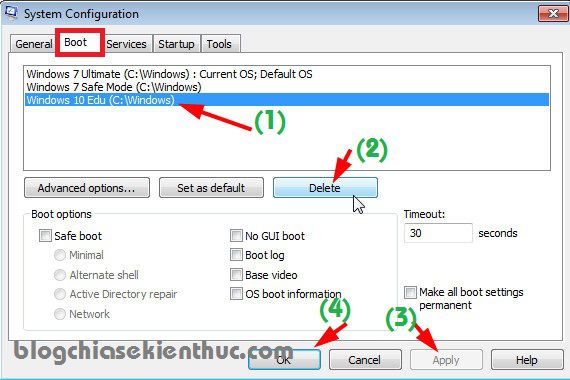
Chọn Restart để máy tính khởi động lại và xem kết quả nhé 😀
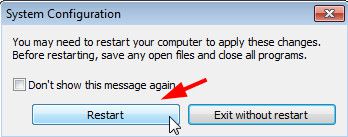
Tips: OK, như vậy là thành công rồi đó. Bây giờ cái phân vùng chứa hệ điều hành Windows mà bạn vừa bỏ đi ý, bạn có thể Format nó đi hoặc là gộp nó vào chung một phân vùng nào đó trên máy tính để tiết kiệm dung lượng ổ cứng. Cách làm thì rất đơn giản rồi, bạn có thể sử dụng phần mềm Partition Winzard để làm việc này một cách dễ dàng.
II. Lời kết
Như vậy là mình đã hướng dẫn rất chi tiết cho các bạn 2 cách đơn giản nhất để xóa bỏ hệ điều hành song song rồi đó. Cúng khá đơn giản đúng không 😀 Nếu như bạn còn biết cách nào hay khác thì hãy chia sẻ cho mọi người nữa nhé.
Hi vọng bài viết sẽ hữu ích với bạn, chúc các bạn thành công !
Kiên Nguyễn – friend.com.vn
Bài viết đạt: 4.3/5 sao – (Có 40 lượt đánh giá)
- Share CrocoBlock key trọn đời Download Crocoblock Free
- Cung cấp tài khoản nghe nhạc đỉnh cao Tidal Hifi – chất lượng âm thanh Master cho anh em mê nhạc.
- Top 4 phần mềm lập thời gian biểu cá nhân hữu ích cho học sinh, sinh viên
- Hướng dẫn cách thêm siêu xe mới trong GTA 5 (Mod Supercars) | tìm siêu xe trong gta 5 offline | Zcongnghe chia sẽ thủ thuật hữu ích – tin tức Z công nghệ
- Share tài khoản app store Trung Quốc – Xin iCloud China 2021
- Mua Bán Nokia 8800 Cũ Giá Rẻ Tháng 02/2022 Toàn quốc
- Top 10 phần mềm diệt Virus mạnh mẽ nhất năm 2015
Bài viết cùng chủ đề:
-
Tranh tô màu hươu cao cổ đơn giản, đẹp nhất dành cho bé yêu
-
Lạc Việt: Phần mềm TRA từ điển dịch tiếng Trung kinh điển (Máy tính) (Update 2021) ⇒by tiếng Trung Chinese
-
4 loại máy lọc nước tại vòi Panasonic được ưa dùng – Minh Long Home
-
So sánh 4 hãng ắc quy ô tô tốt nhất hiện nay | G7Auto.vn
-
Top 9 từ điển tiếng Nhật tốt nhất giúp học tiếng Nhật hiệu quả
-
5 Cách Kiếm Tiền ĐƠN GIẢN Cho Học Sinh, Sinh Viên – Uplevo Blog
-
Chuyển tiền vào tài khoản nhưng KHÔNG nhận được tin nhắn?
-
Deep Freeze Standard v8.63.2 Full Crack Free Download
-
Khắc phục lỗi máy tính không nhận ổ cứng chắc chắn thành công
-
5 lựa chọn xe côn tay dưới 50 triệu có thiết kế đẹp nhất 2021
-
Cách ROOT Bluestacks 3, phần mềm giả lập android trên PC
-
Hướng dẫn vẽ biểu đồ Tròn (địa lý) – ÔN THI ĐỊA LÝ – OTDL Channel
-
Điện Thoại Samsung Galaxy Cũ, Giá Rẻ Chính Hãng 10/2021 Hải Phòng
-
Hướng dẫn xóa toàn bộ thư trong email (Gmail, Yahoo Mail..) cùng 1 lúc
-
7+ Cách tăng dung lượng Google Drive không giới hạn miễn phí
-
Thay đổi lại thời gian tạo File trên máy tính















