Xác minh 2 bước cho tài khoản Gmail, Google – Thế giới thủ thuật
Trong bài hướng dẫn này Thế giới thủ thuật sẽ giúp bạn bảo mật Gmail tốt hơn. Sau khi bật thiếp lập này, mỗi lần đăng nhập bạn sẽ nhận được 1 tin nhắn kèm một mã xác minh từ Gmail, nếu không có mã xác minh này bạn sẽ không thể đăng nhập được Gmail.
Xác minh 2 bước là gì?
Xác minh 2 bước là thay vì bạn chỉ cần nhập mật khẩu để đăng nhập Gmail, Google thì sau khi bật xác minh 2 bước, bạn cần phải nhập thêm một lớp xác minh nữa (cũng có thể coi là lớp mật khẩu thứ 2) thì mới có thể đăng nhập.
Xác minh 2 bước tài khoản Gmail, Google có thể sử dụng SMS, Google Prompt, Ứng dụng Authenticator, Điện thoại dự phòng và Mã dự phòng
Hướng dẫn cách bật xác minh 2 bước tài khoản Gmail, Google
Bước 1: Mở trang thiết lập bảo mật tài khoản Google theo liên kết này: friend.com.vn/security
Nhấn vào tùy chọn Xác minh 2 bước

Bước 2: Nhấn nút Bắt đầu → Đăng nhập lại
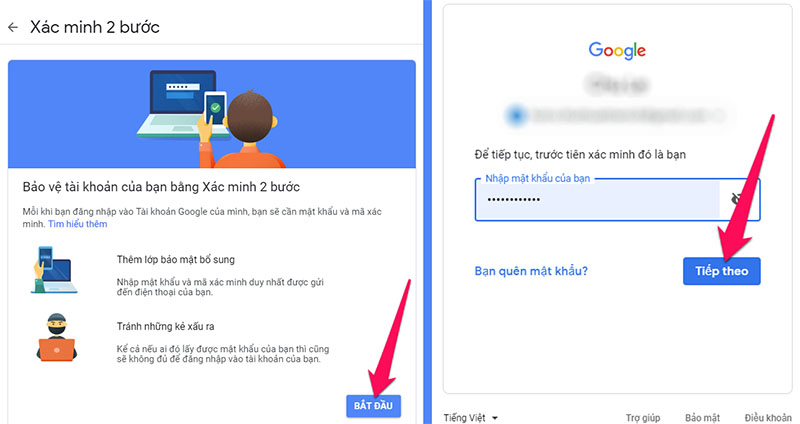
Bước 3: Nhập số điện thoại, chọn cách thức nhận mã rồi nhấn nút Tiếp theo → Nhập mã xác nhận rồi nhấn nút Tiếp theo → Nhấn nút Bật

Vậy là bạn đã BẬT xác minh 2 bước tài khoản Gmail qua số điện thoại xong rồi đó. Từ những lần đăng nhập sau, bạn sẽ phải nhập mã xác minh gửi về điện thoại mới có thể đăng nhập được, điều này sẽ giúp bạn tăng khả năng bảo mật của Gmail nhưng nó cũng sẽ mang tới cho bạn những phiền toái nhất định như lúc bạn quên điện thoại chẳng hạn.

Có rất nhiều cách xác minh 2 bước thay thế cho các nhận qua số điện thoại như: Google Prompt, Ứng dụng Authenticator, Điện thoại dự phòng, Mã dự phòng. Khuyến khích bạn nên sao lưu mã dự phòng mà cài đặt điện thoại dự phòng để phòng trường hợp số điện thoại chính không sử dụng được
Còn xác minh 2 bước, bạn nên sử dụng Google Prompt hoặc Ứng dụng Authenticator thay thế sẽ tiện hơn tin nhắn SMS, vì không phải lúc nào cũng có thể nhận được tin nhắn SMS từ Google
Hướng dẫn cách thiết lập ứng dụng Authenticator nhận xác minh 2 bước Google Gmail
Bước 1: Mở trang thiết lập bảo mật tài khoản Google theo liên kết này: friend.com.vn/security
Nhấn vào tùy chọn Xác minh 2 bước → Đăng nhập lại → Nhấn vào tùy chọn Ứng dụng Authenticator

Bước 2: Chọn thiết bị đang sử dụng, nhấn nút Tiếp theo → Cài đặt ứng dụng Authenticator → Mở ứng dụng Authenticator (Android / iOS) và quét mã vạch → Nhập mã trong ứng dụng Authenticator rồi nhấn nút Xác minh → Nhấn nút Xong

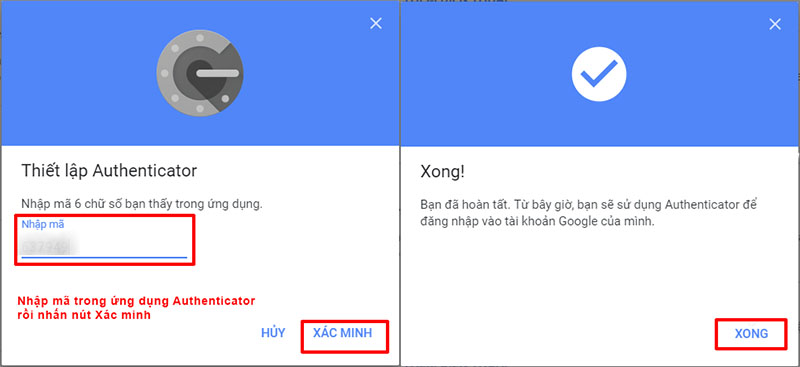
Vậy là chúng ta đã bật xác minh 2 bước cho tài khoản Gmail, Google bằng ứng dụng Authenticator rồi đó. Từ những lần sau bạn cần phải nhập thêm mã xác nhận trên ứng dụng Authenticator thì mới đăng nhập được
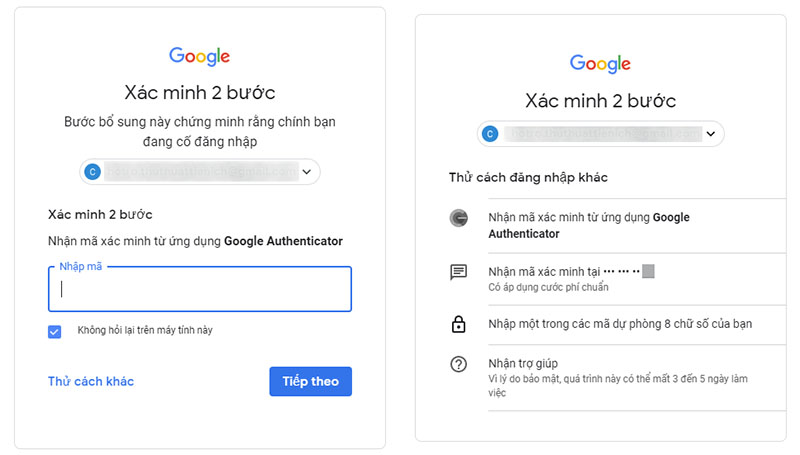
Hướng dẫn cách tắt xác minh 2 bước tài khoản Gmail, Google
Mở trang thiết lập bảo mật tài khoản Google theo liên kết này: friend.com.vn/security
Nhấn vào tùy chọn Xác minh 2 bước → Đăng nhập lại → Nhấn nút Tắt trong phần xác minh 2 bước
Chúc bạn có những trải nghiệm tuyệt vời cùng Gmail
Thế giới thủ thuật
Tweet
- Share CrocoBlock key trọn đời Download Crocoblock Free
- Cung cấp tài khoản nghe nhạc đỉnh cao Tidal Hifi – chất lượng âm thanh Master cho anh em mê nhạc.
- Hướng dẫn cách nhắn tin miễn phí từ internet đến điện thoại – ODOO Việt Nam
- Tải phần mềm bộ đề 600 câu hỏi thi lý thuyết lái xe ô tô B1 B2 C mới nhất
- Mua Youtube Premium "chính hãng" giá 30k/tháng
- Cách tải phần mềm theo dõi điện thoại người khác miễn phí
- Bán tài khoản Office 365 A1 Plus Lifetime (Mac/Win/Android/iOS) Giá Rẻ – Miễn Phí – Free – BÁN TÀI KHOẢN GIÁ RẺ ,KHÓA HỌC VIP MEMBER
Bài viết cùng chủ đề:
-
(Check list từng bước) Kiếm tiền với bán áo thun Teespring cho người mới
-
Hướng Dẫn Cách Lắp Card Màn Hình Rời Cho Máy Tính Từ A – Z – 10NAMROG
-
Vì sao “thanh xuân như một tách trà” lại trở thành hot trend?
-
Thang Điểm trong Tiếng Anh là gì: Định Nghĩa, Ví Dụ Anh Việt
-
Máy rửa mặt Foreo Luna Mini 2 có tốt không? Giá bao nhiêu? Mua ở đâu?
-
Top 11 cách hack like facebook trên điện thoại Android, Iphone hiệu quả nhất » Compa Marketing
-
Hướng dẫn sử dụng sketchup, giáo trình, tài liệu tự học SketchUp
-
Chơi game ẩn trên Google – QuanTriMang.com
-
Mã GTA bất tử, bản vice city, 3, 4, 5
-
Gợi ý 8 phần mềm hiện file ẩn trong USB miễn phí tốt nhất – Fptshop.com.vn
-
Top 100 Pokemon mạnh nhất từ trước đến nay mọi thế hệ – nShop – Game Store powered by NintendoVN
-
Tải ảnh từ iCloud về iPhone bằng 3 cách đơn giản – Fptshop.com.vn
-
Hướng dẫn sử dụng iphone 4s cho người mới dùng toàn tập
-
Get Mass Video Blaster Pro 2.76 Full Modules Cracked Free Download
-
Vẽ đường cong trong cad, cách vẽ đường cong lượn sóng trong autocad
-
Hướng dẫn tạo profile Google Chrome từ A đến Z – Vi Tính Cường Phát














