UltraISO: Cách tạo và chỉnh sửa tập tin ISO – Chỉnh sửa trực tiếp trên file ISO
Khi tự tạo tập tin ISO hoặc chỉnh sửa tập tin ISO, nhiều người lựa chọn phần mềm UltraISO, với khả năng biên tập file ISO mạnh mẽ. UltraISO là phần mềm dùng để tạo, chỉnh sửa, chuyển đổi các tập tin ảnh ISO của đĩa CD/DVD và tạo ra các đĩa CD/DVD khởi động. Như vậy với UltraISO, người dùng có thể tạo một tập tin ISO từ tài liệu ổ đĩa cứng dễ dàng, hay tạo tập tin CD/DVD từ CD/DVD-ROM.
Bên cạnh đó, phần mềm có khả năng chỉnh sửa trực tiếp các tập tin ảnh ISO hoặc trích xuất tập tin và thư mục từ tập tin ảnh ISO. Hay người dùng cũng có thêm, xóa hay tạo mới thư mục nội dung trong tập tin ảnh ISO. Như vậy, nếu bạn muốn chỉnh sửa tập tin ISO với mức kỹ thuật cao hơn, thực hiện nhiều thao tác hơn thì công cụ UltraISO sẽ đáp ứng mọi nhu cầu của người dùng.
Bài viết dưới đây gồm 2 phần, 1 là hướng dẫn bạn đọc cách tạo tập tin ISO, 2 là chỉnh sửa trực tiếp file ISO bằng phần mềm UltraISO.
- Sử dụng Daemon Tools tạo ISO Image trong Win 7
- Hướng dẫn cách tạo ổ đĩa ảo với UltraISO trong máy tính
- Cách download Windows 10, tải file ISO Windows 10 từ Microsoft
1. Cách tạo tập tin ISO bằng UltraISO
- Tải phần mềm UltraISO
Bước 1:
Trước hết bạn tải UltraISO theo link bên trên sau đó tiến hành cài đặt trên máy tính. Phần mềm cài đặt đơn giản như những phần mềm thông thường khác.

Cuối cùng nhấn Install để hoàn thành việc cài đặt UltraISO trên máy tính.
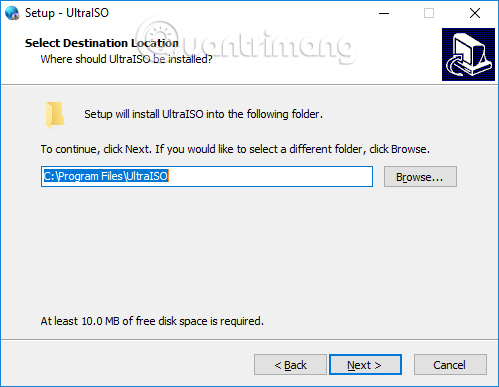
Bước 2:
Giao diện phần mềm sẽ như hình dưới đây, được chia làm 2 phần. Phần Image là phần hiển thị tập tin ISO và bên dưới phần Local để hiển thị nội dung dữ liệu có trên máy tính.
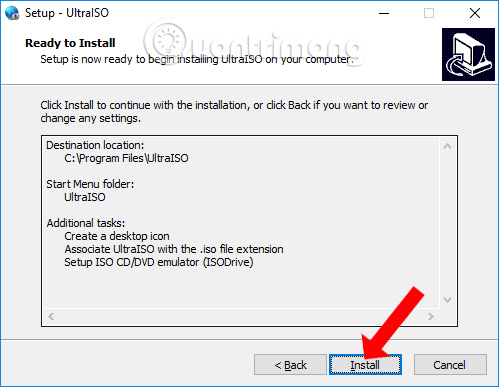
Bước 3:
Để thuận tiện trong việc tạo ISO bạn có thể đưa những tập tin muốn tạo vào một thư mục riêng. Tại giao diện trên UltraISO, phần Local bạn tìm tới thư mục chứa những tập tin để tạo thành file ISO. Nhấn chọn vào những tập tin đó rồi click chuột phải chọn Add.
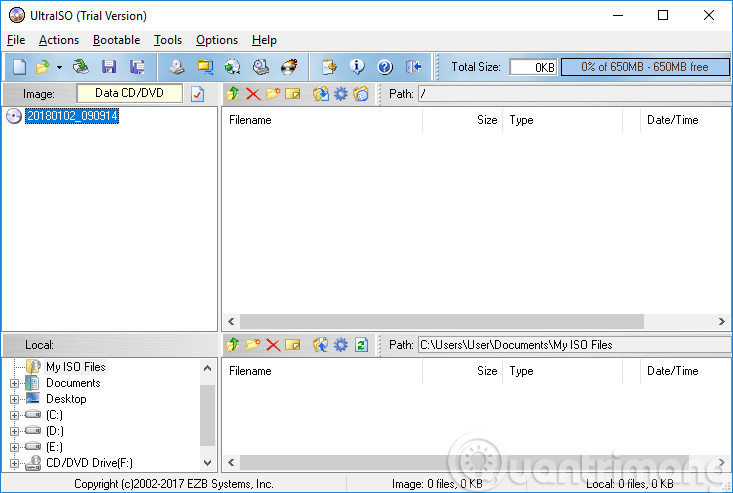
Bước 4:
Tiếp đến ở phần Image, click chuột phải vào tên gói ISO có sẵn bên dưới rồi chọn Rename, đặt tên cho gói tùy theo người dùng.
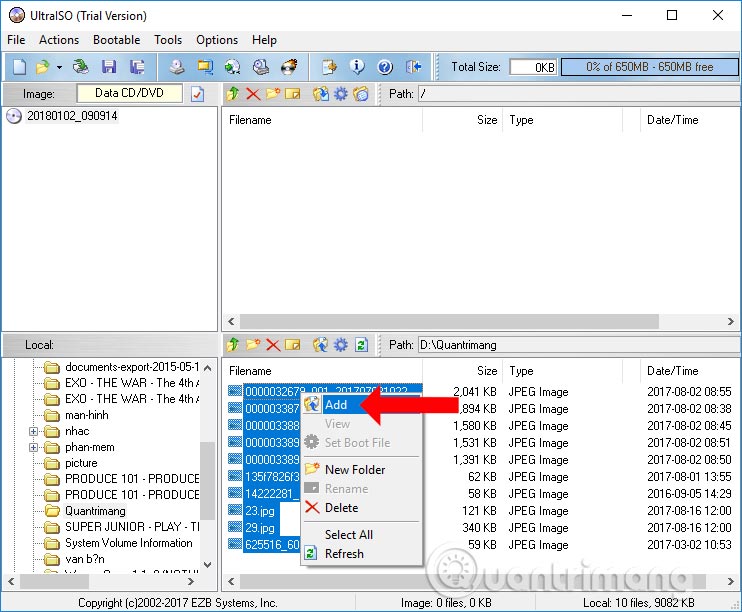
Bước 5:
Khi đã có những dữ liệu để tạo thành tập tin ISO, bạn nhấn chọn toàn bộ sau đó nhấn tiếp vào mục File rồi chọn Save As để tiến hành tạo file ISO.
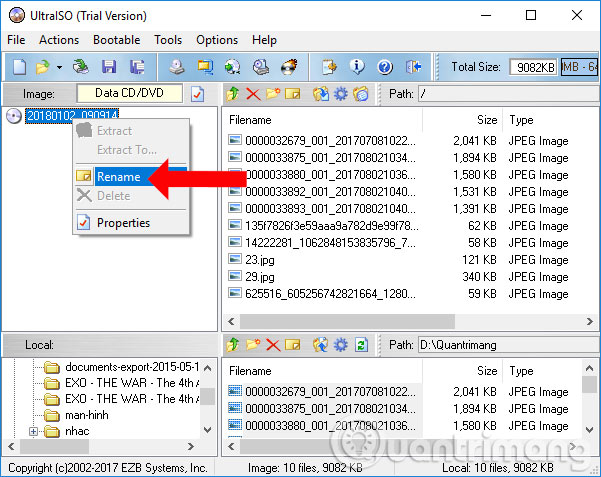
Bước 6:
Xuất hiện thư mục trên máy tính. Ở đây, nếu muốn thay đổi tên cho ISO đã tạo trước đó cũng được. File ISO sẽ mặc định lưu vào ổ C và thư mục My ISO Files. Nếu muốn thay đổi thư mục lưu file ISO mới này, click chọn vào thư mục mới trong giao diện ISO File Save As.
Nhấn nút Save để lưu lại file ISO mới tạo này.
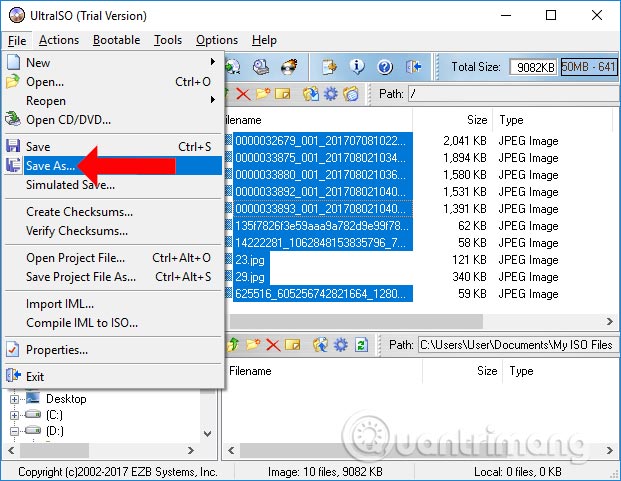
Kiểm tra lại thư mục lưu file ISO bạn sẽ nhìn thấy file ISO mới tạo.
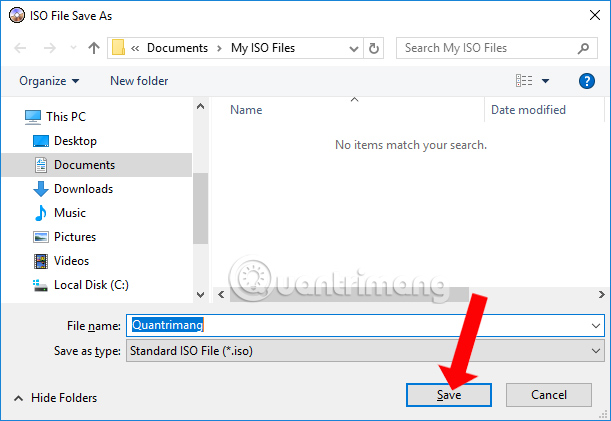
Bước 7:
Nếu có nhu cầu ghi trực tiếp tập tin ISO này ra đĩa DVD/CD, nhấn chọn vào biểu tượng Burn CD/DVD Image ở bên trên.
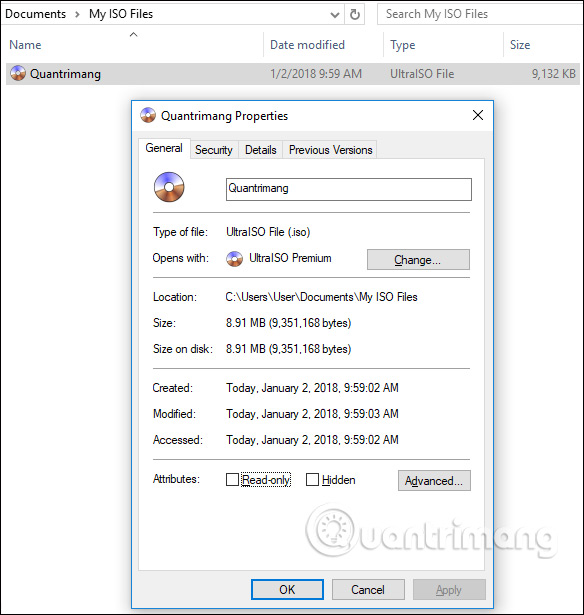
Quá trình tạo file ISO trên UltraISO rất đơn giản và tốc độ tạo cũng nhanh giúp bạn có thể dễ dàng trong việc tạo mới tập tin ISO từ nhiều file trên máy tính.
2. Cách chỉnh sửa file ISO bằng UltraISO
Sau khi đã có tập tin ISO, từ việc tạo mới tập tin ISO hoặc file ISO có sẵn, người dùng có thể tùy chỉnh tập tin này.
Bước 1:
Tại phần Local, tìm tới thư mục lưu tập tin ISO. Sau đó, click đúp chuột vào tập tin ISO đó và nó sẽ hiển thị nội dung trên khu vực Image phía trên.

Bước 2:
Tại đây chúng ta sẽ tiến hành chỉnh sửa tập tin ISO này. Khi nhấn vào nút Actions bên trên chúng ta sẽ thấy các thao tác chỉnh sửa tập tin ISO mà UltraISO hỗ trợ. Bao gồm:
- New Folder: Tạo một thư mục mới.
- Add Files: Thêm một file có đuôi iso có sẵn.
- Add Directory: Thêm một folder có sẵn trên máy tính của bạn.
- Extract: Giải nén file.
- View: Xem trước tài liệu có trên file của bạn.
- Delete: Xóa tài liệu có trong file của bạn.
- Rename: Thay đổi tên của file hoặc thư mục.
- Hide/Unhide: Ẩn hoặc bỏ ẩn file.
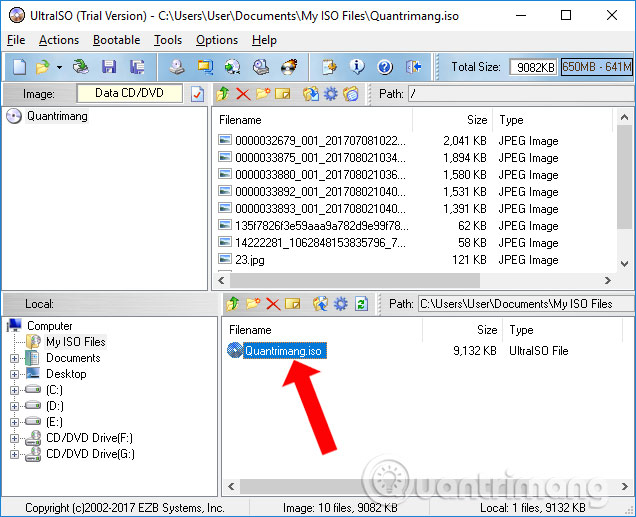
Bước 3:
Chẳng hạn, bạn muốn thêm một thư mục chứa tập tin khác vào trong tập tin ISO này thì nhấn chuột file tại phần nội dung Image rồi chọn New Folder.
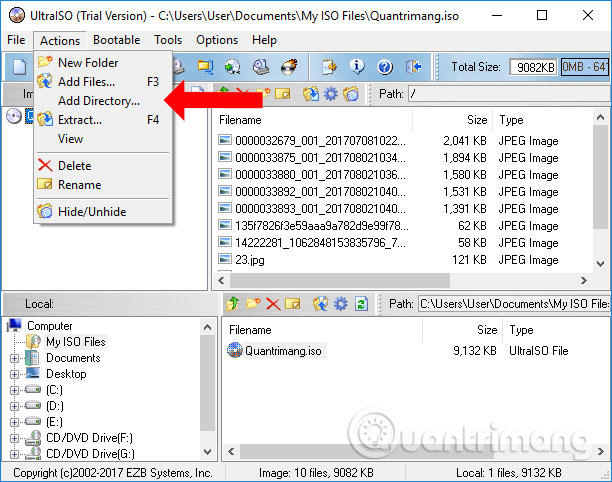
Đặt tên mới cho thư mục này rồi nhấp đúp chuột vào thư mục mới tạo trong tập tin ISO. Ở đây tôi sẽ tạo 1 thư mục QTM mới trong tập tin ISO mới tạo. Nhìn xuống bên phần Local tìm tới những tập tin nào đó muốn thêm vào thư mục rồi click chuột phải chọn Add.
Ngay lập tức tập tin đó sẽ xuất hiện trong thư mục phía trên. Chúng ta tiếp tục thực hiện với những tập tin còn lại nếu muốn.
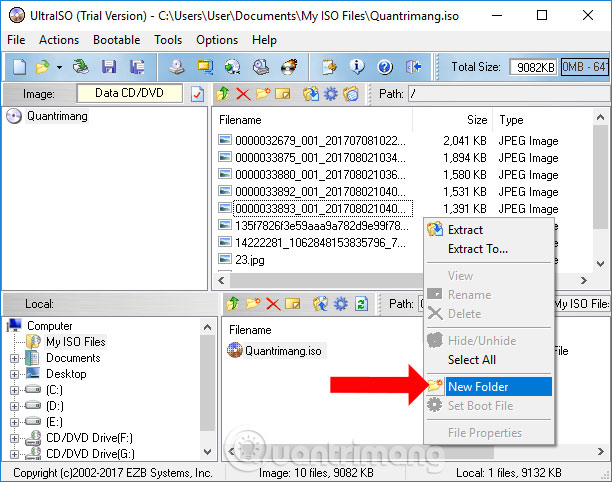
Sau khi đã thêm những tập tin cần thiết vào file ISO, nhấn vào biểu tượng Compress ISO phía trên.

Xuất hiện hộp thoại thiết lập để người dùng tùy chọn cho tập tin này. Nhấn Compress để hoàn thành việc chỉnh sửa.
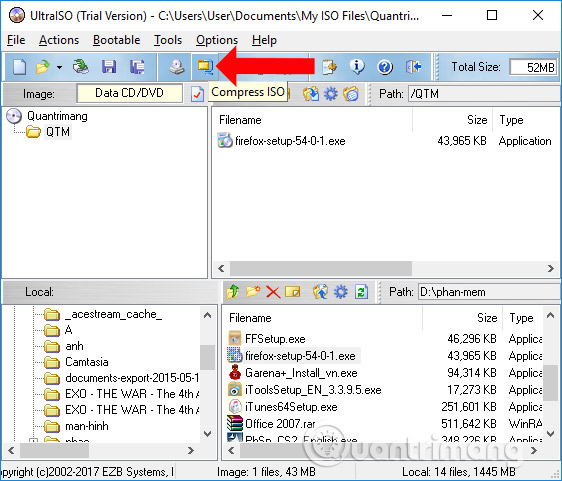
Bước 4:
Nếu muốn ẩn hoặc hiện thư mục nào đó trong tập tin ISO, chúng ta chỉ cần click chuột phải vào thư mục đó rồi chọn Hide/Unhide để ẩn thư mục khi chuyển về màu xám như hình. Nhấn lại tùy chọn Hide/Unhide để bỏ ẩn thư mục.
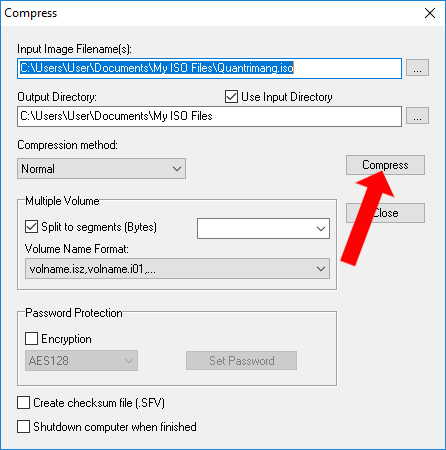
Như vậy chúng ta đã hoàn thành xong việc tạo file ISO, cũng như chỉnh sửa file ISO bằng phần mềm UltraISO. Quá trình tạo tập tin ISO trên UltraISO rất đơn giản, kèm theo đó là các thao tác chỉnh sửa cần thiết và hữu ích khác cho người dùng để có thể xử lý tập tin ISO nếu muốn.
Xem thêm:
- Hướng dẫn tạo USB boot với Hiren’s BootCD nhanh chóng
- Cách tạo USB Boot, USB cài Windows bằng Rufus
- Cách thiết lập BIOS để boot từ USB/CD/DVD, ổ cứng ngoài
Chúc các bạn thực hiện thành công!
- Share CrocoBlock key trọn đời Download Crocoblock Free
- Cung cấp tài khoản nghe nhạc đỉnh cao Tidal Hifi – chất lượng âm thanh Master cho anh em mê nhạc.
- Hướng dẫn cách kiểm tra wifi có bao nhiêu người dùng
- How To Get Unlimited Coins & Gems In Dream League Soccer 2022 Android & iOS – GameTube360
- Oxford Learner’s Thesaurus Ứng dụng,Học tập
- Cách tính giá bao giấy Honda Vision 2021
- Hướng dẫn xử lý lỗi không thấy máy in trong mạng lan 2020
Bài viết cùng chủ đề:
-
Top 100 Pokemon mạnh nhất từ trước đến nay mọi thế hệ – nShop – Game Store powered by NintendoVN
-
Tải ảnh từ iCloud về iPhone bằng 3 cách đơn giản – Fptshop.com.vn
-
Hướng dẫn sử dụng iphone 4s cho người mới dùng toàn tập
-
Get Mass Video Blaster Pro 2.76 Full Modules Cracked Free Download
-
Vẽ đường cong trong cad, cách vẽ đường cong lượn sóng trong autocad
-
Cách tạo ghi chú trên màn hình desktop Windows 10 cực đơn giản – Thegioididong.com
-
Hướng dẫn tạo profile Google Chrome từ A đến Z – Vi Tính Cường Phát
-
Hữu Lộc tử nạn vì đỡ cho con – VnExpress Giải trí
-
Review top 4 máy bắn vít DCA nổi bật, chất lượng nhất
-
Cửa xếp nhựa giá rẻ dùng cho nhà vệ sinh, nhà tắm | Lắp đặt tận nơi – Thế Giới Cửa
-
2 bước thực hiện cuộc gọi video trên Facebook – QuanTriMang.com
-
Dễ dàng sửa lỗi máy tính desktop và laptop không lên màn hình
-
Cách thu hồi, lấy lại tin nhắn SMS lỡ gửi nhầm trên iPhone, Android – Thegioididong.com
-
Ổ cứng bị hỏng có khôi phục dữ liệu được không?
-
Hướng dẫn Set thêm RAM ảo cho máy tính Win 7/ 8 /10
-
Mô hình nến Spinning Tops (Con Xoay) – Kienthucforex.com




