[Tuts] Hướng dẫn xóa phông nền (Background) bằng Photoshop
Trong bài viết ngày hôm nay mình sẽ hướng dẫn chi tiết cho các bạn những bước cơ bản để việc xóa phông nền (Background) hình ảnh được nhanh chóng tiện lợi nhất. Nếu như bạn đang tìm hiểu về vấn đề này thì đây chính là một bài viết hữu ích dành cho bạn đó.
Okey, nhưng trước khi thực hiện các bước xóa bỏ background của hình ảnh thì các bạn nên tìm hiểu về 3 loại công cụ sau để có thể áp dụng tương ứng với từng thể loại hình ảnh nhé:
- Công cụ Lasso Tool: (di chuột khoanh vùng, tạo vùng chọn) – sử dụng lệnh L.
- Công cụ Magnetic Lasso Tool: (tạo vùng chọn ôm sát cơ thể nhân vật, điểm ảnh được chọn) – sử dụng lệnh L.
- Công cụ Polygonal Lasso Tool: (tạo vùng chọn, điểm ảnh theo nét vẽ ngắt quãng) – sử dụng lệnh L.
- Công cụ Quick selection Tool: (tạo vùng chọn trên các điểm được lựa chọn) – sử dụng lệnh W.
- Công cụ Magic Wand Tool: (tạo vùng chọn trên các vùng điểm ảnh đồng màu tự động) sử dụng lệnh W.
Điểm chính của năm công cụ mình giới thiệu bên trên là giúp chúng ta tạo vùng chọn trên hình ảnh nhanh chóng.
Riêng công cụ Quick selection Tool cho phép chúng ta mở rộng vùng chọn và khi bạn muốn thu nhỏ lấy lại khoảng vùng chọn thì nhấn Alt và click chuột vào vùng cần giữ lại là xong. Bỏ vùng chọn cho các công cụ nhấn Ctrl + D.
Đọc thêm:
- [Tuts] Cách lưu ảnh chất lượng cao trong Photoshop chuyên nghiệp
- [Tuts] Hướng dẫn tạo hiệu ứng đổ bóng trong Photoshop cực dễ
- [Tuts] Cách tách tóc ra khỏi nền trong Photoshop với Refine Edge
Ngoài ra, chúng ta cần chú ý thêm các lệnh sau:
- Công cụ Magic Eraser Tool: (xoá điểm ảnh đồng màu) – sử dụng lệnh E.
- Công cụ Eraser Tool: (xoá vùng điểm ảnh theo Brush) – sử dụng lệnh E.
- Công cụ Background Eraser Tool: (xoá vùng điểm ảnh) – sử dụng lệnh E.
Còn các công cụ Eraser Tool nó có tính năng như một cục gôm tẩy các bạn chỉ cần chọn điểm cần xoá và click chuột vào vùng cần xóa thôi, rất đơn giản.
Trên đây là 8 công cụ thường xuyên sử dụng trong cắt ảnh, phối kết hợp để loại bỏ Background hiệu quả mà mình đang dùng và khuyên các bạn cũng nên áp dụng.
I. Loại bỏ BackGround và xóa phông nền bằng Photoshop
#1. Cách loại bỏ Background nền đơn sắc
+ Bước 1: Bạn chọn File => Open file ảnh mà bạn cần chỉnh sửa vào Photoshop rồi chọn click đúp chuột vào Background để chuyển thành dạng Layers như hình bên dưới.

+ Bước 2: Bạn để vậy rồi nhấn Ok hoặc đặt tên cho Layers rồi nhấn Ok.

+ Bước 3: Bạn chọn công cụ Magic Wand Tool (chiếc đũa thần) và chọn vùng Background => rồi nhấn Delete để xoá vùng Background.
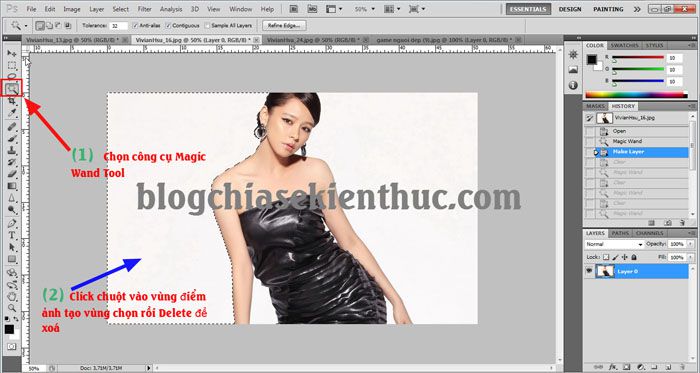
+ Bước 4: Nhấn chọn các vùng tương tự trên điểm ảnh rồi Delete hết Background.
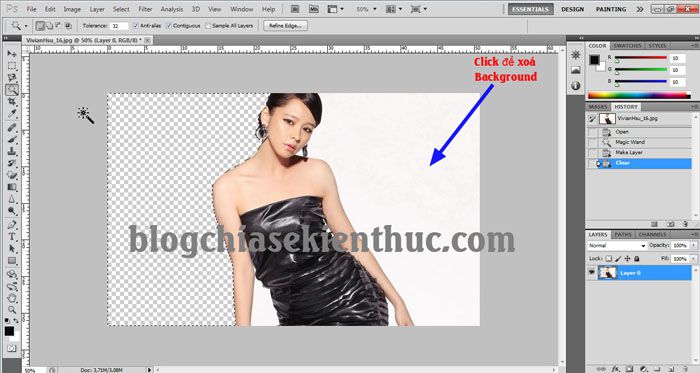
Và đây là kết quả nhé. Với những bức ảnh hình nền đơn sắc thì chỉ cần dùng công cụ Magic Wand Tool là xoá Background nhanh và hiệu quả nhất.

Lưu ý: Chỗ nào xoá sắc quá hoặc thô thì bạn vuốt lại bằng lệnh Y (History) nhé.
#2. Xóa phông nền Background với nền đa sắc
+ Bước 1: Nhấn vào File => chọn Open file ảnh có hình nền đa sắc hoặc chuyển sắc rồi nhấp đúp chuột vào Background để chuyển thành Layers.
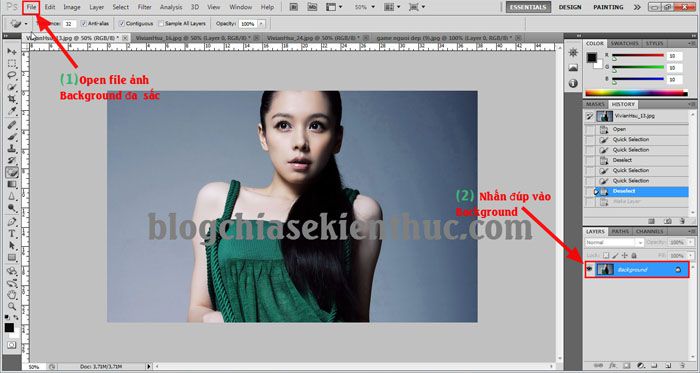
+ Bước 2: Đặt tên Layers rồi nhấn Ok => hoặc Ok luôn cũng được.
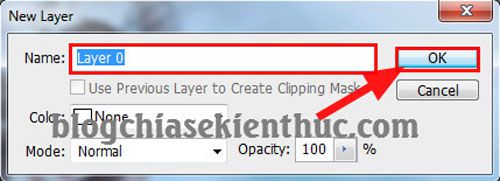
+ Bước 3: Chọn công cụ Magic Eraser Tool và click điểm ảnh cần xoá.
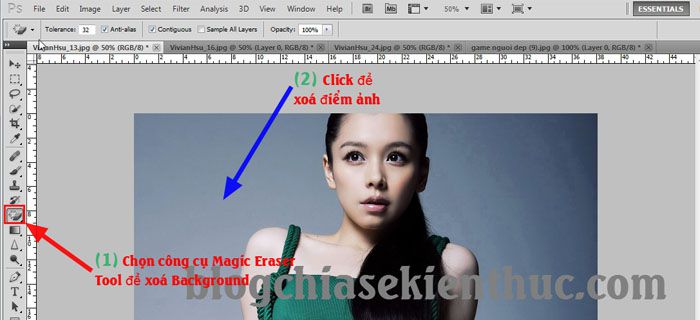
Thực hiện xóa Background …
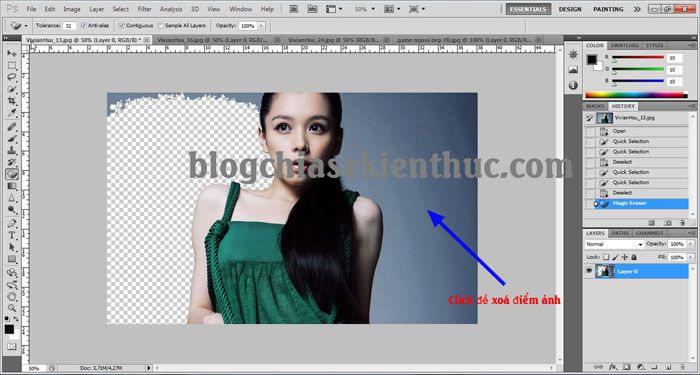
Sau đó bạn có thể phối kết hợp với các công cụ như:
- Magnetic Lasso Tool: Tạo vùng chọn ôm sát cơ thể nhân vật, điểm ảnh => rồi nhấn Delete.
- Hoăc: Công cụ Eraser Tool xoá vùng điểm ảnh theo Brush (cục gôm) để xóa Background.

Vậy là ok rồi đó.
#3. Xóa Backgroud đa sắc, đổ bóng phức tạp
+ Bước 1: Open mở file ảnh rồi chọn nhấn đúp chuột vào Background để chuyển thành Layer.
Với dạng hình ảnh phức tạp độ chuyển màu cao như vậy thì hai cách mình vừa hướng dẫn bên trên sẽ không thể áp dụng được.

+ Bước 2: Bạn chọn đặt tên cho Layers hoặc giữ nguyên rồi nhấn Ok.
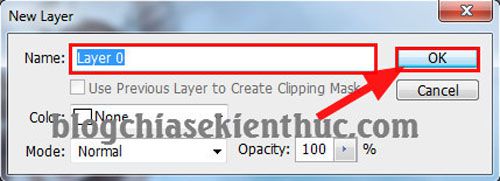
+ Bước 3: Chọn công cụ Magnetic Lasso Tool và khoanh vùng đối tượng chi tiết như hình bên dưới nhé.
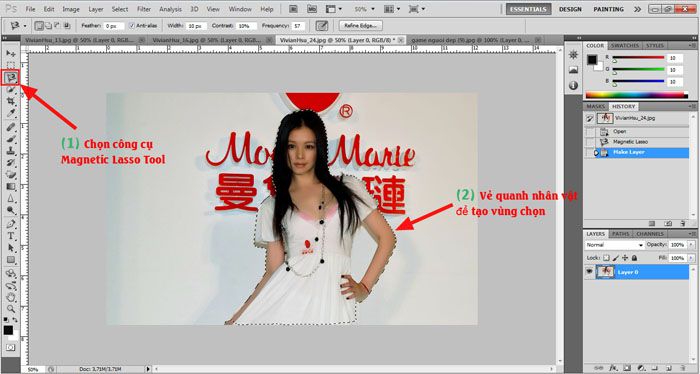
+ Bước 4: Bây giờ bạn hãy nhấn tổ hợp phím Shift + F7 để đảo ngược vùng chọn => rồi nhấn Delete để xóa Background.

+ Bước 5: Sau khi xoá Background xong, còn những điểm còn sót lại bạn hãy phóng to hình ảnh và dùng công cụ Eraser Tool chọn kiểu Brush để xoá tỉ mỷ hơn.
NOTE: Điểm nào bị xóa lẹm vào thì bạn hãy dùng lệnh Y (History) để lấy lại nhé.
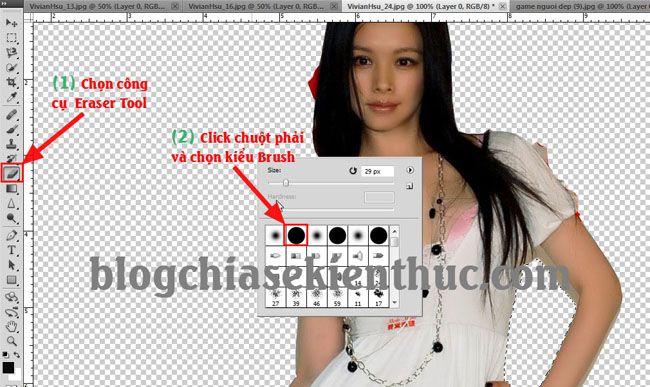
Ok vậy đến đây là xong rồi các bạn có thể tận hưởng thành quả rồi nhé.

Okey, bài hướng dẫn này mình chỉ làm Demo cho các bạn nắm vững phương pháp thôi, chính vì thế hình ảnh chưa được chuẩn lắm. Nếu tinh tế và tỉ mỉ hơn thì mình tin chắc là bạn sẽ làm đẹp hơn thế rất nhiều đấy.
II. Lời kết
Đến đây bài hướng dẫn cách xóa phông nền Background bằng Photoshop xin được kết thúc. Hi vọng thủ thuật này sẽ hữu ích với các bạn, nhất là những bạn đang muốn trở thành dân Photoshop chuyên nghiệp 😀
Chúc các bạn thành công. Cảm ơn các bạn đã theo dõi !
Cộng tác viên: Lương Trung
- Share CrocoBlock key trọn đời Download Crocoblock Free
- Cung cấp tài khoản nghe nhạc đỉnh cao Tidal Hifi – chất lượng âm thanh Master cho anh em mê nhạc.
- Thực trạng ô nhiễm môi trường nước và trách nhiệm bảo vệ nguồn nước sạch – Tin tức – Sự kiện – Ủy ban nhân dân Quận Tân Bình
- Phần Mềm Kết Nối Blackberry Passport Với Máy Tính Qua Blackberry Blend
- 4 Nguyên nhân bạn Không nhận được mã pin Google Adsense
- Tool tăng view youtube 2021 hiệu quả nhất hiện nay
- Chào Thân Ái Và Quyết Thắng Nghĩa Là Gì, 185 Chào Quyết Thắng Là Gì
Bài viết cùng chủ đề:
-
[Update 2021] Cách giảm dung lượng ảnh trên điện thoại
-
Khuyến mãi hấp dẫn cho Tân sinh viên 2016 mạng Viettel
-
“Tất tần tật” kinh nghiệm mua vé máy bay bạn không nên bỏ qua!
-
4 cách định vị Zalo người khác đang ở đâu, tìm vị trí qua Zalo
-
Diện chẩn Điều khiển liệu pháp Bùi Quốc Châu
-
Top 3 phần mềm diệt virus miễn phí cho WinPhone
-
Sửa lỗi Full Disk 100% trên Windows với 14 thủ thuật sau – QuanTriMang.com
-
【Kinh tế tri thức là gì】Giải pháp phát triển Kinh tế tri thức ở Việt Nam
-
Đăng ký cctalk, tạo nick TalkTV chat và nghe hát online
-
Chia sẻ tài khoản VIP hdonline gia hạn liên tục | kèm video hướng dẫn
-
Top phần mềm kiểm tra tốc độ thẻ nhớ tốt nhất 2021
-
Cách máy bay cất cánh không phải ai cũng biết – Báo Công an Nhân dân điện tử
-
Ổ cứng bị Unallocated là bị gì và cách khôi phục dữ liệu hiệu quả
-
Tổng hợp những ứng dụng kiểm tra mã vạch chính xác nhất cho iPhone
-
Hướng dẫn đăng ký bán hàng trên Now – Foody nhanh nhất
-
Cách chuyển dữ liệu từ máy tính sang Android – Download.vn



