Thiết lập cấu hình trên BlueStacks 3, màn hình, độ phân giải, cpu
BlueStacks 3 ra đời được cho là sự nâng cấp đáng giá từ BlueStacks 2 khi mà nó đã không đủ khả năng để chống chọi lại các kẻ thù như Nox hay Droid4x với rất nhiều nâng cấp, tải tiến. Một trong những cập nhật BlueStacks 3 mà chúng ta dễ dàng có thể nhận thấy là khả năng thiết lập cấu hình BlueStacks 3, cho phép người dùng tự mình tinh chỉnh sao cho phù hợp nhất, nhưng tất nhiên chế độ tự động thiết lập cấu hình BlueStacks 3 vẫn hoạt động nếu như bạn không muốn thiết lập nữa, đó quả thực là một trong những cập nhật BlueStacks 3 đáng giá.

Việc thay đổi cấu hình BlueStacks 3 sẽ giúp ích rất nhiều khi nó ảnh hưởng đến trạng thái hoạt động của máy, nếu bạn cảm thấy không có nhu cầu sử dụng các ứng dụng nặng, game nặng thì hạ caaush ình xuống để hoạt động mượt hơn. Hoặc ngược lại trong trường hợp chúng ta cần chơi một game nặng, game cần nhiều tài nguyên thì BlueStacks 3 hoàn toàn cho phép bạn thiết lập điều này.
Vì BlueStacks 3 hơi khác so với BlueStacks 2 nên cách thiết lập cấu hình có một chút thay đổi, trong bài viết trước Taimienphi đã có bài đánh giá, so sánh BlueStacks 3 và Bluestacks 2 tại đây, bạn đọc quan tâm có thể theo dõi để đưa ra quyết định nên dùng bản 3 hay bản 2 nhé.
Hướng dẫn thiết lập cấu hình BlueStacks 3.
Bước 1: Đầu tiên khi bạn mở BlueStacks 3, ở bên góc phải màn hình có biểu tượng mũi tên đi xuống, hãy nhấn vào đó rồi click vào phần Resolution, ở đây cho phép chúng ta điều chỉnh độ phân giải hiển thị BlueStacks 3.
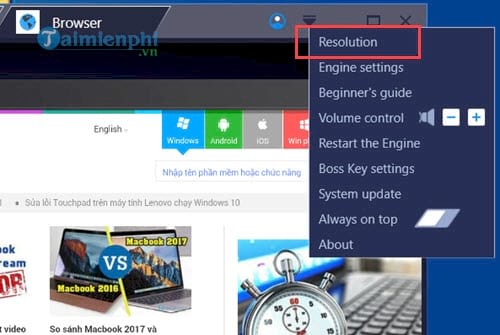
Bước 2: Trong phần Resolution bạn được phép lựa chọn rất nhiều độ phân giải từ từ HD cho đến Full HD và cao cấp hơn nữa là độ phân giải 2K. Tất nhiên để càng cao thì càng sắc nét nhưng hãy chú ý đến cả độ phân giải màn hình của máy tính, laptop sao cho phù hợp. Tất nhiên nhà phát hành cũng không quên đưa ra thêm 2 độ phân giải nữa là tùy chọn và mặc định cho những ai có sở thích tùy chỉnh riêng.

Ngoài ra ở dưới chúng ta được quyền thiết lập DPI settings – Dot per inch settings với 2 mức cơ bản là 160 và 240, mật độ điểm ảnh trên 1 inch càng cao thì hình ảnh càng sắc nét vì thế chỉ số này ảnh hưởng rất lớn đến trải nghiệm của người sử dụng BlueStacks. Sau khi lựa chọn xong xuôi hãy nhấn vào Restart Engine.
Và ngay lập tức BlueStacks 3 sẽ khởi động lại, quá trình nãy mất 1 đến 3 phút, tùy vào cấu hình máy tính của bạn nhanh hay chậm mà quá trình này thay đổi theo.
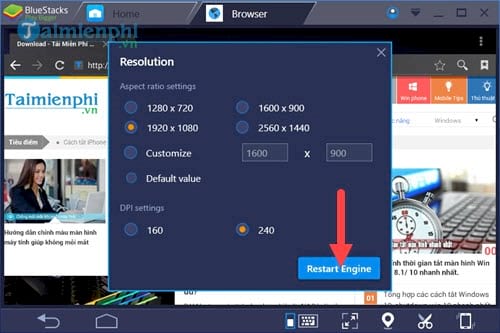
Bước 3: Tiếp tục chúng ta lại vào phần Engine Settings để thiết lập cấu hình BlueStacks 3.
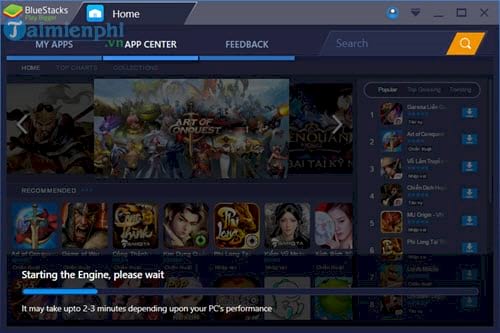
Bước 4: Ở đây chia làm 2 phần là Graphics mode và CPU and RAM.
– Graphics Mode: Bao gồm DirectX và OpenGL sử dụng cho máy tính, laptop khác nhau. Nếu máy tính, laptop của bạn không có VGA thì việc sử dụng đồ họa DirectX là sự lựa chọn duy nhất. Nhưng nếu có VGA thì tùy chọn đồ họa cao cấp OpenGl hay DirectX bình dân là tùy thuộc vào bạn.
– CPU and RAM: Chế độ này tùy thuộc cấu hình máy tính ra sao nhưng tối đa bạn có thể sử dụng 4 luồng CPU và 4 GB RAM cho BlueStacks 3 khi sử dụng, hãy cân nhắc đến tính năng này tước khi lựa chọn vì nó làm ảnh hưởng đến máy tính của bạn.
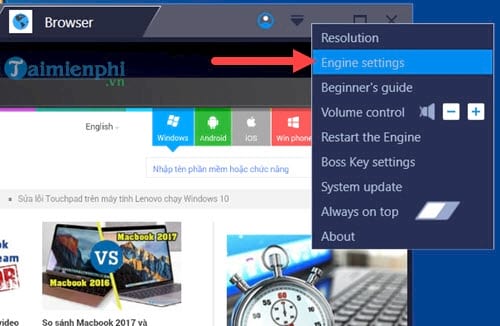
Sau khi lựa chọn xong xuôi hãy nhấn vào Restart Engine để khởi động lại cho BlueStacks 3.
Như vậy là qua bài viết trên chúng ta đã hiểu hơn về BlueStacks 3 cũng như thiết lập cấu hình BlueStacks 3 rồi đấy, việc thiết lập cấu hình này làm tăng trải nghiệm của người dùng cũng như làm BlueStacks 3 chạy mượt hơn trước. Ngoài ra trong quá trình khởi động lại Engine nếu bạn gặp lỗi khởi động Engine thất bại cũng đừng quá lo lắng vì đây là một lỗi đã tồn đọng và đang được nhà phát hành khắc phục, nhưng trước hết hãy cứ làm theo hướng dẫn của friend.com.vn để có thể sửa lỗi khởi động Engine thất bại đã nhé.
- Share CrocoBlock key trọn đời Download Crocoblock Free
- Cung cấp tài khoản nghe nhạc đỉnh cao Tidal Hifi – chất lượng âm thanh Master cho anh em mê nhạc.
- [Update 2021] Cách giảm dung lượng ảnh trên điện thoại
- (Giveaway) Cách đăng ký bản quyền Google Earth Pro, xem bản đồ trái đ
- Cách dùng tính năng hẹn hò trên Facebook cho dân FA – QuanTriMang.com
- Download sách Những Bước Đơn Giản Đến Ước Mơ Ebook PDF
- Hướng dẫn đi dây điện xe máy Dream, sơ đồ và bảng màu dây điện Honda
Bài viết cùng chủ đề:
-
8 cách làm wifi phát xa hơn và ổn định – TOTOLINK Việt Nam
-
Modem và Router khác gì nhau? – QuanTriMang.com
-
Top 11 game xây công viên vui, đẹp và hoành tráng nhất
-
Sử dụng IIS để tạo Server ảo cho Website ASP .NET – Phuong Duong' s Place
-
Cách chơi Truy Kích không giật lag, chơi Truy Kích mượt hơn
-
Số dư tối thiểu trong thẻ ATM Vietcombank là bao nhiêu?
-
Realtek PCIe GBE Family Controller là gì? Cách khắc phục Realtek PCIe GBE Family Controller khi gặp sự cố
-
Diễn viên “Tân Tam Quốc” 2010: Người bị tẩy chay, kẻ biến mất khỏi showbiz
-
Printer | Máy in | Mua máy in | HP M404DN (W1A53A)
-
5 cách tra cứu, tìm tên và địa chỉ qua số điện thoại nhanh chóng
-
Công Cụ SEO Buzzsumo Là Gì? Cách Mua Tài Khoản Buzzsumo Giá Rẻ • AEDIGI
-
Cách giới hạn băng thông wifi trên router Tplink Totolink Tenda
-
Sự Thật Kinh Sợ Về Chiếc Vòng Ximen
-
Nên sử dụng bản Windows 10 nào? Home/Pro/Enter hay Edu
-
"Kích hoạt nhanh tay – Mê say nhận quà" cùng ứng dụng Agribank E-Mobile Banking
-
Cách gõ tiếng Việt trong ProShow Producer – Download.vn

