Tạo viền trong Photoshop, cách sử dụng stroke trong Photoshop
Tạo viền trong Photoshop. Hay còn gọi là tạo stroke ảnh là một trong những yêu cầu không thể thiếu. Thế nhưng có những cách nào để tạo đường viền cho bức ảnh. Trong bài Viết này Tự Học Đồ Hoạ sẽ cùng các bạn tìm giải đáp câu hỏi đó.
1. Tạo viền trong Photoshop
Như đã nói ở trên, tạo viền hay tạo stroke cho ảnh là công việc thường xuyên. Theo đó photoshop cũng cung cấp cho các bạn rất nhiều những cách khác nhau. Mỗi một cách tạo viền ảnh có một ứng dụng riêng. đồng thời bạn cũng cần vận dụng sáng tạo các kiến thức mà mình được học
Để có thể cập nhật tốt nhất các hướng dẫn các bạn lưu ý sử dụng các phiên bản photoshop mới nhất ở thời điểm hiện tại. Các phiên bản có chữ Cs ở trước ví dụ Cs6, cs5… là các phiên bản đã quá cũ.
Thông thường chúng ta có 3 cách để tạo ra viền cho bức ảnh bao gồm. Tạo viền ảnh bằng vùng chọn. Tạo bằng hiệu ứng troke; và tạo viền bằng layer ảnh. Nó được ứng dụng cho cả ảnh và văn bản.
1.1 Các thông số cần lưu ý khi tạo viền trong photoshop.
Vì các phương pháp tạo vùng chọn sắp được chia sẻ đều có một số bước làm việc giống nhau. Vì vậy để tránh việc lặp đi lặp lại nội dung chúng tôi sẽ note trước các vấn đề các bạn cần lưu ý bao gồm.
Tạo ra 1 file làm việc mới
Có nhiều cách khác nhau giúp bạn tạo 1 file làm việc mới trong photoshop. Bạn thực hiện như sau. Từ thanh menu -> file -> open -> tìm đến thư mục chứa ảnh -> chọn ảnh -> Ok
Nếu bạn muốn có 1 file làm việc với kích thước định trước bạn làm như sau: Từ thanh menu -> chọn file -> new (ctrl + N) -> nhập kích thước file làm việc -> Ok.
Thiết lập các thuộc tính của bảng Stroke
Trong khi áp dụng các phương pháp tạo viền bạn cần chú ý đến thuộc tính của bảng stroke như sau:
width: Độ dày của đường viền hay stroke, mà bạn chuẩn bị tạo.
Color: Màu của đường viền sau khi các bạn sẽ tạo.
inside: là đường viền sẽ đi vào phía trong của vùng chọn.
Center: Lúc này đường viền sẽ lấy đường viền của vùng chọn làm tâm.
Outside: Là lựa chọn giúp tạo ra đường viền ở phía ngoài của của vùng chọn.
Mode: Trong chế độ blending -> mode đây là việc lựa chọn các chế độ hoà trộn cho riêng phần stroke của bức ảnh.
Opacity: Độ đậm nhạt của đường viền so với nền.

1.2 Tạo viền bằng vùng chọn trong photoshop.
Ở đây tôi đang mặc định là các bạn xử lý được dữ liệu đầu vào. Có nghĩa là bạn có khả năng cắt ảnh trong photoshop hoặc tạo ra các đoạn văn bản. Trường hợp này áp dụng cho các layer trống, và bạn muốn tạo ra các dải màu tự do.
Bước 1 : Tạo 1 layer làm việc mới
Sau khi bạn đã tạo ra file làm việc mới ở phần 1.1 bạn tiếp theo bạn cần tạo ra một layer mới trong photoshop trước. Từ hộp thoại layer ( F7 hoặc Window -> layer). -> Bạn chọn new layer (ctrl + shift + N)
Bước 2: Tạo vùng chọn trong photoshop
Tiếp theo bạn cần sử dụng các công cụ tạo vùng chọn trong photoshop để tạo hình cho đường viền. Ở đây tôi sử dụng rectanglar marquee tool để tạo ra vùng chọn hình chữ nhật. Bạn có thể sử dụng các công cụ khác như pen tool, elip tool… để tạo các vùng chọn theo ý.
Bước 3: Tạo đường viền bằng photoshop.
Sau khi đã tạo vùng chọn bạn sẽ tạo viền trực tiếp bằng cách như sau. Từ màn hình làm việc -> click chuột phải -> stroke. Trong bản stroke bạn tiến hành thiết lập các thông số phù hợp cho đường viền của mình
Ưu nhược điểm của cách tạo viền bằng vùng chọn
Việc tạo Đừng viền cho vùng chọn áp dụng cho các trường hợp bạn làm thiết kế. Bạn có thể ứng dụng nó cho các đường màu trong bàn thiết kế của mình
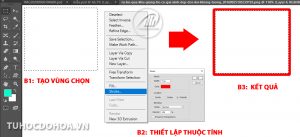
Tạo Viền ảnh trực tiếp trong photoshop.
Bước 1: Thêm ảnh vào file làm việc
Ở bước này bạn cần thêm bức ảnh của mình vào photoshop như hướng dẫn ở phần 1.1
Bước 2: Cắt riêng phần ảnh cần tạo viền
Sau khi thêm bức ảnh vào photoshop, bạn cần sử dụng các cộng cụ cắt ảnh để cắt riêng phần ảnh mà bạn muốn tạo stroke ra 1 layer riêng. Sử dụng công cụ tạo vùng chọn -> Tạo vùng chọn bao quanh đối tượng -> nhân đôi đối tượng bằng Ctrl + J
Bước 4 tạo đường viền bằng photoshop.
Sau khi bạn đã có 1 layer mới chứa phần ảnh cần tạo đường viền bạn làm như sau: Từ thanh menu -> edit -> stroke -> Thiết lập thông số cho bảng stroke.
Ưu nhược điểm của cách tạo viền trực tếp:
Khi bạn tạo stroke trực tiếp cho đối tượng của mình bạn không thể nào chỉnh sửa lại stroke. Viền mà ảnh bạn tạo ra có độ dày và màu sắc như bạn đã thiết lập từ bước 4

Tạo viền ảnh bằng việc tạo đối tượng mới
Sử dụng nguyên lý tạo ra một đối tượng (layer) màu độc lập với layer chứa bức ảnh. Về nguyên tắc bạn sẽ tạo ra 2 đối tượng riêng biệt và xếp chồng đối tượng.
Bước 1: Thêm ảnh vào file làm việc
Vẫn luôn là như vậy bạn cần thêm một bức ảnh vào photoshop trước. Hoặc bạn cần sạo thảo một văn bản trước khi áp dụng các bước tiếp theo
Bước 2: Cắt riêng phần ảnh cần tạo viền
Tương tự như việc tạo viền trực tiếp cho bức ảnh. Bạn cần phải cắt riêng phần đối tượng cần tạo viền ra 1 layer mới. Việc này giúp bạn dễ dàng quản lý đối tượng và viền sau này.
Bước 4: Tạo vùng chọn và layer mới
Ở bước này bạn tạo 1 layer mới bằng cách ấn tổ hợp phím ctrl +shift + N. Đồng thời giữ chuột trái vào layer mới kéo và di chuyển layer mới xuống dưới layer ảnh đã cắt.
Sau khi đã tạo layer mới. Bạn Giữ phím ctrl + click chuột trái vào layer thumbnail của layer ảnh. Việc này giúp bạn lấy lại vùng chọn cho đối tượng.

Bước 5: Tạo viền cho bức ảnh
Sau khi đã có vùng chọn bạn thực hiện như sau: Từ thanh menu -> select -> modify -> expand. Nhập thông số đường viền mà bạn muốn tạo (mở rộng vùng chọn).
Tiếp theo từ bảng màu color bạn chọn màu sắc mà mình muốn tạo viền -> Ấn tổ hợp phím alt +delete để đổ màu vào layer đã tạo
>>> Tham khảo các khoá học Photoshop từ Tự Học Đồ hoạ để có cơ hội nhận ngay 40% học phí duy nhất chỉ có tại Tự học Đồ Hoạ

Ưu nhược điểm:
Việc tạo stroke bằng việc tạo đối tượng trực tiếp rất phổ biến. Việc này giúp bạn dễ dàng quản lý các đối tượng và stroke. Tuy nhiên việc để các layer một cách rời rạc đôi khi sẽ làm bạn khó kiểm soát.
2. Stroke trong photoshop.
Tôi muốn tách riêng phần nội dung stroke trong photoshop riêng so với việc tạo viền trong photoshop. Nguyên nhân ở đây là kết quả cuối cùng là như nhau. Nhưng cách mà bạn tạo và quản lý stroke thì hoàn toàn khác. Có nghĩa là với 3 cách làm trên bạn đang tạo đối tượng. Còn trong trường hợp stroke trong photoshop thì sử dụng hiệu ứng.
Trong trường hợp này tôi sẽ sử dụng văn bản thay vì hình ảnh. Việc sử dụng hình ảnh cũng tương tự như văn bản Các bước được thực hiện như sau:
Bước 1: Tạo văn bản trong photoshop.
Trước hết bạn cần viết chữ lên ảnh trong photoshop. Bạn chọn công cụ type tool click lên màn hình làm việc -> Soạn thảo văn bản -> chỉnh sửa thuộc tính văn bản -> Ok
Bước 2: Áp dụng hiệu ứng tạo viền trong photoshop.
Từ hộp thoại layer (F7) -> fx (add a layer style) -> Stroke. Lúc này một bản stroke hiện ra bạn quan tâm đến các thuộc tính như sau:
Size: Thuộc tính cho phép bạn lựa chọn độ dày của viền trong photoshop. Bạn có thể điền số hoặc kéo trực tiếp trên thanh trượt
Position: Lựa chọn các thuộc tính cho viền của bạn. Bạn có 3 lựa chọn bao gồm inside, center, outside.
blend mode: Chế độ hoà trộn của đường viền với nền.
Opacity: Độ trong suốt của đường viền trong photoshop với phần nền của bức ảnh.
Fill type: Loại màu của stroke mà bạn sẽ áp dụng bao gồm: Fill (màu đơn sắc), Gradient (màu chuyển sắc) pattem( các hiệu ứng màu nổi)
ColorL: Là phần màu sắc của viền

Bước 3: Quản lý stroke trong photoshop.
Bạn sẽ thiết lập và thay đổi các hiệu ứng về viền cho các đối tượng trong photoshop. Trong layer áp dụng hiệu ứng bạn sẽ lấy có biểu tượng effect và stroke. Để bật tắt hiệu ứng bạn chỉ cần bật tắt vào hình con mắt. Muốn thay đổi màu sắc và hiệu ứng bạn click đúp chuột vào Stroke để tiến hành thay đổi.
Kết luận.
Như vậy Tự Học Đồ Hoạ vừa cùng các bạn đi Tạo viền trong Photoshop. Hay còn gọi là tạo stroke ảnh là một trong những yêu cầu không thể thiếu. Có những cách nào để tạo đường viền cho bức ảnh.. Mong rằng với những gì chúng tôi chia sẻ sẽ giúp các bạn trong quá trình học tập và làm việc của mình.
- Share CrocoBlock key trọn đời Download Crocoblock Free
- Cung cấp tài khoản nghe nhạc đỉnh cao Tidal Hifi – chất lượng âm thanh Master cho anh em mê nhạc.
- 7 phần mềm chỉnh giọng hát, chuyên nghiệp trên máy tính, điện thoại
- Ổ cắm điện 3 chấu là gì? Cách đấu ổ cắm 3 chấu đúng kỹ thuật
- Canon 50 f/1.8 STM Cũ | Canon 50 f1.8 STM Cũ | Canon 50mm f/1.8 STM | Canon 50mm STM
- Hình nền may mắn, tài lộc, thuận lợi và thành công
- Cách cài mật khẩu máy tính Win XP
Bài viết cùng chủ đề:
-
Printer | Máy in | Mua máy in | HP M404DN (W1A53A)
-
5 cách tra cứu, tìm tên và địa chỉ qua số điện thoại nhanh chóng
-
Công Cụ SEO Buzzsumo Là Gì? Cách Mua Tài Khoản Buzzsumo Giá Rẻ • AEDIGI
-
Cách giới hạn băng thông wifi trên router Tplink Totolink Tenda
-
Sự Thật Kinh Sợ Về Chiếc Vòng Ximen
-
Nên sử dụng bản Windows 10 nào? Home/Pro/Enter hay Edu
-
"Kích hoạt nhanh tay – Mê say nhận quà" cùng ứng dụng Agribank E-Mobile Banking
-
Cách gõ tiếng Việt trong ProShow Producer – Download.vn
-
Câu điều kiện trong câu tường thuật
-
Phân biệt các loại vạch kẻ đường và ý nghĩa của chúng để tránh bị phạt oan | anycar.vn
-
Gỡ bỏ các ứng dụng tự khởi động cùng Windows 7
-
Cách xem, xóa lịch sử duyệt web trên Google Chrome đơn giản
-
PCI Driver là gì? Update driver PCI Simple Communications Controller n
-
Sửa lỗi cách chữ trong Word cho mọi phiên bản 100% thành công…
-
Cách reset modem wifi TP link, thiết lập lại modem TP Link
-
Thao tác với vùng chọn trong Photoshop căn bản




