Tạo Thư Mục Cho Từng Người Gửi Email Trong Outlook – Microsoft 365
Tạo thư mục trong Microsoft Outlook có thể lưu trữ tất cả các thư vào môt thư mục giúp các bạn làm việc hiệu quả. Bạn có thể sử dụng tính năng này để sắp xếp hộp thư inbox của mình một cách gọn gàng sạch sẽ.
Để tất cả các thư sẽ được lưu trữ có tổ chức giúp cho thời gian làm việc trên Outlook của bạn đạt hiệu quả tốt nhất.
Vậy cách làm thế nào? Trong bài viết này cùng friend.com.vn hướng dẫn các bạn cách tự động chuyển email gửi tới vào một thư mục trong Outlook.
Chú ý:
Bài viết áp dụng được với hầu hết các phiên bản: Outlook 2019, Outlook 2016, Outlook 2013, Outlook 2010, Outlook 2007, Outlook Office 365 và Outlook trên web. Bản dành cho Mac cũng tương tự.
Nội dung chính
- 1. Tạo thư mục trong Outlook
- 2. Đổi tên thư mục
- 3. Duy chuyển thư vào thư mục mới của bạn
- 4. Xóa thư trong thư mục
- 5. Đổi màu trong thư mục
- 6. Xóa một màu thư mục
- 7. Gán một màu cho email
- 8. Xóa thư cũ dọn dẹp hộp thư của bạn
- 8.1 Xóa những bức thư cũ
- 8.2 Lưu trữ thư thủ công
1. Tạo thư mục trong Outlook
Để tạo một thư mục trong MS Outlook, click vào tab Folder từ thanh Ribbon. Chọn vài mục New Folder. Hộp thoại tạo thư mục mới Create New Folder sẽ hiển thị:
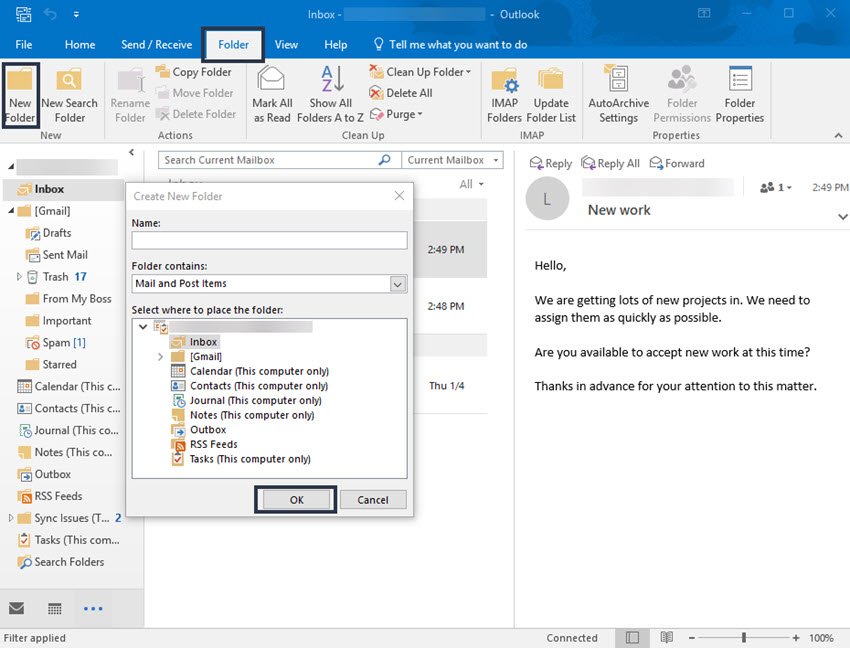
Tạo thư mục trong Outlook
Nhấn vào hộp thoại tạo thư mục mới Create New Folder và lưu trữ email của bạn.
Nhập tên thư mục mà bạn muốn tạo vào trường Name. Nhấp chuột vào thư mục mà bạn muốn đặt thư mục mới và nhấp vào OK khi bạn vừa mới thực hiện xong.
2. Đổi tên thư mục
Bạn có thể đổi tên thư mục sau khi bạn tạo nó. Nhấp chuột phải vào thư mục mà bạn muốn đổi tên > chọn vào biểu tượng đổi tên thư mục Rename Folder trong tab Folder.
Bạn sẽ nhận thấy một hộp xuất hiện xoay quang tên thư mục đó:

Đổi tên thư mục trong Outlook
Gõ tên thư mục mới mà bạn muốn đổi > Sau khi nhập xong nhấn phím Enter trên bàn phím của bạn. Tên thư mục mới của bạn sẽ được lưu lại.
>>Xem ngay: Hộp mail bị đầy phải làm sao? Những mẹo sử dụng Mail Outlook hiệu quả.
3. Duy chuyển thư vào thư mục mới của bạn
Sau khi bạn tạo một thư mục hãy duy chuyển những là thư vào thư mục đó để hộp thư của bạn gọn gàng và khoa học hơn. Quay lại màn hình chính trong hộp của bạn để chọn những email mà bạn muốn di chuyển:
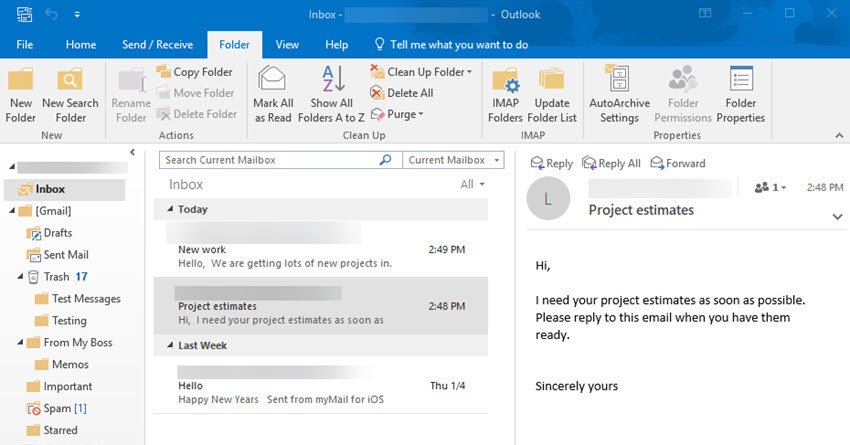
Chuyển thư vào thư mục
Nhấp chuột vào lá thư để chọn nó kéo thả email mà bạn muốn duy chuyển vào thư mục của bạn.
Nhấp vào một lá thư để chọn nó và chỉ dễ dàng dẫn lá thư đó vào thư mục lựa chọn của bạn.
Ví dụ, tôi đang dẫn email “Project estimates” vào thư mục Memos:

Chuyển thư vào thư mục
Thư “Project estimates” bây giờ đã ở trong thư mục Memos.
>>Xem ngay: Cách tạo email doanh nghiệp với Microsoft.
Giả sử bạn đang phát triển một doanh nghiệp lĩnh vực gia sư email tên miền miền có dang [email protected]. Nhìn vào email tên miền thật chuyên nghiệp trong mắt khách hàng.
4. Xóa thư trong thư mục
Khi sử dụng lâu ngày hộp thư của bạn sẽ đầy thêm vậy xóa một email để giải phóng dung lượng chúng ta sẽ làm thế nào.
Nhấp vào thư mục mà bạn mong muốn xóa trong bảng điều hướng Navigation (bên trái) để chọn nó:

Xóa thư trong thư mục
Nhấp vào biểu tượng Delete trong Ribbon. (Trông như dấu X.) Thư mục đó sẽ bị xoá.
Khi bạn xóa thư mục tất cả thư trong thư mục đó sẽ bị xóa.
Sử dụng màu phân biệt các thư mục trong Outlook.
Xem chi tiết: Cách thay đổi chữ ký trong Outlook mới nhất. Hướng đẫn chi tiết chỉ trong 5 phút có chữ ký đẹp.
5. Đổi màu trong thư mục
Để đổi tên thư mục nhấp chuột phải vào mũi tên hướng xuống ở bên phải của biểu tượng Categorize. Từ trình đơn thả xuống chọn tất cả Categories. Hộp điều khiển Color Categories sẽ xuất hiện:
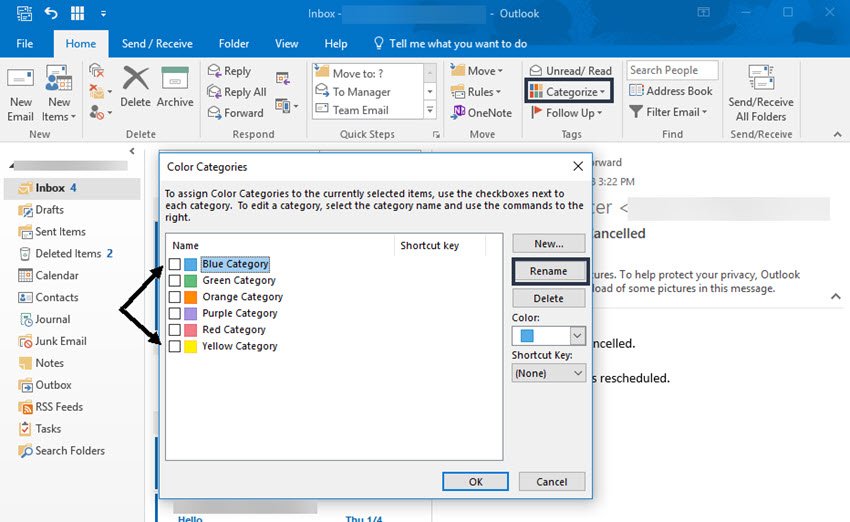
Đổi màu Outlook
Nhấp vào màu mà bạn muốn đổi và nhấn nút Rename. Hoặc gõ đè lên thư mục mà bạn muốn đổi tên. Nhấp vào nút Ok thi thao tác xong với thư mục đó.

Đổi màu thư mục
>>Xem thêm: Tính năng và bảng giá Google Workspace chi tiết 2021.
6. Xóa một màu thư mục
Khi sử dụng email của bạn lâu năm thì hộp thư của bạn bạn đầy lên vậy làm gì để xóa những email trong hộp thư của mình.
Để xóa một thư muc, nhấp vào tùy chọn tất cả Categories trong trình đơn Categories thả xuống loại. Hộp thoại tất cả Categories mở ra:

Xóa thư mục trong Outlook
Nhấp vào hộp đánh dấu bên cạnh các màu sắc mà bạn muốn xóa. Ở ví dụ trên tôi xóa thư mục màu cam vì tôi không sử dụng nó. Nhấp vào nút Delete.
Xác nhận việc xóa hộp thư và nhấn vào nút Yes. Khi hoàn tất các thay đổi các hạng mục đó, nhấn vào OK. Hình thức màu cam không còn xuất hiện trên trình đơn Categorize thả xuống và bạn không thể gán nó vào một thư email.
>>Xem ngay: cách tạo email tên miền miễn phí đơn giản chỉ trong 15 phút.
7. Gán một màu cho email
Để gán một màu cho một email, Chọn vào email mà bạn muốn đổi màu > chọn vào biểu tượng Categorize. Trình đơn Categorize thả xuống sẽ hiển thị:
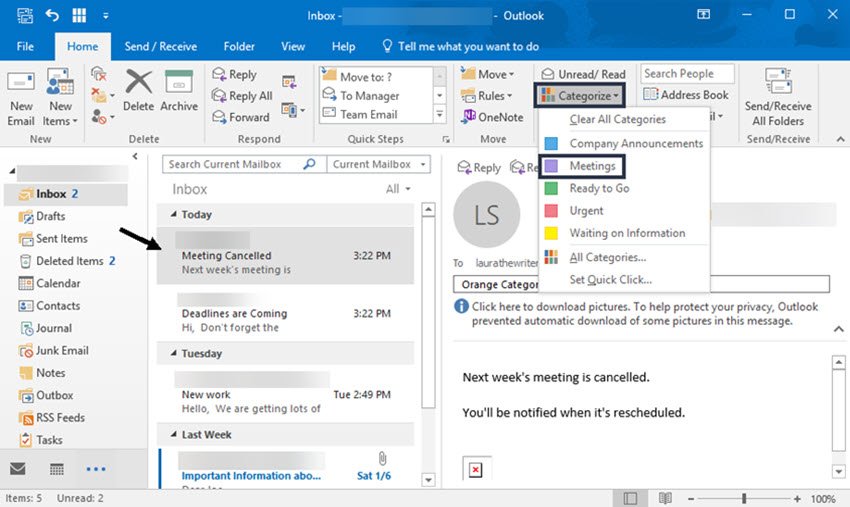
Đổi màu trong Mail
Nhấp vào màu mà bạn muốn gán cho những email của mình đã lựa chọn. Bạn sẽ thấy màu sắc của hình thức màu là một hình vuông ở bên phải tên người gửi thư trong hộp thư của bạn.
Trong content của lá thư đó, nó xuất hiện bên dưới tên người gửi.

Đổi mail trong Mail 1
8. Xóa thư cũ dọn dẹp hộp thư của bạn
Các bạn thường lưu trữ email quá nhiều, làm cho hộp thư của bạn bị lộn xộn. Như vậy để tổ chức lại hộp thư Outlook của bạn là lưu trữ hoặc xóa các thư cũ..
- Archive. Chuyển một lá thư đến một thư mục Archive. Thư mục Archive đó được thiết kế cho các sms cũ hơn mà bạn dự định để lại. Khi bạn lưu trữ một mail, bạn đủ sức không khó khăn truy xuất nó vào một ngày nào đó trong tương lai.
- Delete. Chuyển một lá thư vào thư mục Deleted Items (nó trông như một thùng rác). Nếu thư mục Deleted Items rỗng, nó rất khó khăn để truy xuất thư. Xóa thường dành riêng cho các mail mà bạn không trông mong để sử dụng trong tương lai.
Outlook cũng cho người dùng dọn dẹp Cleanup tool. Khi sử dụng Cleanup tool vào một cuộc trò chuyện hoặc một thư mục hoặc một thư mục con công cụ này sẽ loại bỏ những lá thư trùng lặp.
>>Xem thêm: Đăng ký email tên miền Google miễn phí các bạn có ngay 20 người dùng cho doanh nghiệp của mình. Google Workspace là một trong những công cụ giúp doanh nghiệp là việc trao đổi thôn tin hiệu quả, quản lý tài nguyên thông minh.
Cleanup tool giúp các bạn loại bỏ những là thư giúp bạn có nhiều bộ nhớ lưu trữ trong hộp thư. Như vậy chúng ta sẽ cùng tìm hiểu những mẹo làm sao để sử dụng những tool này:
8.1 Xóa những bức thư cũ
Để xóa một email rất đơn giản chỉ cần chọn những email mà bạn cần xóa:
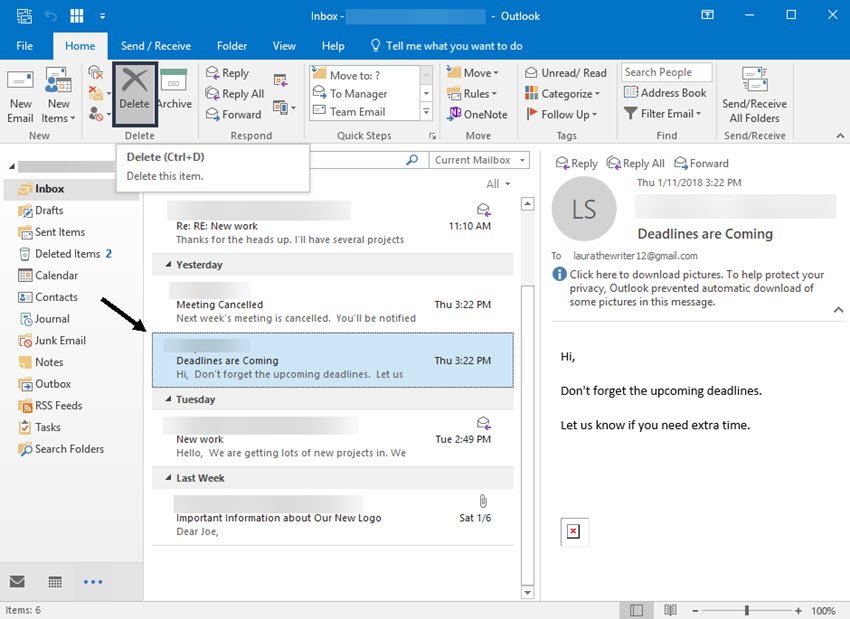
Xóa email trong Outlook
Nhấp vào biểu tượng Delete ở thanh Ribbon (nó trông giống như dấu X). Lá thư đó được chuyển tới thư mục Deleted Items.
Sau khi nhấp vào biểu tượng xóa email của bạn sẽ nằm trong thư mục Deleted Items để mở nó ra. (Nó nằm trong Navigation Pane ở bên trái và trông giống như một thùng rác).
Để xóa hẳn email các bạn phải Deleted Items (Thùng rác) Nhấp vào lá thư đó một lần nữa để chọn nó.
Nhấp vào biểu tượng Delete để xoá trọn đời lá thư vừa mới lựa chọn.
>>Xem ngay: cách tạo email tên miền Google Miễn phí.
8.2 Lưu trữ thư thủ công
Ta có thể di dời các email cũ từ hộp thư của bạn để lưu trữ chúng. Để lưu trữ email, nhấp vào là thư để chọn nó. Nhấp vào biểu tượng Archive trong thanh Ribbon bên cạnh biểu tượng Delete:

Lưu trữ email trong Outlook
Nếu không sử dụng thư mục Archive thì các bạn có thể tạo một lưu mục và lưu trữ email của mình ở thư mục trên. Nhấp vào nút Create archive folder. Outlook sẽ xây dựng một thư mục mới có tên Archive và chuyển các email mà bạn đã lựa chọn vào đó:

Lưu trữ email trong Outlook 1
Nhưng vậy mình đã chia sẻ với các bạn cách cách tạo thư mục cho từng người gửi để hộp thư của bạn gọn gàng hơn.
MM GROUP Giải pháp email cho doanh nghiệp của bạn an toàn bảo mật! Gọi 02873 004 009 hoặc gửi email đến [email protected] để được hỗ trợ.
Chúc các bạn thành công!
- Share CrocoBlock key trọn đời Download Crocoblock Free
- Cung cấp tài khoản nghe nhạc đỉnh cao Tidal Hifi – chất lượng âm thanh Master cho anh em mê nhạc.
- Hướng Dẫn Cách Nhắn Tin Có Dấu Trên Điện Thoại Android
- Nằm mơ thấy mình bị rượt đuổi là điềm báo gì? Nên đánh con gì?
- Cách chuyển file RAR sang ISO cực nhanh, chi tiết
- Chia Sẻ Nick Cf Vip Cộng Đồng Miễn Phí Tại Việt Nam, Chia Sẻ Nick Cf Vip Cộng Đồng Miễn Phí
- ELSA Speak MOD APK Download v6.3.9 (Pro Unlocked) 2021
Bài viết cùng chủ đề:
-
(Check list từng bước) Kiếm tiền với bán áo thun Teespring cho người mới
-
Hướng Dẫn Cách Lắp Card Màn Hình Rời Cho Máy Tính Từ A – Z – 10NAMROG
-
Vì sao “thanh xuân như một tách trà” lại trở thành hot trend?
-
Thang Điểm trong Tiếng Anh là gì: Định Nghĩa, Ví Dụ Anh Việt
-
Máy rửa mặt Foreo Luna Mini 2 có tốt không? Giá bao nhiêu? Mua ở đâu?
-
Top 11 cách hack like facebook trên điện thoại Android, Iphone hiệu quả nhất » Compa Marketing
-
Hướng dẫn sử dụng sketchup, giáo trình, tài liệu tự học SketchUp
-
Chơi game ẩn trên Google – QuanTriMang.com
-
Mã GTA bất tử, bản vice city, 3, 4, 5
-
Gợi ý 8 phần mềm hiện file ẩn trong USB miễn phí tốt nhất – Fptshop.com.vn
-
Top 100 Pokemon mạnh nhất từ trước đến nay mọi thế hệ – nShop – Game Store powered by NintendoVN
-
Tải ảnh từ iCloud về iPhone bằng 3 cách đơn giản – Fptshop.com.vn
-
Hướng dẫn sử dụng iphone 4s cho người mới dùng toàn tập
-
Get Mass Video Blaster Pro 2.76 Full Modules Cracked Free Download
-
Vẽ đường cong trong cad, cách vẽ đường cong lượn sóng trong autocad
-
Hướng dẫn tạo profile Google Chrome từ A đến Z – Vi Tính Cường Phát














