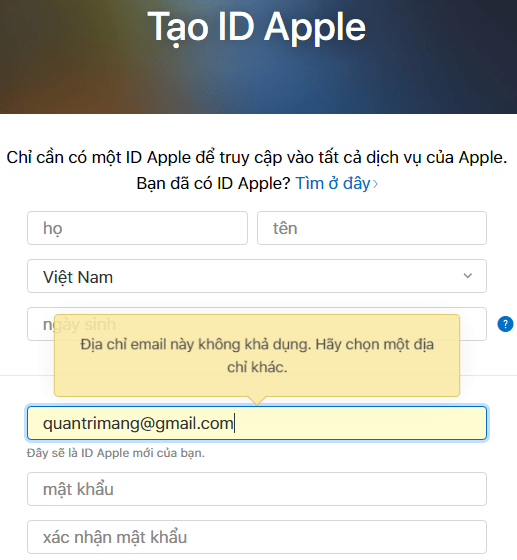Tạo ID Apple, đăng ký tài khoản Apple ID chưa đến 3 phút
Nhãn hàng “Quả táo cắn dở” vẫn khẳng định được vị thế của mình trên thị trường hiện nay, khi liên tục cho ra những dòng sản phẩm mới với thiết kế đẹp mắt, đặc biệt khả năng bảo mật cao của hãng. Bên cạnh đó, hệ thống cũng liên tục được cải thiện, nâng cấp hệ điều hành cho iPhone/iPad với những tính năng mới phục vụ cho nhu cầu của người dùng.
Muốn tải ứng dụng, game trên Apple Store bạn cần phải có Apple ID. Sau khi thành công lập tài khoản Apple ID, người dùng có thể thoải mái lựa chọn, tìm kiếm và tải bất cứ ứng dụng, game hay các tiện ích quản lý nào trên Apple Store. Trong bài viết này, Quản trị mạng sẽ hướng dẫn bạn đọc chi tiết từng bước tạo tài khoản Apple ID trên máy tính để có thể sử dụng. Hiện tại, cách đăng ký tài khoản Apple ID qua trang chủ của Apple được coi là nhanh và thuận tiện nhất.
- 29 mẹo nhỏ người dùng iPhone cần biết
- Những điều cần biết trước khi nâng cấp lên iOS 9
- Những tính năng ẩn trên iOS 9 ít người biết
Tạo ID Apple trên điện thoại
Bước 1: Tại giao diện trên thiết bị, chúng ta nhấn chọn vào Cài đặt (Settings), nhấn vào Đăng nhập vào iPhone ở trên cùng.

Bước 2: Ở màn hình hiển thị, nhấn chọn Bạn không có ID Apple hoặc đã quên? và chọn Tạo ID Apple.
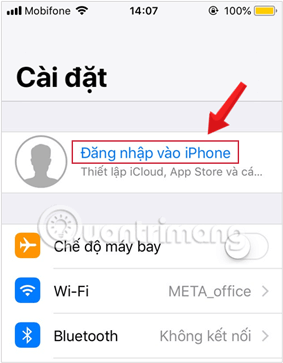
Bước 3: Chọn ngày tháng năm sinh rồi nhấn Tiếp theo.
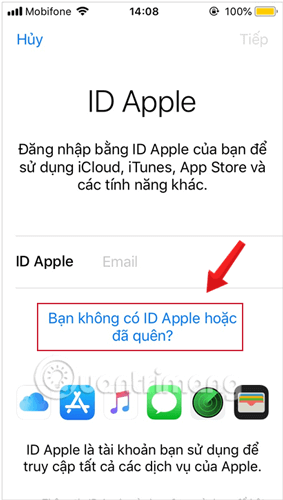
Bước 4: Bạn nhập Họ Tên rồi nhấn Tiếp theo.
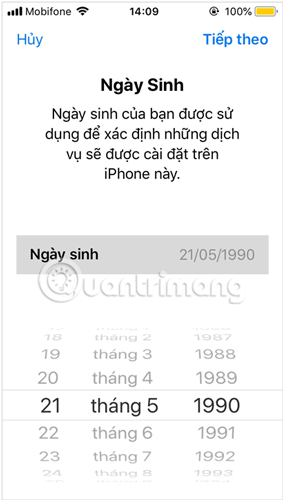
Bước 5: Sau đó, Apple sẽ hỏi về địa chỉ Email của bạn, nếu đã có tài khoản Email rồi hãy chọn mục Sử dụng địa chỉ Email hiện tại và nhập địa chỉ vào đây.
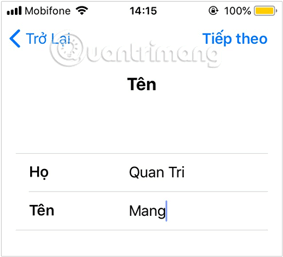
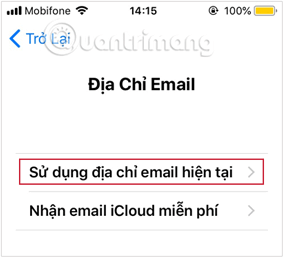
Sử dụng Email hiện tại để tạo tài khoản ID Apple
Bước 6: Tạo mật khẩu cho tài khoản ID Apple bạn muốn tạo rồi nhấn Tiếp theo.
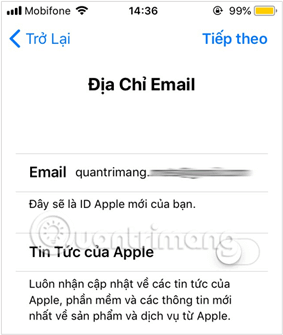
Lưu ý: Mật khẩu phải ít nhất 8 kí tự, bao gồm một số, một chữ in hoa và một chữ viết thường.
Bước 7: Tới đây, bạn nhập số điện thoại sử dụng để xác minh nhận dạng giúp Apple có thể nhắn tin hoặc gọi điện tới. Nên sử dụng số điện thoại của thiết bị bạn đang sử dụng để tạo tài khoản.
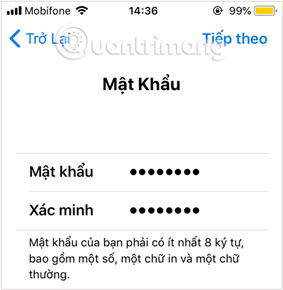
Bước 8: Sau khi nhận được mã xác minh, bạn điền vào iPhone điều hướng tới giao diện Điều khoản và Điều kiện. Ở đây bạn nhấn chọn Đồng ý.
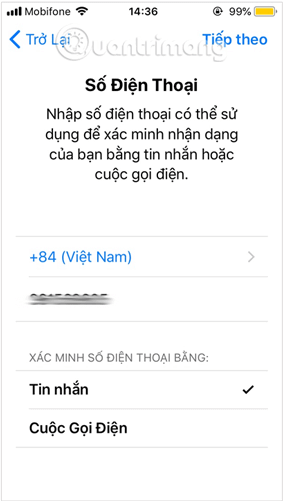
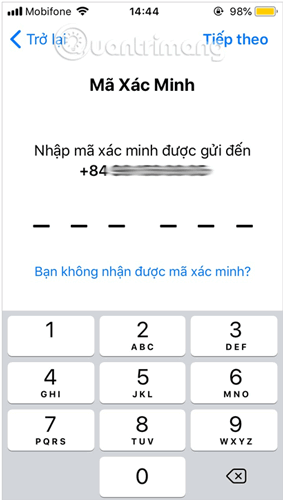
Điền mã xác minh và đồng ý với Điều khoản điều kiện
Ngay sau bước này, bạn sẽ thấy thiết bị sẽ tự động được đăng nhập vào iCloud với tài khoản chính là ID Apple bạn vừa tạo. Vậy là hoàn thành, bạn đã có cho mình một tài khoản Apple vô cùng nhanh chóng chỉ bằng một vài thao tác trên điện thoại.
Tạo ID Apple trên máy tính
Để tạo tài khoản Apple ID trên máy tính của mình, bạn làm theo các bước sau nhé:
Trên web
Bước 1: Tuy cập trang đăng ký tài khoản của Apple tại đây.
Bước 2: Điền thông tin họ tên, ngày sinh, email, mật khẩu vào form
Lưu ý, bạn cần phải sử dụng tài khoản Gmail đang còn hoạt động, hoặc có thể tạo một Gmail mới để đăng ký ID Apple. Mật khẩu cần phải hơn 8 ký tự, bao gồm cả chữ in và chữ thường, có ít nhất 1 số trong mật khẩu. Apple sẽ xác định cường độ bảo mật mật khẩu mà bạn sử dụng. Tránh sử dụng những loại mật khẩu dễ đoán hay đã sử dụng với những trang web khác.
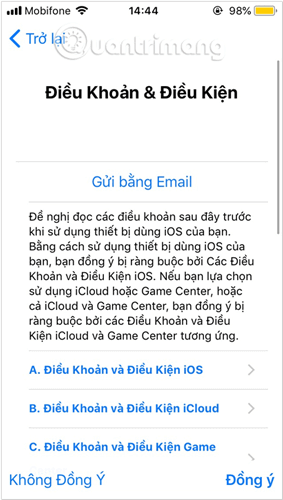
Bước 3: Điền câu hỏi bảo mật theo yêu cầu, câu trả lời cho các câu hỏi bảo mật phải khác nhau.
Bước 4: Chọn Quốc gia Việt Nam > Nhập các ký tự trong ảnh vào khung > chọn Tiếp tục
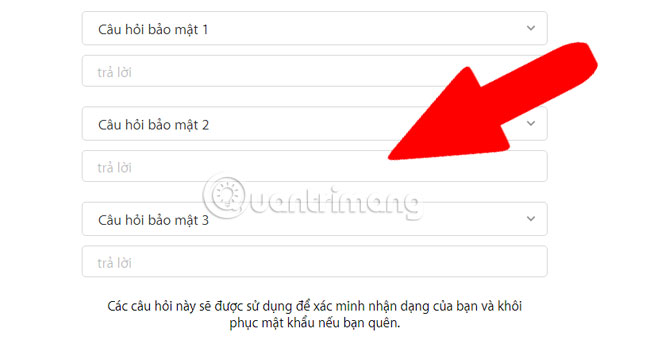
Bước 5: Truy cập vào email đã đăng ký để lấy mã xác minh Apple gửi về
Mã xác minh gồm 6 chữ số. Với trường hợp không nhận được email gửi mã số, bạn có thể kiểm tra trong Thư rác, đợi vài phút hoặc yêu cầu gửi mã mới.
Bước 6: Quay lại trang đăng ký, nhập mã xác minh, nhấn vào Xác minh để hoàn thành quá trình đăng ký tài khoản Apple ID.
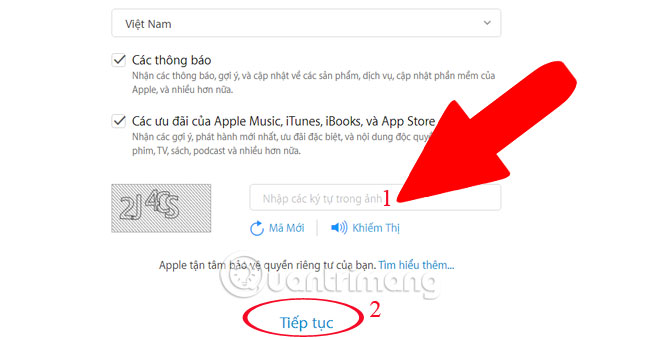
Giao diện sau khi đăng ký thành công sẽ như hình dưới:
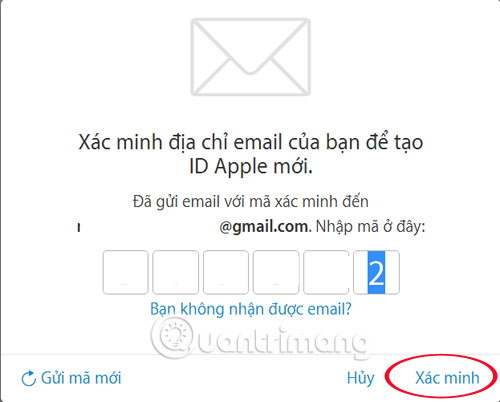
Người dùng có thể chỉnh sửa thông tin tài khoản của mình khi nhấn vào Sửa tại phần Tài khoản: thay đổi địa chỉ email mới để làm ID Apple, tên đăng nhập, thêm email liên hệ…

Để thoát tài khoản Apple ID nhấn vào phần Đăng xuất.
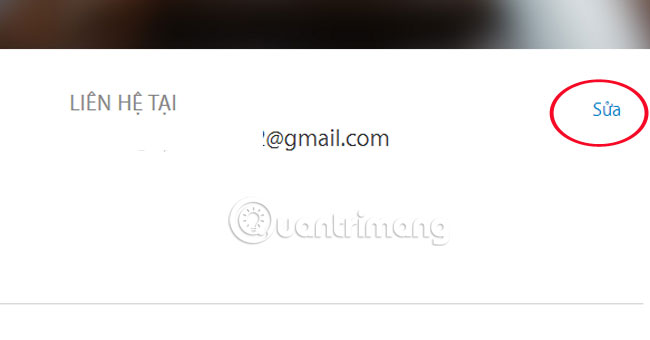
Quá trình đăng ký tài khoản Apple ID đã hoàn thành trên máy tính. Ngoài ra để tăng tính bảo mật, người dùng cũng nên đăng ký tài khoản iCloud và bảo vệ tài khoản iCloud khỏi bị đánh cắp.
Riêng trên máy Mac, bạn có thêm 2 tùy chọn nữa là tạo qua System Preferences và Mac App Store. Cách thực hiện cụ thể như sau:
Đăng ký thông qua System Preferences
1. Mở System Preferences.
2. Trong giao diện profile trống, nhấn vào “Sign In”.
3. Nhấp vào tùy chọn “Create Apple ID…” ở cuối cửa sổ.
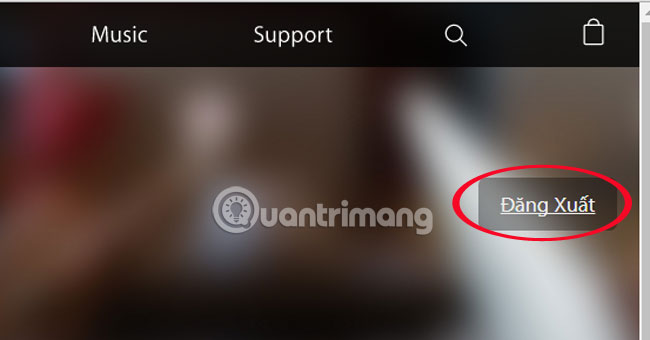
4. Thực hiện theo tất cả các lời nhắc và điền thông tin cần thiết để tạo tài khoản.
Bạn sẽ được yêu cầu nhập tên và họ, quốc gia, ngày sinh, mật khẩu và một loạt các câu hỏi bảo mật.
Các đăng ký tài khoản Apple ID sẽ cần được xác nhận và Apple sẽ gửi email xác minh. Apple ID sẽ là email mà bạn đã đăng ký và bạn nên ghi nhớ thông tin này.
Đăng ký thông qua Mac App Store
Bạn cũng có thể tạo Apple ID bằng Mac App Store nếu muốn.
1. Mở Mac App Store.
2. Nhấp vào nút “Sign In” ở dưới cùng của cửa sổ.
3. Chọn tùy chọn “Create Apple ID”.
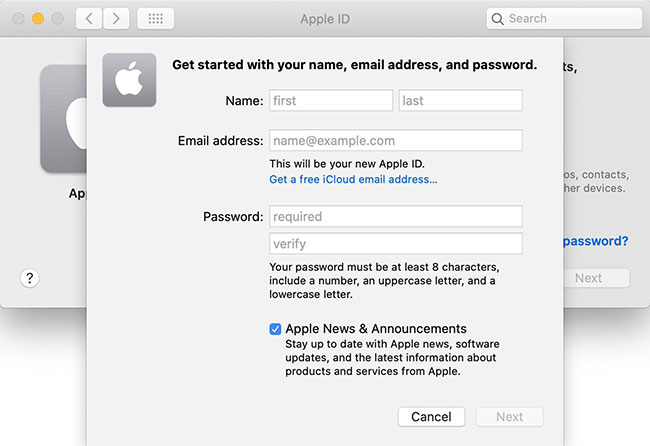
4. Nhập địa chỉ email, mật khẩu và quốc gia, sau đó nhấp để đồng ý với các điều khoản và điều kiện của Apple.
Lưu ý rằng bạn có thể được yêu cầu cung cấp thông tin thanh toán và số thẻ tín dụng khi đăng ký qua Mac App Store, nhưng chọn “None” cho phép yêu cầu được bỏ qua.
Apple ID là một phần quan trọng trong việc sở hữu thiết bị Apple và nó được sử dụng để truy cập vào iCloud, App Store, iTunes, Apple Music, v.v… Điều này cũng cần thiết để đồng bộ nội dung trên các thiết bị, sử dụng tính năng Find My, mua hàng, v.v…
Tạo Apple ID hoàn toàn miễn phí và dễ dàng. Đây là bước đầu tiên để thiết bị Apple được thiết lập, nếu bạn chưa quen với hệ sinh thái Apple.
Tham khảo thêm các bài sau đây:
- Những điều cần biết khi sao lưu với iCloud
- Cách chuyển dữ liệu từ iPhone cũ sang iPhone 6 / 6 Plus
- Chuyển dữ liệu từ Android sang iPhone cực dễ
Chúc các bạn thực hiện thành công!
- Share CrocoBlock key trọn đời Download Crocoblock Free
- Cung cấp tài khoản nghe nhạc đỉnh cao Tidal Hifi – chất lượng âm thanh Master cho anh em mê nhạc.
- Tải La bàn phong thủy Việt Nam, ứng dụng đo hướng phong thủy trên điện
- Hướng dẫn cách xóa tất cả tin nhắn Zalo vĩnh viễn trên điện thoại – Fptshop.com.vn
- Phân tích [DOWNLOAD tai game ca map an thit nguoi hack cho android ] – Hướng dẫn BUG vàng và kim cương trong game HUNGRY SHARK Evolution mua full cá mập[HBT moba game] 2021 – LADIGI Academy – Tên Game Hay
- Nguyên nhân khiến iPhone bị sập nguồn liên tục và giải pháp khắc phục – Yourphone Service
- Cách xem tin nhắn facebook của người khác đơn giản nhất 2022
Bài viết cùng chủ đề:
-
Modem và Router khác gì nhau? – QuanTriMang.com
-
Top 11 game xây công viên vui, đẹp và hoành tráng nhất
-
Sử dụng IIS để tạo Server ảo cho Website ASP .NET – Phuong Duong' s Place
-
Cách chơi Truy Kích không giật lag, chơi Truy Kích mượt hơn
-
Số dư tối thiểu trong thẻ ATM Vietcombank là bao nhiêu?
-
Realtek PCIe GBE Family Controller là gì? Cách khắc phục Realtek PCIe GBE Family Controller khi gặp sự cố
-
Diễn viên “Tân Tam Quốc” 2010: Người bị tẩy chay, kẻ biến mất khỏi showbiz
-
Printer | Máy in | Mua máy in | HP M404DN (W1A53A)
-
5 cách tra cứu, tìm tên và địa chỉ qua số điện thoại nhanh chóng
-
Công Cụ SEO Buzzsumo Là Gì? Cách Mua Tài Khoản Buzzsumo Giá Rẻ • AEDIGI
-
Cách giới hạn băng thông wifi trên router Tplink Totolink Tenda
-
Sự Thật Kinh Sợ Về Chiếc Vòng Ximen
-
Nên sử dụng bản Windows 10 nào? Home/Pro/Enter hay Edu
-
"Kích hoạt nhanh tay – Mê say nhận quà" cùng ứng dụng Agribank E-Mobile Banking
-
Cách gõ tiếng Việt trong ProShow Producer – Download.vn
-
Câu điều kiện trong câu tường thuật