Tạo danh mục bảng biểu trong Word tự động, áp dụng word 2016, 2013, 20
Tạo danh mục bảng biểu trong Word tự động không phải là vấn đề đơn giản nếu như bạn không có được một quy trình xây dựng hợp lí. Việc tạo ra các danh mục cho các đoạn văn bản hàng trăm đến hàng nghìn trang luôn là thách thức và đòi hỏi sự cẩn thận từ người dùng Word.
Bài viết liên quan
- Cách kẻ bảng, tạo table trong Word 2016
- Lặp lại tiêu đề trong Word 2016
- Vẽ biểu đồ trong Word 2016 mới nhất
- Cách tạo mục lục tự động trong Word
- Cách tô màu nền cho ô, bảng trong Word
Tạo danh mục bảng biểu trong Word tự động là tính năng cho phép bạn tạo mục lục theo ý của mình với nhiều tùy chỉnh và được thiết kế tùy theo tùy chỉnh của bạn. Tuy vây việc tạo danh mục bảng biểu trong Word tự động lại quá khó với những người biên tập sách hay những người mới sử dụng Word.

Với hướng dẫn tạo danh mục bảng biểu trong Word tự động sẽ giúp bạn tạo mục lục tự động trong Word. Không chỉ tạo mục lục tự động trong Word mà nó bao gồm quản lý, chỉnh sửa font chữ hay update thông tin liên tục ngay khi có thay đổi do quá trình chỉnh sửa.
Hướng dẫn tạo danh mục bảng biểu trong Word tự động
Bước 1: Để tạo danh mục bảng biểu trong Word tự động đầu tiên bạn phải vào mục Reference sau đó lựa chọn Captions >Insert Captions.
Lưu ý: Bạn phải có một đoạn văn trước khi làm thủ thuật này và ở các phần phải được đánh dấu đầu mục là Heading thì việc tạo danh mục bảng biểu trong Word tự động mới có tấc dụng,
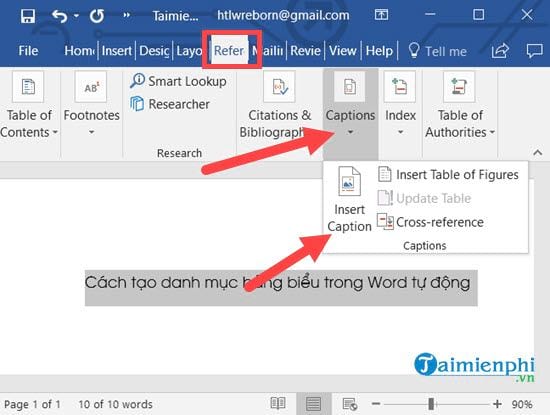
Bước 2: Tại đây hệ thống đã có sẵn một vài cái tên cho bạn nhưng nếu muốn bạn có thể tự tạo bằng cách nhấn vào New Label.

Sau đó điền tên mình yêu thích vào.
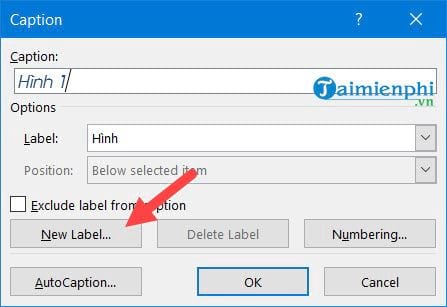
Bước 3: Tiếp theo vào phần Numbering để tiến hành định dạng khi tạo danh mục bảng biểu trong Word tự động. Lưu ý sử dụng period (dấu chấm) cho định dạng để sau này việc tạo danh mục bảng biểu trong Word tự động trông đẹp mắt hơn.
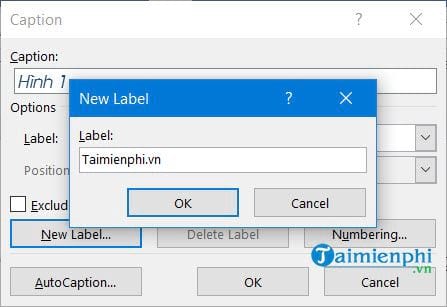
Bước 4: Trở lại mục Home, bạn mở rộng phần Design lên rồi chọn Caption >modify.
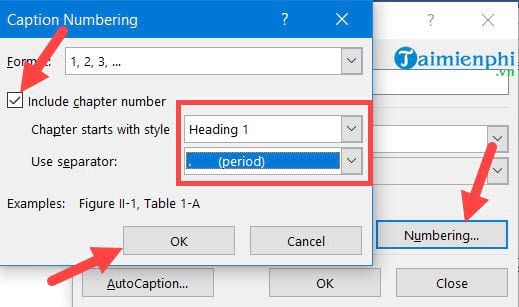
Tại đây bạn có quyền chỉnh sửa mọi font, màu chữa nếu thích sao cho khi tạo danh mục bảng biểu trong Word tự động trở nên phù hợp và chúng ta có thể chỉnh lại được.
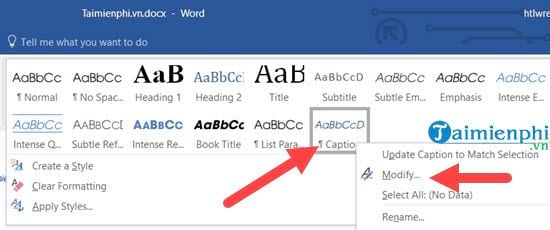
Bước 5: Vào lại Reference chọn Captions và lựa chọn insert table of figures.
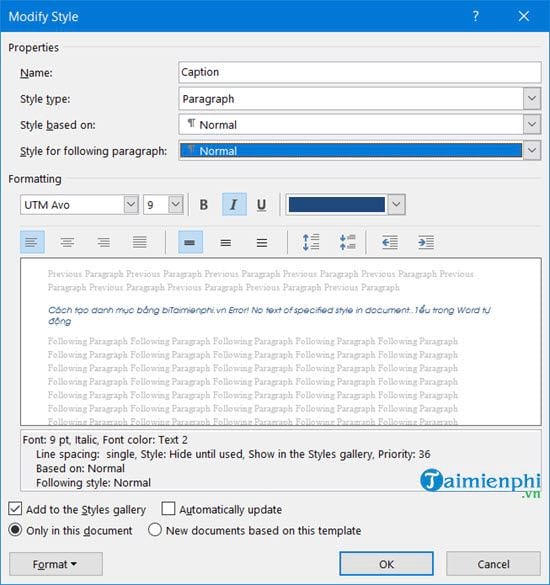
Bước 6: Tại đây lựa chọn Caption label tùy bạn, hoặc bạn có thể lựa chọn cái mà vừa tạo lúc nãy rồi nhấn OK.
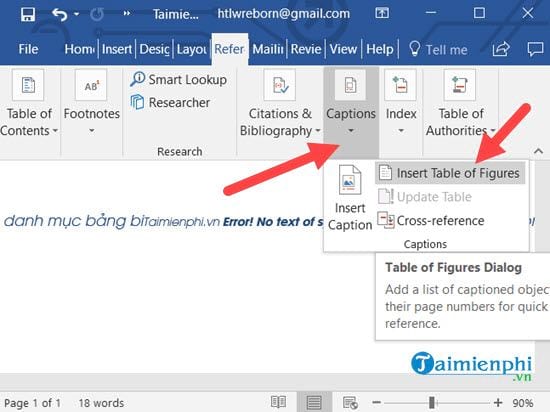
Sau đó chúng ta chỉ việc tận hưởng thành quả sau khi tạo danh mục bảng biểu trong Word tự động.
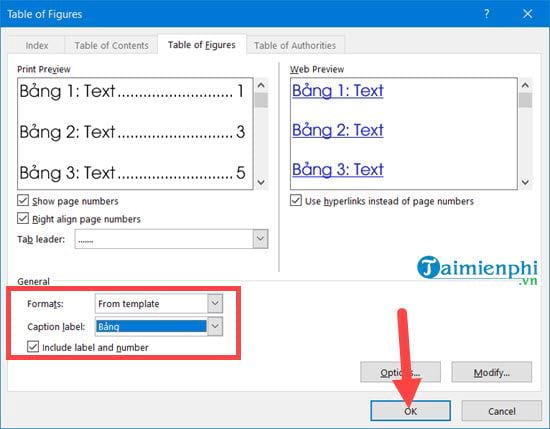
Nếu có bất cứ thay đổi nào trong phần nội dung, đặc biệt là các Heading 1,2 bạn có thể click lại vào danh mục rồi chọn Update Field để hệ thống tự động cập nhật dữ liệu.
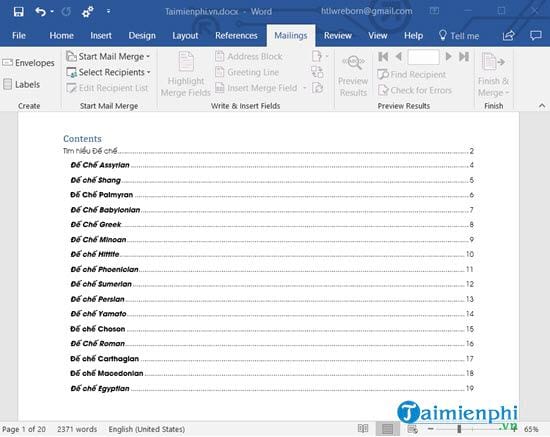
Tiếp theo hệ thống sẽ hỏi bạn muốn update cái gì:
– Update page numbers only: Chỉ cập nhật lại danh mục số bảng thay đổi.
– Update entire table: Cập nhật lại toàn bộ dữ liệu.
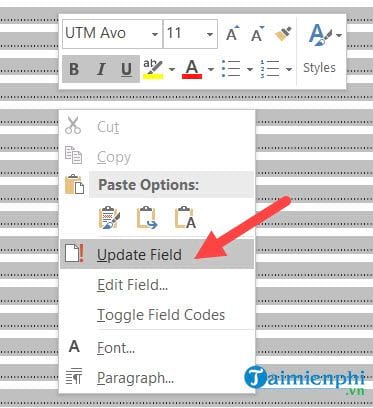
- Share CrocoBlock key trọn đời Download Crocoblock Free
- Cung cấp tài khoản nghe nhạc đỉnh cao Tidal Hifi – chất lượng âm thanh Master cho anh em mê nhạc.
- Hướng dẫn cách viết mẫu thư cảm ơn nhà tài trợ chi tiết, thu hút
- Cách ẩn và bỏ ẩn bài viết trên Instagram thay vì xóa Thủ thuật
- Mua Win 10 ban quyen, Bán Windows 10 bản quyền
- khi con gái giận không muốn nói chuyện ta nên làm gì? – hoingaydi
- Top 12 game mô phỏng dành cho PC, máy tính hay và hấp dẫn nhất
Bài viết cùng chủ đề:
-
Những phim có cảnh sex trần trụi bị cấm phát hành trên thế giới
-
Mạch đếm sản phẩm dùng cảm biến hồng ngoại – Học Điện Tử
-
6 Mẹo dân gian chữa rướn ở trẻ sơ sinh khi ngủ tự nhiên an toàn
-
Sao kê tài khoản ngân hàng ACB-những điều cần biết
-
Acer Iconia B1-723 – Chính hãng | Thegioididong.com
-
Cách khắc phục lỗi Voz không vào được bạn không nên bỏ qua
-
Tắt mở màn hình iPhone cực nhanh, không cần phím cứng – Fptshop.com.vn
-
[SỰ THẬT] Review bột cần tây mật ong Motree có tốt không?
-
Cách rút gọn link Youtube
-
Chèn nhạc trong Proshow Producer, thêm nhạc vào video
-
Hack Stick War Legacy Full Vàng Kim Cương Tiền ❤️ 2021
-
Cách chuyển font chữ Vni-Times sang Times New Roman
-
Du lịch Thái Lan nên đi tour hay đi tự túc? – BestPrice
-
Cách reset Wifi FPT, đặt lại modem wifi mạng FPT
-
9 cách tra số điện thoại của người khác nhanh chóng, đơn giản – Thegioididong.com
-
Top 4 smartphone chạy chip Snapdragon 820 giá rẻ đáng mua – Tin công nghệ mới nhất – Đánh giá – Tư vấn thiết bị di động















