Sửa lỗi Usb không format được – Cách khắc phục
Một ngày, bạn muốn format chiếc usb nhưng chỉ nhận được thông báo lỗi “Windows was unable to complete the format”. Vậy cách khắc phục lỗi này như thế nào chúng ta cùng tìm hiểu qua bài viết sau đây.
Sửa lỗi usb không format được
Thông báo trên chúng ta có thể hiểu đơn giản là Windows không thể hoàn thành định dạng ( format)
1. Chuyển định dạng sang kiểu khác
Đây có thể nói là cách đơn giản nhất mà ai cũng có thể làm đó chính là chuyển định dang sang kiểu khác, tức thay vì bạn định dang usb theo chuẩn FAT 32 đổi thành NTFS hoặc ngược lại. Sau đó bạn hãy bỏ dấu tích ở Quick Format và đợi xem cách này có khắc phục được lỗi “ “Windows was unable to complete the format” của usb không

2. Sử dụng CMD để format USB Flash Drive
Đầu tiên cắm USB Flash Drive hoặc Pen Drive vào máy tính. Kiểm tra xem tên ổ USB của bạn đã xuất hiện hay chưa.
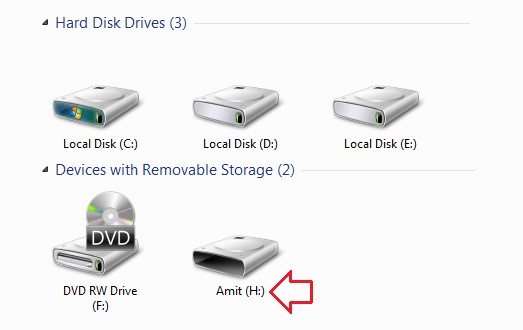
Tiếp theo nhấn tổ hợp phím Windows + R để mở cửa sổ lệnh Run, sau đó nhập cmd vào đó rồi nhấn Enter.
Lúc này trên màn hình xuất hiện cửa sổ Command Prompt, tại đây bạn nhập câu lệnh sau vào rồi nhấn Enter:
format /q /x H:

Lưu ý: trong câu lệnh trên thay thế H bằng tên ổ USB của bạn.
Lúc này trên màn hình hiển thị thông báo “Insert new disk for drive H: and press ENTER when ready…”.

Nhiệm vụ của bạn là nhấn Enter để bắt đầu quá trình format ổ USB Flash drive hoặc Pen drive. Chờ cho đến khi quá trình hoàn tất 100%.
Lúc này trên màn hình xuất hiện thông báo “Initializing the File Allocation Table (FAT)… Volume label (11 characters, ENTER for none)?”. Có nghĩa là quá trình format hoàn tất 100% và chờ bạn xác nhận.

Nhấn Enter một lần nữa. Sau khi quá trình format USB hoặc Pen Drive kết thúc bạn sẽ nhìn thấy thông báo như hình dưới đây:
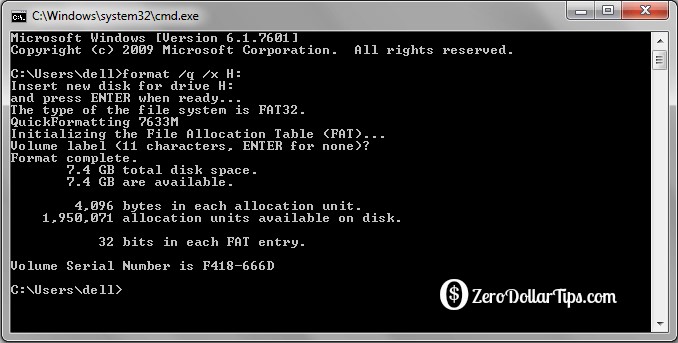
3. Sử dụng Disk Management để format USB Flash Drive
Đôi khi trong một số trường hợp người dùng có thể sử dụng Disk Management format ổ USB Flash Drive để khắc phục lỗi “windows was unable to complete the format”.
– Đầu tiên cắm ổ USB của bạn vào máy tính.
– Tiếp theo kích chuột phải vào biểu tượng Computer chọn Manage.
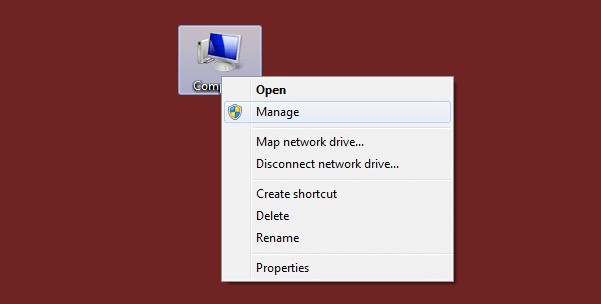
– Lúc này trên màn hình xuất hiện cửa sổ Computer Management.

– Tại đây bạn click chọn Disk Management ở khung bên trái. Lúc này ở khung bên phải bạn sẽ nhìn thấy danh sách các ổ USB kết nối với máy tính và phân vùng ổ đĩa cứng.

– Kích chuột phải vào ổ USB Flash Drive và chọn Format.
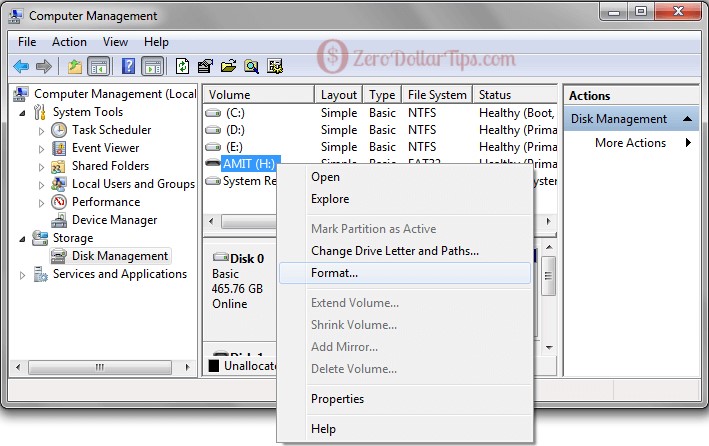
– Trên màn hình xuất hiện cửa sổ Format USB Flash Drive, tại đây bạn thay đổi định dạng FAT 32 thành NTFS hoặc exFAT, bỏ tích tùy chọn Perform a quick format rồi click chọn OK là xong.
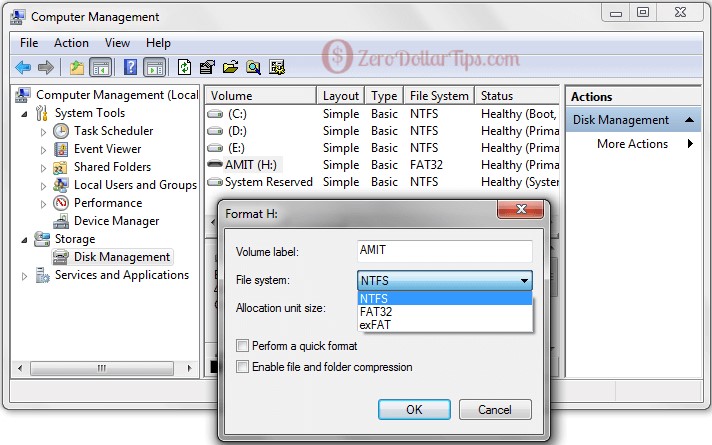
4. Sử dụng công cụ HP USB Disk Storage Format Tool để format USB Flash Drive
Nếu đã áp dụng các giải pháp trên mà vẫn không khắc phục được lỗi, khi đó bạn có thể nhờ đến sự trợ giúp của bên thứ 3 là sử dụng công cụ HP USB Disk Storage Format Tool để format ổ USB Flash Drive.
– Đầu tiên tải HP USB Disk Storage Format Tool về máy và cài đặt.
– Nếu HP USB Disk Storage Format Tool không chạy, bạn mở công cụ bằng cách kích chuột phải vào đó rồi chọn Run as administrator.
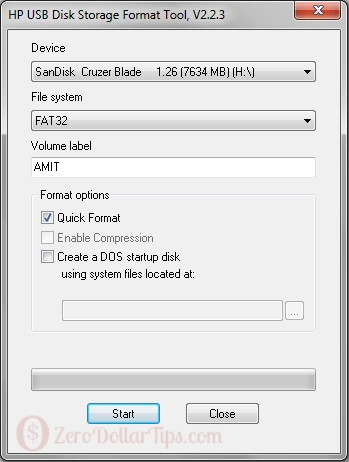
– Cuối cùng click chọn nút Start để bắt đầu quá trình format là xong.
Ngoài ra nếu bạn đã thực hiện đủ cả 4 cách trên mà vẫn không được bạn chỉ còn cách nạp lại FirmWare cho usb xem có khắc phục được không, bạn có thể tham khảo thêm cách nạp FirmWare ở một số bài hướng dẫn khác
- Share CrocoBlock key trọn đời Download Crocoblock Free
- Cung cấp tài khoản nghe nhạc đỉnh cao Tidal Hifi – chất lượng âm thanh Master cho anh em mê nhạc.
- Hướng dẫn bật tiết kiệm dữ liệu Samsung Galaxy J7 Plus nhanh nhất – friend.com.vn
- Guide to fix the problem that iTunes Cannot Read the Contents of the iPhone
- Tải La bàn phong thủy Việt Nam, ứng dụng đo hướng phong thủy trên điện
- Hệ thống ATM là gì? Và thẻ ATM là gì? – MK GROUP
- Tin nhắn chương trình trúng thưởng của Facebook có thật không?
Bài viết cùng chủ đề:
-
Kaspersky Key ( Free 91 days ) new update 2019 – All Product Key
-
Cách giảm dung lượng video trên máy tính và điện thoại
-
Bật Gps iPhone 6, bật tắt định vị trên điện thoại
-
Hỏi đáp: ăn chay ăn trứng gà công nghiệp có được không
-
Sửa lỗi mã hóa ký tự bị hỏng, bị lỗi trên Word 2019, 2016, 2013, 2010
-
10 Chuyện Tâm linh có thật – Nơi thế giới vô hình huyền bí
-
100+ Hình nền, ảnh Anime nữ cute girl, dễ thương máy tính, điện thoại
-
Hướng dẫn xử lý lỗi iphone 6 plus không nhận vân tay
-
Bí quyết bắt Pokemon không cần di chuyển
-
Perfect Money là gì? Hướng dẫn sử dụng PM mới nhất 05/10/2021
-
Làm Sim Sinh Viên,Chuyển đổi gói cước Viettel,Vinaphone,Mobile tại simredep.vn
-
Những phim có cảnh sex trần trụi bị cấm phát hành trên thế giới
-
Mạch đếm sản phẩm dùng cảm biến hồng ngoại – Học Điện Tử
-
6 Mẹo dân gian chữa rướn ở trẻ sơ sinh khi ngủ tự nhiên an toàn
-
Sao kê tài khoản ngân hàng ACB-những điều cần biết
-
Cách khắc phục lỗi Voz không vào được bạn không nên bỏ qua





