Sửa lỗi màn hình xanh CRITICAL PROCESS DIED
Windows 10 là một trong các hệ điều hành ít bị lỗi màn hình xanh chữ trắng hơn so với các hệ điều hành tiền nhiệm rất nhiều, nhưng ít chứ không phải là không có. Trong bài viết này chúng ta cùng đi tìm cách sửa lỗi màn hình xanh “Critical Process Died” trong Windows 10.
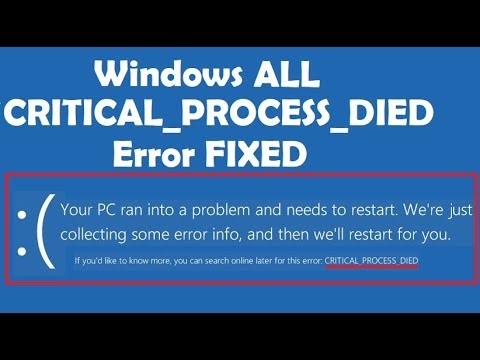
“Critical Process Died” là gì
Máy tính đột nhiên báo lỗi màn hình xanh chết chóc mã lỗi 0x000000EF. Về cơ bản, nguyên nhân dẫn đến sự cố này là một quá trình do Windows sử dụng đã bị hỏng. Nó có thể bị dừng hoàn toàn hoặc dữ liệu đã bị sửa đổi không chính xác. Lỗi này có thể xảy ra do nhiều nguyên nhân cả về phần cứng lẫn phần mềm, chính vì thế để tìm chính xác lỗi chúng ta phải kiểm tra theo phương pháp loại trừ dần.
Sửa lỗi màn hình xanh “Critical Process Died” trong Windows 10
1. Phương pháp đơn giản chạy công cụ khắc phục lỗi
Đây là phương pháp đơn giản nhất nhiều người có thể áp dụng vì Windows đã cung cấp công cụ để khắc phục.Để thực hiện bạn mở ứng dụng Settings và truy cập vào Update and Security > Troubleshoot, cuộn xuống dưới và chọn Hardware and Devices. Sau click vào Run the troubleshooter. Hệ thống sẽ mất vài phút để quét và tìm vấn đề, sau đó báo cáo lại những phát hiện của nó. Từ đó bạn có thể biết được lỗi từ thiết bị nào gây ra.
2. Chạy công cụ System File Checker
Bước tiếp theo là chạy công cụ System File Checker. Đây là một tiện ích nổi tiếng có thể xử lý nhiều loại vấn đề của Windows bằng cách sửa chữa các file hệ thống bị hỏng hoặc được sửa đổi không chính xác. Thực tế mà nói, công cụ này không phải lúc nào cũng hữu ích nhưng nhiều người chạy nó theo thói quen hơn là sự cần thiết. Tuy nhiên trong trường hợp mã lỗi 0x000000EF, đây là một bước khắc phục sự cố quan trọng.
Để chạy công cụ System File Checker, khởi động Command Prompt bằng quyền admin. Cách dễ dàng nhất để chạy cửa sổ dòng lệnh này là tìm kiếm cmd, click phải vào kết quả tìm thấy và chọn Run as administrator. Sau khi đã vào được cửa sổ Command Prompt bạn gõ lệnh sfc/scannow để quá trình quét bắt đầu tiến hành. Khi quét song bạn nhớ khởi động lại máy tính trước khi tiếp tục sử dụng.
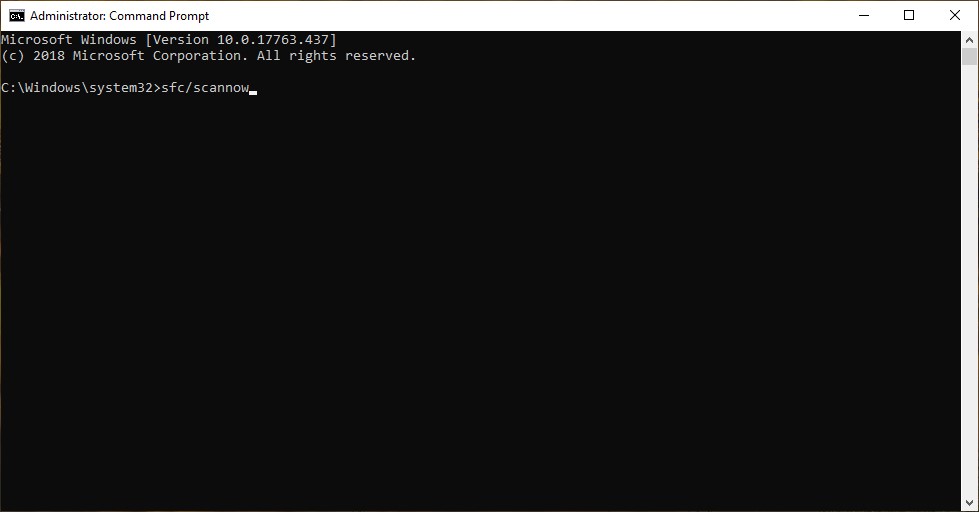
3. Chạy công cụ Deployment Imaging and Servicing Management
Nếu những cách trên không khắc phục được vấn đề, bạn có thể chuyển sang sử dụng công cụ Deployment Imaging and Servicing Management (DISM), nó sẽ sửa chữa image hệ thống bị hỏng.
Công cụ có tính năng:
1. /ScanHealth,
2. /CheckHealth
3. /RestoreHealth
Ở đây, chúng ta chỉ quan tâm đến tính năng cuối. Để sử dụng công cụ DISM, mở Command Prompt với tư cách Admin sử dụng cách thức như trên. Sau khi mở cửa sổ dòng lệnh, gõ DISM /Online /Cleanup-Image /RestoreHealth và nhấn Enter.
Quá trình chạy sẽ khá lâu, thông thường mất khoảng 20-30 phút chính vì vậy anh em hãy làm ly cafe nhâm nhi và ngồi đợi. Một lưu ý nhỏ đó là khi chương trình chạy đến 20% nó sẽ dừng lại vài phút vì vậy chúng ta đừng lo lắng, chỉ việc ngồi đợi sẽ qua phần trăm đó ngay thôi
4. Diệt virus và cập nhật driver
Không chỉ lỗi màn hình xanh “Critical Process Died” và còn rất nhiều lỗi khác của máy tính đều do virus gây ra, chính vì thế chúng ta không thể bỏ qua chuyện quét virus toàn máy tính. Hãy cài một phần mềm diệt virus đủ mạnh, cập nhật chương trình để nó update thông tin những virus mới nhất bây giờ, từ đó chương trình diệt virus sẽ quét triệt để hơn.
Cập nhật hoặc cài lại driver mới vì có thể driver của bạn đã cũ hoặc xung đột hoặc sai ….. có rất nhiều lý do chính vì thế hãy đảm bảo rằng máy tính của bạn đang chạy driver mơi nhất, chuẩn nhất.
5. Gỡ cài đặt bản cập nhật Windows gần đây
Bạn để ý nhận thấy lỗi này chỉ xảy ra sau khi bạn update windows thì lỗi có thể nằm ở đấy. Để gỡ bỏ bản cập nhật windows đó bạn làm như sau mở ứng dụng Settings, truy cập vào Update and Security > Windows Update > Update History > Uninstall Updates. Chọn bản cập nhật muốn xóa bỏ khỏi hệ thống và sau đó nhấn nút Uninstall trên cùng cửa sổ, để hoàn thành quá trình.
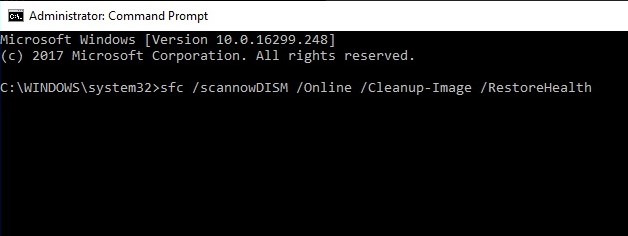
6. Cài lại hệ điều hành
Việc cài lại windows nhiều bạn không mong muốn nhưng đó là giải pháp cuối cùng, nếu bạn đã thử tất cả các cách trên mà đều không thành công.
Lưu ý: Ngoài ra lỗi này cũng có thể xả ra do phần cứng, một trong các thiết bị thường xuyên gây ra tình trạng này đó là Ram, ổ cứng , card vga…. bạn có thể sử dụng phần mềm để test các thiết bị đó như Mentest 86 cho ram, hdsentinel hoặc crystaldiskinfo cho ổ cứng, card vga thì bạn có thể sử dụng phần mềm Furmark để test. Chức năng của Furmark sẽ cho render các cảnh 3D nặng và tính toán các công thức phức tạp để CPU và GPU (card đồ họa) hoạt động 100% công suất, trong thời lâu CPU & GPU sẽ nóng lên để xem hệ thống có xuất hiện lỗi nào không.
Nhưng bạn nên cân nhắc khi sử dụng phần mềm test vga vì nếu card màn hình của bạn đã bị hư dùng phần mềm này test có thể dẫn đến nặng hơn.
- Share CrocoBlock key trọn đời Download Crocoblock Free
- Cung cấp tài khoản nghe nhạc đỉnh cao Tidal Hifi – chất lượng âm thanh Master cho anh em mê nhạc.
- Lựa chọn sạc điện thoại trên xe máy loại nào tốt nhất
- [Video] Cách xem lại, xóa lịch sử mua hàng trên App Store đơn giản – friend.com.vn
- Advcash là gì? Hướng dẫn đăng ký, xác minh & nạp/rút tiền từ ví Advcash
- Download PhotoZoom – Phần mềm phóng to ảnh, tăng chất lượng hình ảnh –
- 2 cách chụp màn hình iPhone 6, iPhone 6s, iPhone 6 plus đơn giản – friend.com.vn
Bài viết cùng chủ đề:
-
Hỏi đáp: ăn chay ăn trứng gà công nghiệp có được không
-
Sửa lỗi mã hóa ký tự bị hỏng, bị lỗi trên Word 2019, 2016, 2013, 2010
-
10 Chuyện Tâm linh có thật – Nơi thế giới vô hình huyền bí
-
100+ Hình nền, ảnh Anime nữ cute girl, dễ thương máy tính, điện thoại
-
Hướng dẫn xử lý lỗi iphone 6 plus không nhận vân tay
-
Perfect Money là gì? Hướng dẫn sử dụng PM mới nhất 05/10/2021
-
Làm Sim Sinh Viên,Chuyển đổi gói cước Viettel,Vinaphone,Mobile tại simredep.vn
-
Bí quyết bắt Pokemon không cần di chuyển
-
Những phim có cảnh sex trần trụi bị cấm phát hành trên thế giới
-
Mạch đếm sản phẩm dùng cảm biến hồng ngoại – Học Điện Tử
-
6 Mẹo dân gian chữa rướn ở trẻ sơ sinh khi ngủ tự nhiên an toàn
-
Sao kê tài khoản ngân hàng ACB-những điều cần biết
-
Acer Iconia B1-723 – Chính hãng | Thegioididong.com
-
Cách khắc phục lỗi Voz không vào được bạn không nên bỏ qua
-
Tắt mở màn hình iPhone cực nhanh, không cần phím cứng – Fptshop.com.vn
-
[SỰ THẬT] Review bột cần tây mật ong Motree có tốt không?














