Sửa lỗi không cài được .NET Framework 3.5 trên Windows – QuanTriMang.com
.NET Framework của Microsoft là một nền tảng lập trình tập hợp các thư viện lập trình có thể được cài thêm hoặc đã có sẵn trong các hệ điều hành Windows. Tùy theo nhu cầu sử dụng mà máy tính của bạn buộc phải cài đặt chương trình .NET Framework. Tuy nhiên, với những máy từ Windows 8 trở lên, đặc biệt là Window 10 gặp vấn đề khi cài đặt bản .NET Framework 3.5.
Trong bài viết này, Quản trị mạng sẽ hướng dẫn bạn từng bước khắc phục lỗi không cài .NET Framework 3.5 trên máy tính
- Tải phiên bản .NET Framework 3.5
- Tải phiên bản .NET Framework mới nhất
Tại sao .NET Framework 3.5 lại quan trọng đến vậy?
Mặc dù phiên bản mới nhất là .NET Framework 4.5.2 được cài đặt sẵn trong Windows, nhưng người dùng vẫn luôn cần có phiên bản trước của framework này để chạy các ứng dụng đặc biệt yêu cầu phiên bản 3.5 hoặc phiên bản cũ hơn. Phiên bản 3.5 cũng có thể được cài đặt cùng với phiên bản 4 trở lên. Đây là lý do tại sao việc cài đặt .NET Framework 3.5 trên hệ thống Windows để các ứng dụng cũ hoạt động bình thường lại quan trọng đến thế.
Sửa lỗi không cài được .NET Framework 3.5 trên Windows
Đây là những lỗi phổ biến nhất mà bạn sẽ gặp phải khi cài đặt .NET Framework 3.5. Dưới đây là giải thích về cả hai mã lỗi:
0x800F081F – The source files could not be found 0x800F0906 – The source files could not be downloaded
Nếu bạn đã kết nối với Internet mà vẫn gặp phải sự cố này, điều này là do bạn đã cài đặt các bản cập nhật Windows sau:
- KB2966826
- KB2966827
- KB2966828
Đây là các bản cập nhật bảo mật cho .NET Framework 3.5 phải được cài đặt. Nhưng vì Microsoft áp dụng các bản cập nhật này bất kể framework 3.5 có được cài đặt hay không, nên chúng sẽ được cài đặt ngay cả khi framework chưa được cài đặt.
Nếu các bản cập nhật này được cài đặt trước và sau đó bạn cố gắng cài đặt framework, bạn sẽ gặp các lỗi đã đề cập ở trên. Bạn sẽ cần gỡ cài đặt các bản cập nhật đã đề cập ở trên, cài đặt .NET Framework 3.5 và cuối cùng cài đặt lại các bản cập nhật.
Cách làm chi tiết như sau:
Bước 1:
Các bạn thoát hoàn toàn chương trình trên máy tính. Sau đó tại thanh tìm kiếm của Windows, nhập từ khóa tìm kiếm Services và truy cập vào kết quả được tìm thấy.

Bước 2:
Trong giao diện của Services, các bạn tìm và nhấn chuột phải vào mục Windows update và chọn Properties.
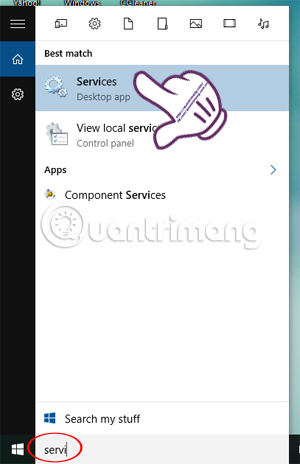
Bước 3:
Xuất hiện giao diện cửa sổ mới. Tại đây, chúng ta chọn thẻ General và lựa chọn mục Startup type về chế độ Automatic rồi nhấn Start và OK để kết thúc.
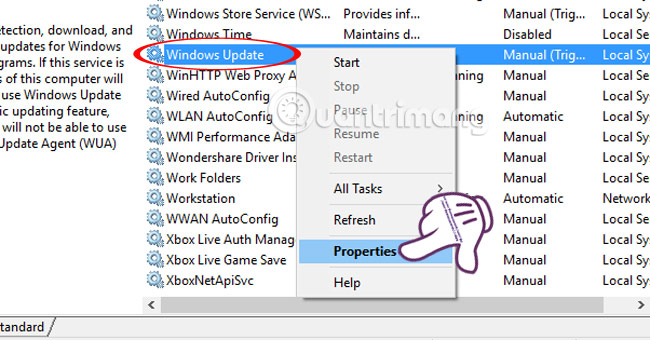
Bước 4:
Quay trở lại thanh tìm kiếm của Windows, bạn nhập từ khóa group và nhấn vào kết quả bên trên. Hoặc sử dụng từ khóa friend.com.vn và cũng nhấn vào kết quả tìm được.
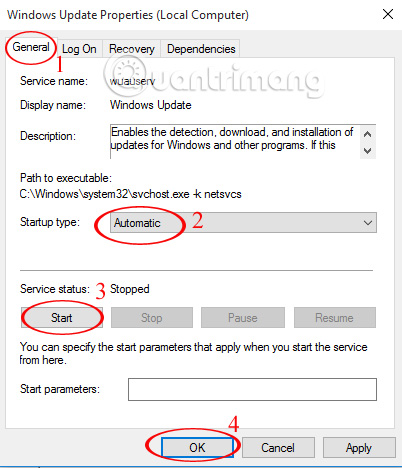
Bước 5:
Tại giao diện Local Group Policy Editor, chúng ta tìm kiếm theo đường dẫn thư mục sau:
Computer Configuration > Administrative Templates > System.
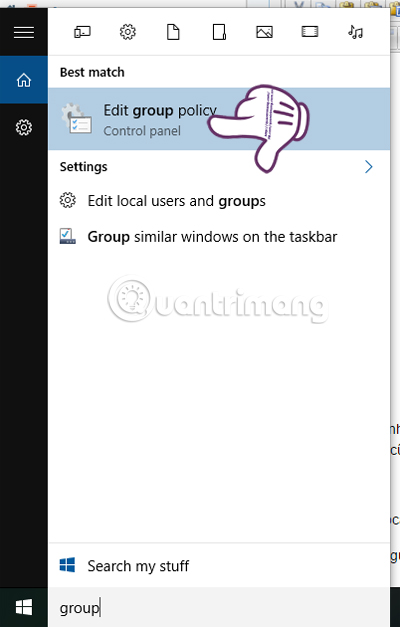
Bước 6:
Click đúp chuột vào System. Sau đó, tại giao diện bên phải bạn tìm đến mục Specify settings for optional compenent installation and component repair. Chúng ta kích chuột phải và chọn Edit.
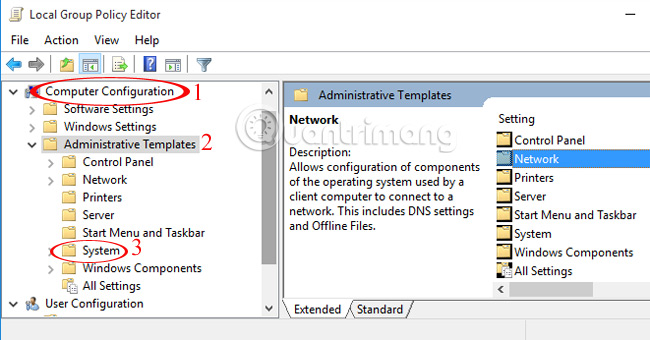
Bước 7:
Tại đây, bạn tích vào ô Enabled và nhấn OK để lưu lại.
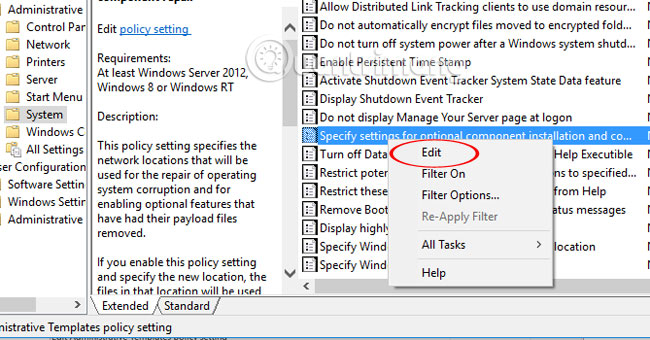
Cuối cùng, khởi động lại máy tính và cài thử lại chương trình xem đã được chưa nhé.
Chúc các bạn thực hiện thành công!
Tham khảo thêm các bài sau đây:
- Kích hoạt .Net Framework 3.5 trên Windows 8
- Hướng dẫn kích hoạt .NET FrameWork trên Windows 10?
- Hướng dẫn chia ổ cứng ngay trong Windows 10
Originally posted 2021-09-26 05:39:56.
- Share CrocoBlock key trọn đời Download Crocoblock Free
- Cung cấp tài khoản nghe nhạc đỉnh cao Tidal Hifi – chất lượng âm thanh Master cho anh em mê nhạc.
- 4 Cách Khắc Phục Lỗi Không Chỉnh Được Độ Sáng Màn Hình Laptop
- Cách chặn quảng cáo, tắt quảng cáo Youtube trên iPhone – QuanTriMang.com
- Sửa lỗi Adobe Air trong Liên Minh Huyền Thoại chỉ 1 phút | Mindovermetal
- Cách nhận dạng đồ thị hàm số mũ và logarit, bậc nhất, bậc 2, 3, 4
- 10 bí quyết chống bức xạ máy tính, laptop giúp bảo vệ sức khỏe
Bài viết cùng chủ đề:
-
Hỏi đáp: ăn chay ăn trứng gà công nghiệp có được không
-
Sửa lỗi mã hóa ký tự bị hỏng, bị lỗi trên Word 2019, 2016, 2013, 2010
-
10 Chuyện Tâm linh có thật – Nơi thế giới vô hình huyền bí
-
100+ Hình nền, ảnh Anime nữ cute girl, dễ thương máy tính, điện thoại
-
Hướng dẫn xử lý lỗi iphone 6 plus không nhận vân tay
-
Perfect Money là gì? Hướng dẫn sử dụng PM mới nhất 05/10/2021
-
Làm Sim Sinh Viên,Chuyển đổi gói cước Viettel,Vinaphone,Mobile tại simredep.vn
-
Bí quyết bắt Pokemon không cần di chuyển
-
Những phim có cảnh sex trần trụi bị cấm phát hành trên thế giới
-
Mạch đếm sản phẩm dùng cảm biến hồng ngoại – Học Điện Tử
-
6 Mẹo dân gian chữa rướn ở trẻ sơ sinh khi ngủ tự nhiên an toàn
-
Sao kê tài khoản ngân hàng ACB-những điều cần biết
-
Acer Iconia B1-723 – Chính hãng | Thegioididong.com
-
Cách khắc phục lỗi Voz không vào được bạn không nên bỏ qua
-
Tắt mở màn hình iPhone cực nhanh, không cần phím cứng – Fptshop.com.vn
-
[SỰ THẬT] Review bột cần tây mật ong Motree có tốt không?















