Sửa lỗi 0xc00000e9 trong Windows – QuanTriMang.com
Mã lỗi Windows 0xc00000e9 hoặc trạng thái 0xc00000e9 (IL) có thể xuất hiện trong Windows 7, 8, 10 và Vista. Đây là một lỗi tương đối phổ biến chỉ ra vấn đề liên quan đến phần cứng hoặc file hệ thống bị hỏng trong quá trình khởi động.
Lưu ý: Mã lỗi 0xc00000e9 luôn đi kèm với tiến trình boot trên Windows và xuất hiện ngay sau khi máy tính khởi động, nhưng trước khi hệ điều hành hiển thị màn hình đăng nhập.
Nguyên nhân gây ra mã lỗi Windows 0xc00000e9

Lỗi I/O hay Input/Output xảy ra khi hệ thống không thể truy cập ổ cứng hoặc ổ đĩa, điều đó có nghĩa là nó không thể đọc hoặc sao chép dữ liệu. Mặc dù đây thường là lỗi với các ổ đĩa cứng, cụ thể là nơi Windows được cài đặt, nhưng nó cũng có thể xuất phát từ những thiết bị phần cứng liên quan hoặc phương tiện bổ sung. Các cổng I/O bị trục trặc trên bo mạch chủ có thể gây ra lỗi này. Ổ CD, DVD hoặc flash ngoài cũng có thể là nguyên nhân gây ra vấn đề.
Lưu ý: Windows 10 đề cập đến lỗi 0xc00000e9 với tên gọi Boot Manager Error (Lỗi trình quản lý khởi động). Trên một số màn hình lỗi, bạn cũng có thể thấy thông báo: “An unexpected I/O error has occurred”.
Bởi vì lỗi này rất phổ biến, nên có nhiều lý do tại sao lỗi lại xuất hiện. Bạn có thể thấy lỗi xuất hiện vì những lý do sau:
- Vấn đề Input/Output (I/O)
- Trục trặc phần cứng hoặc linh kiện PC
- Các bộ phận được đặt không đúng cách như ổ cứng bị ngắt kết nối, không tiếp xúc với bo mạch chủ
- Cài đặt UEFI/BIOS/CMOS được cấu hình không đúng
- File hệ thống bị hỏng hoặc gặp sự cố với registry
- Sự cố với bản build và cập nhật Windows
- Virus cũng có thể gây ra lỗi trong một số trường hợp
Cách khắc phục lỗi 0xc00000e9 trong Windows 7, 8, 10 và Vista
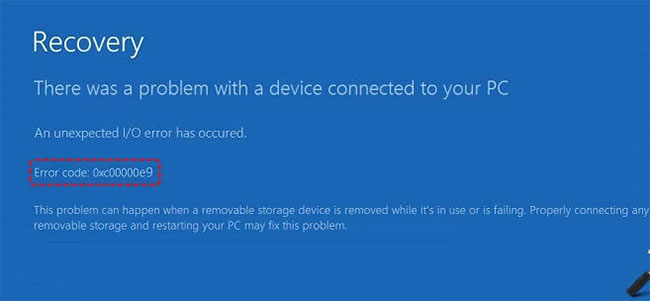
Như bạn có thể thấy, có một số lý do tại sao mã lỗi này lại xuất hiện trong khi boot, việc này gây khó khăn cho việc xác định chính xác điều gì đã gây ra vấn đề, vì vậy bạn sẽ cần phải thực hiện xử lý một số sự cố để tìm ra thủ phạm.
Các lỗi phổ biến thường khó giải quyết nhất vì chúng có rất nhiều nguyên nhân tiềm năng.
1. Khởi động lại máy tính
Mặc dù không phải lúc nào cũng đúng, nhưng vấn đề có thể xuất phát từ một nguyên nhân tạm thời và sẽ biến mất sau khi khởi động lại. Hãy nhớ rằng vì mã lỗi có thể ngăn Windows boot, nên bạn sẽ phải thực hiện hard reset bằng cách tắt máy và bật lại nguồn.
Lưu ý: Nếu Windows load thành công sau khi khởi động lại, hãy kiểm tra ổ cứng và cài đặt hệ thống từ bên trong hệ điều hành để đảm bảo mã lỗi không xuất hiện lại. Bạn có thể đánh giá ổ cứng của mình bằng công cụ kiểm tra ổ đĩa và dùng lệnh scan now để xem xét các file hệ thống quan trọng.
2. Kiểm tra các thành phần bên trong máy tính
Thử xem xem có bất cứ thứ gì bị lỏng hoặc có dây cáp nào bị tuột ra không. Ngoài ra, hãy chắc chắn ngắt kết nối tất cả các thiết bị ngoại vi bao gồm ổ cứng ngoài, ổ flash, thiết bị USB, điện thoại thông minh, v.v… Đôi khi các thiết bị ngoại vi này có thể can thiệp vào quá trình boot.
3. Hãy thử khởi động vào chế độ Safe Mode
Nhiều lần, khi Windows không boot bình thường, bạn vẫn có thể truy cập thông qua chế độ Safe Mode, vì nó chạy trong môi trường tối thiểu. Nếu biện pháp này có tác dụng, bạn có thể thực hiện nhiều bước khác được thảo luận ở đây từ bên trong Windows.
4. Cập nhật driver
Nếu bạn có thể boot vào Windows, thông qua chế độ Safe Mode hoặc như bình thường, thì bạn nên kiểm tra xem liệu tất cả các driver có được cập nhật hay không, đặc biệt là những driver liên quan đến cổng I/O và bộ nhớ. Driver lỗi thời hoặc được cấu hình kém đôi khi có thể khiến lỗi 0xc00000e9 xuất hiện.
5. Sửa chữa khởi động bằng đĩa Windows hoặc USB
Hãy thực hiện sửa chữa khởi động bằng đĩa Windows hoặc USB đã chuẩn bị, bao gồm công cụ sửa lỗi khởi động. Các file hệ thống bị hỏng, lỗi registry và nội dung bị thiếu đôi khi khiến lỗi này xuất hiện.
6. Quét máy tính để tìm virus bằng công cụ diệt virus có khả năng boot
Bạn sẽ cần tải xuống một chương trình diệt virus phù hợp trên một máy khác, cập nhật định nghĩa virus của nó và cài đặt hoặc sao chép nó vào ổ có khả năng boot, ví dụ như USB. Hầu hết các phần mềm diệt virus đều bao gồm một công cụ cứu hộ có khả năng boot cho phép bạn quét hệ thống của mình từ dấu nhắc lệnh.
7. Kiểm tra (các) ổ cứng
Một cách để làm điều này là thay thế ổ cứng bằng một ổ khác mà bạn biết chắc là vẫn hoạt động bình thường. Bạn cũng có thể thử ổ cứng trong một máy khác.
Lưu ý: Bạn có thể sử dụng công cụ kiểm tra ổ đĩa trong Windows để quét các ổ nhằm tìm ra vấn đề. Cũng nên lưu ý rằng công cụ kiểm tra ổ đĩa cũng có thể được chạy từ một dấu nhắc lệnh. Nếu có quyền truy cập vào Recovery Console, bạn có thể chạy công cụ từ đó mà không cần tháo ổ cứng.
8. Kiểm tra trình tự boot của ổ cứng trong cài đặt BIOS
Đảm bảo ổ cứng Windows được liệt kê đầu tiên hoặc ở phần đầu trong thứ tự boot.
Lưu ý: Vấn đề này có thể xảy ra nếu gần đây bạn lắp đặt một ổ cứng mới, cắm thêm ổ cứng ngoài vào hoặc kết nối với USB. Nó cũng có thể xảy ra khi bạn thay đổi BIOS hoặc flash BIOS mới.
9. Cập nhật Volume Boot Code để sử dụng BOOTMGR
Volume Boot Code có thể bị hỏng. Nó cũng có thể được cấu hình để hoạt động với boot loader khác, chứ không phải tùy chọn mặc định của Windows. Việc cập nhật Volume Boot Code sẽ khắc phục vấn đề này.
Lưu ý: Vấn đề Volume Boot Code cũng có thể gây ra thêm sự cố, bao gồm các lỗi liên quan đến friend.com.vn.
10. Cập nhật Master Boot Record (MBR)
Tương tự như Volume Boot Code, Master Boot Record chứa dữ liệu cần thiết để load Windows. Về cơ bản, nó cho Windows biết ổ và phân vùng nào sẽ sử dụng trong quá trình boot. Nếu Master Boot Record bị hoán đổi, do vô tình hoặc virus, thì Windows sẽ gặp khó khăn khi khởi động.
11. Thay đổi chế độ boot từ “UEFI” thành “Legacy” và vô hiệu hóa Secure Boot trong cài đặt BIOS
12. Khôi phục hệ thống
Nếu bạn chắc chắn rằng ổ cứng và các thành phần phần cứng đều ổn, hãy thực hiện khôi phục hệ thống. Chức năng Windows này sẽ khôi phục bản sao hệ điều hành về phiên bản cũ hơn.
Cảnh báo: Việc quay trở lại phiên bản trước về cơ bản đưa bạn trở lại chính xác thời điểm 1 ngày trước đó. Nếu chọn, giả sử, 3 ngày trước đó, bạn sẽ mất bất kỳ ứng dụng, tài liệu hoặc thay đổi nào bạn đã thực hiện sau ngày cụ thể đó.
13. Thực hiện cài đặt “sạch” (cài đặt lại) Windows
Bước này sẽ format một cách hiệu quả cài đặt Windows hiện có, ghi đè lên nó bằng một bản sao “sạch” và mới. Điều này có nghĩa là bất kỳ file hệ thống nào bị hỏng hoặc bị thiếu bây giờ sẽ xuất hiện lại theo đúng thứ tự.
- Cách cài đặt Windows 10 từ USB bằng file ISO
- Cách cài Win 7 bằng USB
14. Tùy chọn khác
Nếu không có phương án nào có tác dụng, đã đến lúc thử một số tùy chọn hỗ trợ khác, chẳng hạn như đưa các file ra khỏi ổ cứng, chọn một dịch vụ sửa chữa và nhiều thứ khác nữa.
Chúc bạn thực hiện thành công!
- Share CrocoBlock key trọn đời Download Crocoblock Free
- Cung cấp tài khoản nghe nhạc đỉnh cao Tidal Hifi – chất lượng âm thanh Master cho anh em mê nhạc.
- Cách ẩn tin nhắn trên iPhone mới nhất 2020, ẩn thông báo SMS màn hình
- Chi tiết Toyota Yaris Cross 2022 kèm giá bán (04/2022)
- Cách sửa lỗi “The File or Directory is Corrupted and Unreadable”
- Đấu Trường – Cẩm nang | Yugi H5 – Game HTML5 chơi ngay không cần tải | Cẩm nang
- Chia sẻ trải nghiệm tài khoản Ludwig premium
Bài viết cùng chủ đề:
-
Sửa lỗi không xem được video Youtube trên Chrome, Cốc Cốc, lỗi JavaScr
-
Những câu nói đau lòng nhất trong tình yêu như dao cứa vào tim
-
9 phần mềm ghép nhạc vào video trên máy tính miễn phí
-
Lệnh Đếm Đối Tượng Trong AutoCAD: Bcount AutoCAD – Đếm Block
-
Top 60 hình nền siêu xe Lamborghini đẹp nhìn là mê ngay
-
Fix: Steam Must be Running to Play this Game – Appuals.com
-
5 cách siêu dễ thêm phụ đề, caption vào video – QuanTriMang.com
-
WWE là gì? WWE là đánh thật hay giả? Những điều cần biết về WWE
-
(Check list từng bước) Kiếm tiền với bán áo thun Teespring cho người mới
-
Hướng Dẫn Cách Lắp Card Màn Hình Rời Cho Máy Tính Từ A – Z – 10NAMROG
-
Vì sao “thanh xuân như một tách trà” lại trở thành hot trend?
-
Thang Điểm trong Tiếng Anh là gì: Định Nghĩa, Ví Dụ Anh Việt
-
Top 11 cách hack like facebook trên điện thoại Android, Iphone hiệu quả nhất » Compa Marketing
-
Máy rửa mặt Foreo Luna Mini 2 có tốt không? Giá bao nhiêu? Mua ở đâu?
-
Hướng dẫn sử dụng sketchup, giáo trình, tài liệu tự học SketchUp
-
Mã GTA bất tử, bản vice city, 3, 4, 5

