Sửa 99% lỗi Outlook không mở được & Không nhận được mail
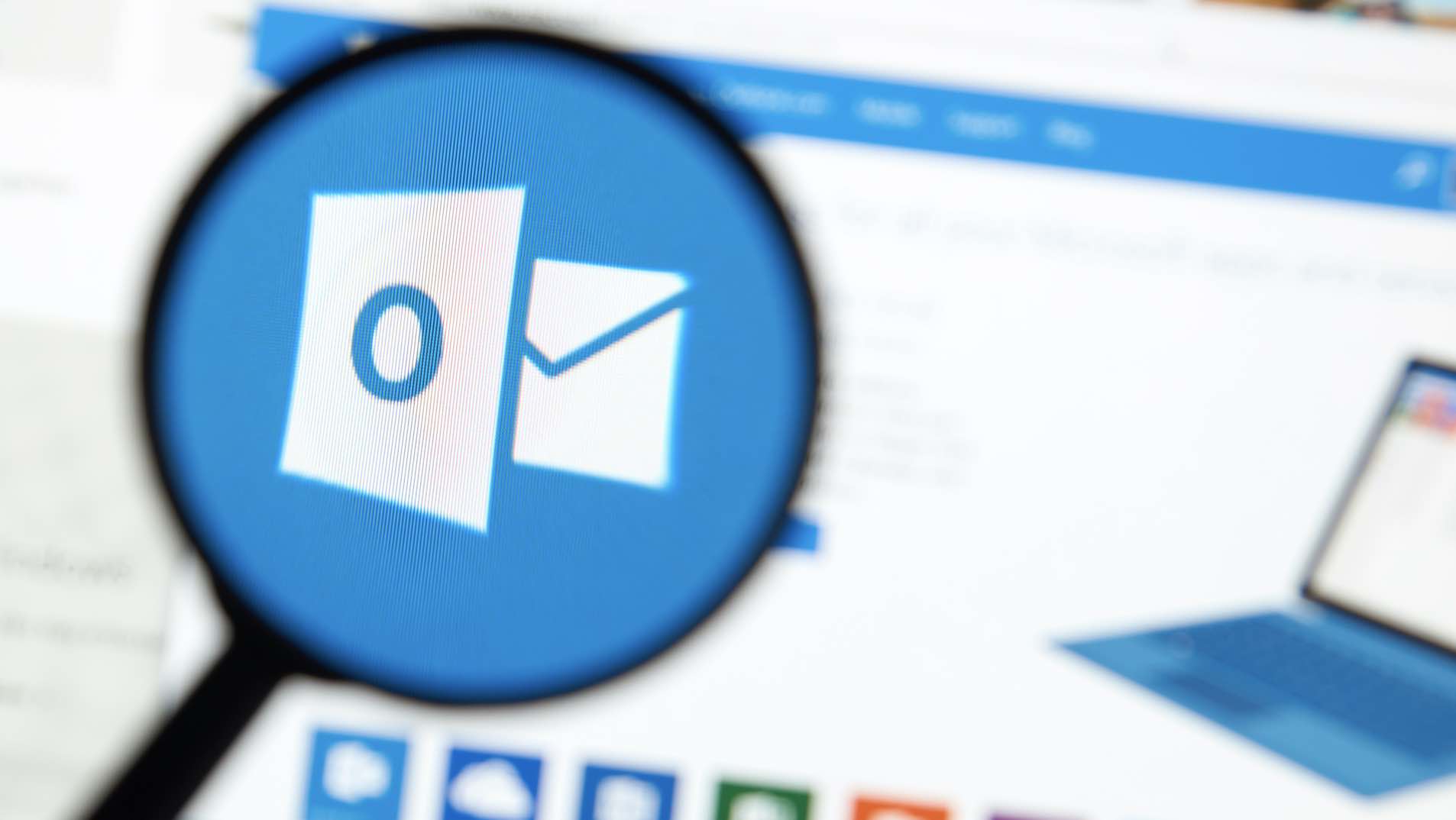
Outlook không mở được và Outlook không nhận được mail là hai trong số những lỗi thường gặp của Microsoft Office. Nếu bạn là dân văn phòng thì đây có lẽ là phiền toái thực sự, nhất là khi thủ thuật sử dụng máy tính còn hạn chế hoặc lần đầu gặp lỗi này.
Để thuận tiện hơn cũng như đỡ mất thời gian loay hoay tìm biện pháp của bạn, hãy tham khảo những cách khắc phục mà mình giới thiệu trong bài viết mà mình đã tổng hợp ở dưới.
Xem thêm BB và CC là gì trong khi gửi hoặc nhận mail
Tổng hợp những cách sửa lỗi Outlook hiệu quả
Sửa lỗi “An encrypted connection to your mail sever is not availalble”
Nếu bạn gặp lỗi này, khi đó có thể tham khảo ngay video hướng dẫn dưới đây:
Khắc phục lỗi Outlook không mở được
Outlook mở không lên là vấn đề thường gặp phải, có nhiều nguyên nhân gây lên nhưng nó có thể khắc phục bằng một số biện pháp cụ thể. Bạn có thể áp dụng từng cách sau đây cho tới khi lỗi được giải quyết.
Cách 1. Mở outlook khi bị treo
Bạn kiểm tra Outlook xem liệu có bị treo đơ hay không, đây cũng là nguyên nhân chính khiến Outlook không mở được và sau đó hãy khắc phục bằng cách sau đây. Bên cạnh đó, bạn có thể áp dụng cách này cho những ứng dụng khác có tình huống tương tự.
Bước 1. Các bạn vào Task Manager bằng cách nhấn chuột phải lên thanh Taskbar => chọn Task Manager (như hình bên dưới).
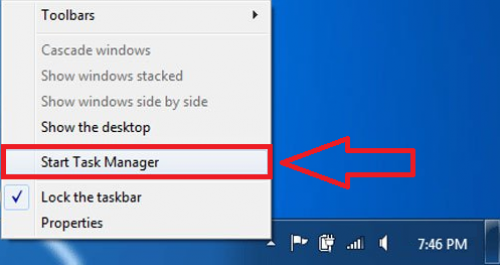
Bước 2. Trong cửa sổ Task Manager => các bạn chọn tab Processes => sau đó tìm các tiến trình outlook.exe (như hình bên dưới).
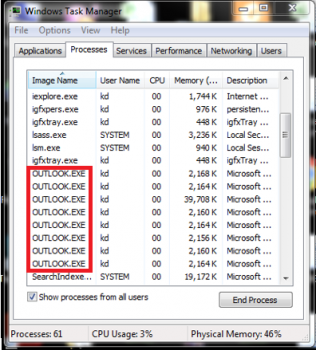
Bước 3. Lúc này bạn hãy xóa từng tiến trình friend.com.vn bằng cách nhấn vào nó => sau đó click vào End process và xác nhận xóa trong cửa sổ pop-up (như hình bên dưới).
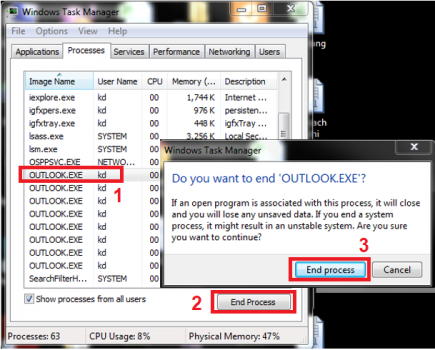
Bước 3. Bạn thực hiện xóa lần lượt từng tiến trình cho tới khi Oulook tự động được mở lên.
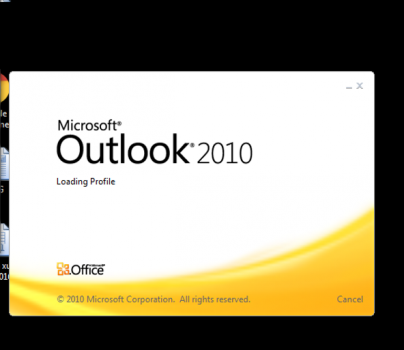
Cách 2. Mở Outlook đang bị treo (stuck/hangs on processing…) Win 7/8
Biểu hiện rõ ràng nhất của vấn đề này khi các bạn mở Outlook lên, quá trình processing… không khép lại và bị treo đơ (như hình bên dưới).
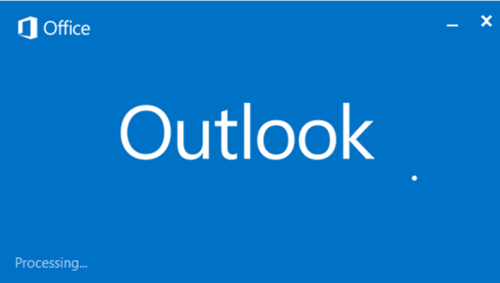
Cách khắc phục lỗi Outlook không mở được do bị đơ
Bước 1. Các bạn vào Control Panel => sau đó chọn Mail (như hình bên dưới).
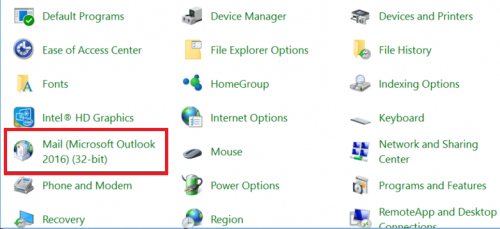
Bước 2. Các bạn vào Run bằng cách nhấn Windows + R => sau đó gõ lệnh control friend.com.vn vào dấu nhắc lệnh => sau đó nhấn Enter.
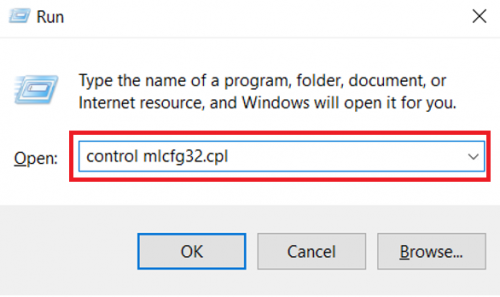
Bước 3. Trong cửa sổ tiếp theo, các bạn nhấn chọn mục Show Profiles… (như hình bên dưới).
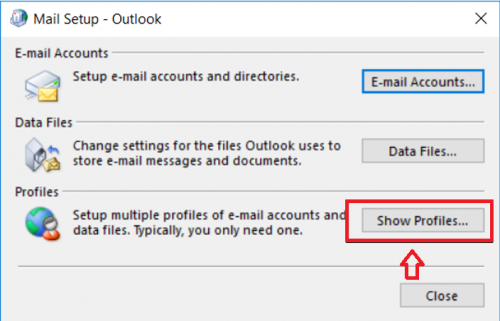
Bước 4. Tiếp theo, bạn chọn prompt for a profile to be used trong cửa sổ mới hiện ra.
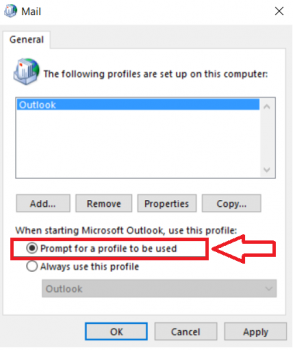
Bước 5. Lúc này bạn mở cửa sổ Run lên (Windows + R) sau đó nhập lệnh Outlook /safe để mở Outlook trong safe mode (như hình bên dưới).
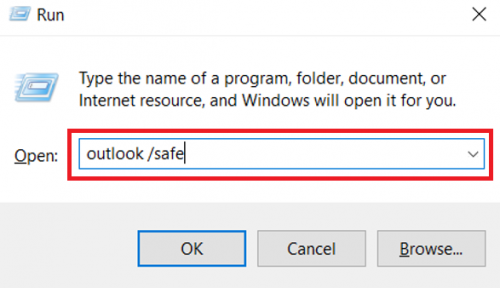
Bước 6. Trong giao diện cửa sổ Office, các bạn chọn Oulook trong Profile name => sau đó nhấn OK (như hình bên dưới).
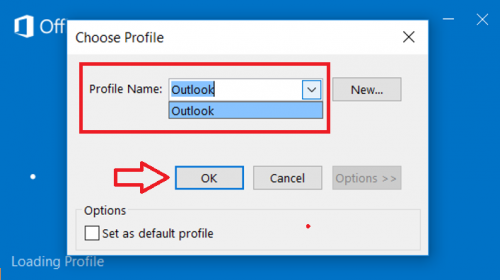
Bước 7. Sau khi bạn vào được Outlook thông qua safemode => các bạn tắt Outlook đi. Lúc này vào Run (Windows + R) => sau đó gõ friend.com.vn /resetnavpane => và nhấn Enter.
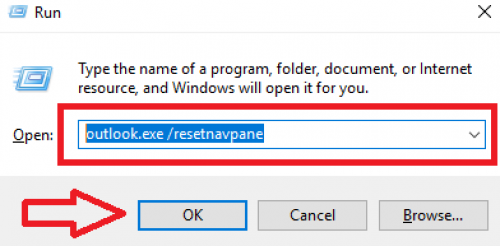
Bước 8. Tới đây, chương trình Outlook của bạn sẽ chạy lại bình thường và bạn có thể sử dụng ngay.
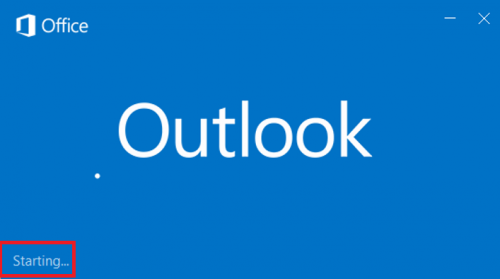
Cách 3. Không mở được Outlook do lỗi file
Một trong những lỗi phổ biến nhất trong quá trình sử dụng Outlook đó là Outlook không mở được, và xuất hiện thông báo lỗi: “Cannot start Microsoft Outlook. Cannot open the Outlook window. The set of folders cannot be opened. The operation failed”. Để khắc phục lỗi này các bạn làm như sau.
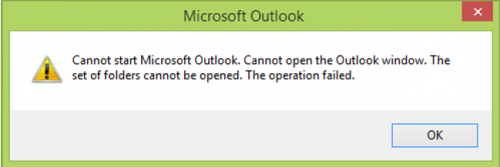
Bước 1. Mở cửa sổ Run bằng cách nhấn Windows + R => sau đó bạn nhập vào lệnh friend.com.vn /resetnavpane => sau đó nhấn Enter (như hình bên dưới).
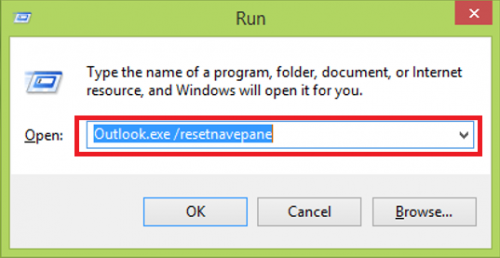
Outlook sẽ bắt đầu cài đặt lại cấu hình profile để khắc phục lỗi, các bạn chờ một lát sau đó tiếp tục bước tiếp theo.
Bước 2. Các bạn mở Control Panel lên (từ màn hình hoặc nhấn Windows + R => nhập lệnh control panel => nhấn Enter).
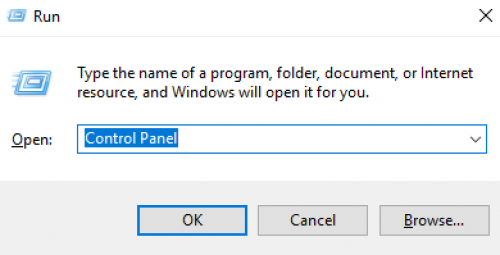
Trong cửa sổ Control Panel => các bạn nhập vào từ khóa mail vào khung search => sau đó nhấn Enter (như hình bên dưới).
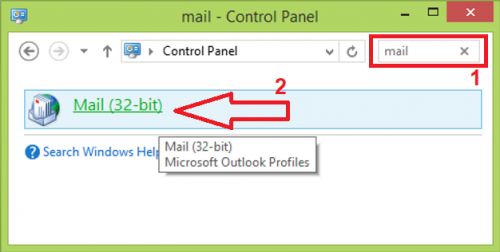
Bước 3. Bạn nhấn vào Mail => sau đó nhấn chọn Show Profiles trong cửa sổ Mail Setup – Outlook mới (như hình bên dưới).
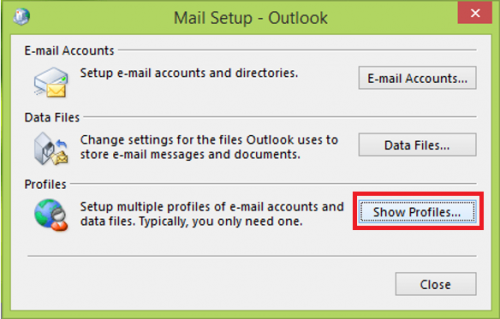
Bước 4. Cửa sổ Mail hiện ra, nhấn vào Add để thêm profile mới của bạn => chọn Always use this profile và thêm profile mới từ cửa sổ xổ xuống (như hình bên dưới).
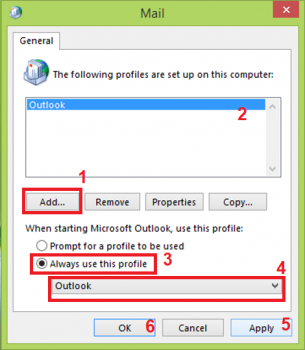
Cuối cùng bạn nhấn vào Apply và chọn OK.
Xem thêm bài viết về cách tạo chữ ký cá nhân trong Outlook hiệu quả
Hướng dẫn sửa lỗi Outlook không nhận được Mail
Microsoft Outlook là ứng dụng văn phòng giúp gửi và nhận mail tối quan trọng với nhiều người dùng. Nhưng bỗng một ngày bạn gặp lỗi Outlook không nhận được mail (nếu gặp lỗi Outlook không mở được thì bạn hãy áp dụng những cách bên trên nhé), vậy phải xử lý như thế nào? Các bạn hãy thực hiện theo những cách khắc phục sau đây.
Cách 1. Kiểm tra lại kết nối Internet
Đây là nguyên nhân có thể bạn không ngờ đến, nhưng rất thông thường khiến Outlook không nhận được mail. Để khắc phục bạn hãy thử tắt Internet đi và bật lại, trường hợp có thể thì bạn tắt modem/router Wifi đi sau đó bật lại.
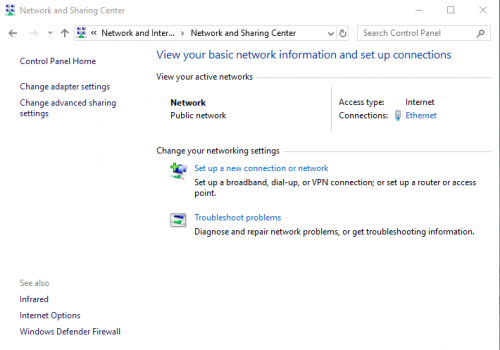
Cách 2. Bạn đang để Outlook ở chế độ Offline
Như hình bên trên, bạn có thể để ý thanh Status bar có dòng Working Offline có nghĩa là Microsoft Outlook của bạn đã chuyển thành chế độ offline.
Bước 1. Bạn vào giao diện làm việc chính của Outlook, để ý trên thanh Status bar nếu xuất hiện chữ Working Offline => có nghĩa là Microsoft Outlook của bạn đang để ở chế độ Offline (như hình bên dưới).
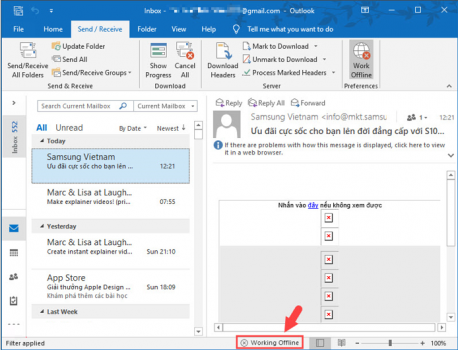
Bước 2. Lúc này, để nhận được email bình thường chúng ta cần phải kích hoạt lại Outlook bằng cách sau:
Bạn nhấn vào Send/ Receive => sau đó Work Offline => sau đó bạn thấy chữ Connected phía dưới thì có nghĩa là Outlook đã được kích hoạt thành công (như hình bên dưới).
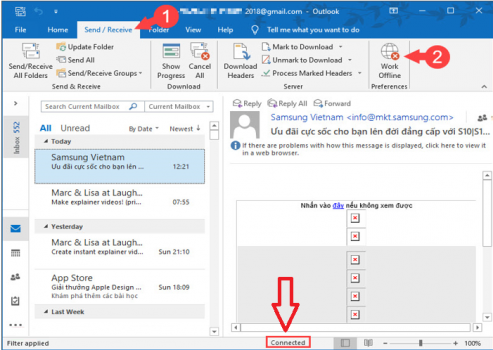
Cách 3. Cài đặt lại tài khoản Outlook
Nếu vẫn không giải quyết được vấn đề, Outlook không nhận được mail thì các bạn làm tiếp tục thực hiện như sau:
Bước 1. Truy cập vào Control Panel => sau đó chọn Mail (như hình bên dưới).
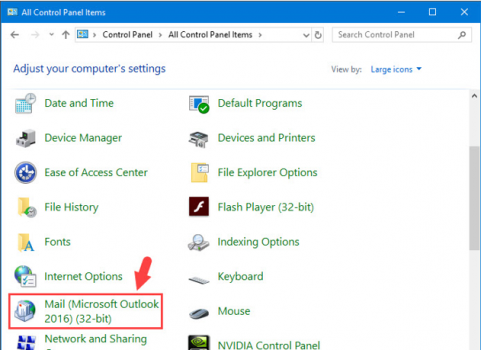
Bước 2. Cửa sổ tiếp theo hiện ra, các bạn chọn Show Profile như hình bên dưới.
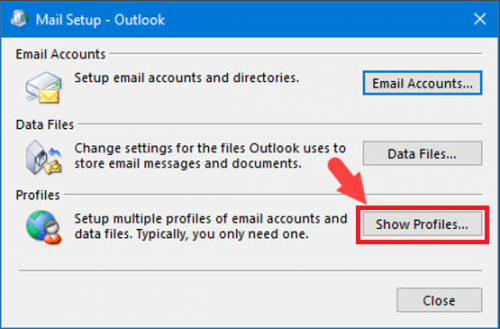
Bước 3. Tiếp tục nhấn vào tùy chọn Add trong cửa sổ tiếp theo để thêm tài khoản Outlook.
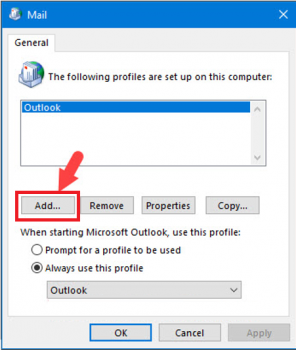
Bước 4. Lúc này, các bạn điền vào những thông tin như email, tên, địa chỉ và mật khẩu…
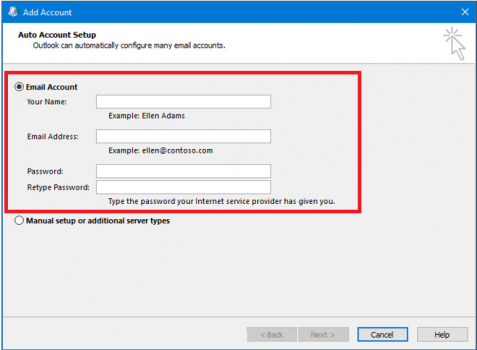
Cách 4. Sửa lại công cụ Microsoft Office
Bước 1. Các bạn vào Control Panel => sau đó chọn Unistall a program (như hình bên dưới).
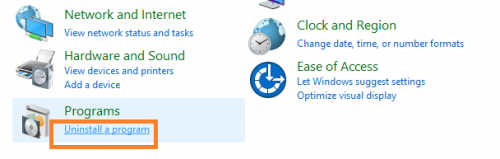
Bước 2. Tại đây, các bạn nhấn chuột phải vào Microsoft Office => chọn Change (như hình bên dưới).
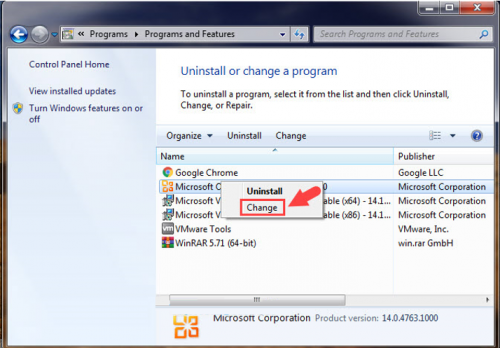
Bước 3. Cửa sổ mới xuất hiện, bạn nhấn vào Repair => và chọn Continue (như hình bên dưới).
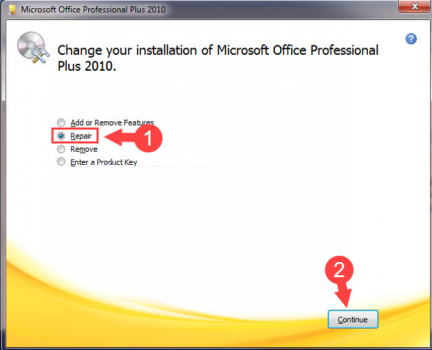
Bước 4. Sau khi màn hình xuất hiện thông báo hoàn thành, bạn hãy nhấn Close để đóng ứng dụng => và mở Outlook để sử dụng bình thường.
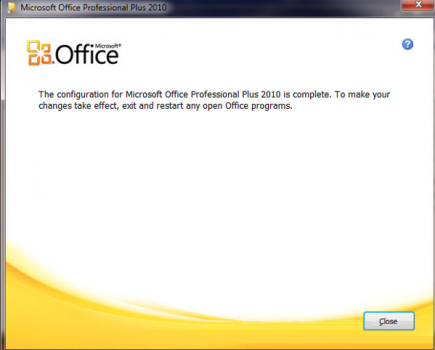
Lời kết
Trên đây mình đã hướng dẫn các bạn biết cách khắc phục lỗi Outlook không mở được và Oulook không nhận được mail. Hy vọng rằng bạn đã tìm được giải pháp cho riêng mình. Bên cạnh đó, nếu bạn có cách nào khác thì hãy chia sẻ mọi người được biết nhé!
Ngoài ra, bạn có thể tham khảo thêm những mẹo khác liên quan đến thủ thuật văn phòng Word, Excel,… mà mình đã từng chia sẻ tại chuyên mục này.
Chúc các bạn thành công!
- Share CrocoBlock key trọn đời Download Crocoblock Free
- Cung cấp tài khoản nghe nhạc đỉnh cao Tidal Hifi – chất lượng âm thanh Master cho anh em mê nhạc.
- Jss Là Gì ? Tìm Hiểu Về Css
- Tải ABBYY Finereader 14 Full Crack và Portable mới nhất
- Cách sửa lỗi File Too Large khi Copy file lớn hơn 4G trên Windows
- Story là gì trên Facebook? Cách hoạt động và cách đăng Story
- Cách đăng ký xe ôm Uber, làm tài xế Uber
Bài viết cùng chủ đề:
-
8 cách làm wifi phát xa hơn và ổn định – TOTOLINK Việt Nam
-
Modem và Router khác gì nhau? – QuanTriMang.com
-
Top 11 game xây công viên vui, đẹp và hoành tráng nhất
-
Sử dụng IIS để tạo Server ảo cho Website ASP .NET – Phuong Duong' s Place
-
Cách chơi Truy Kích không giật lag, chơi Truy Kích mượt hơn
-
Số dư tối thiểu trong thẻ ATM Vietcombank là bao nhiêu?
-
Realtek PCIe GBE Family Controller là gì? Cách khắc phục Realtek PCIe GBE Family Controller khi gặp sự cố
-
Diễn viên “Tân Tam Quốc” 2010: Người bị tẩy chay, kẻ biến mất khỏi showbiz
-
Printer | Máy in | Mua máy in | HP M404DN (W1A53A)
-
5 cách tra cứu, tìm tên và địa chỉ qua số điện thoại nhanh chóng
-
Công Cụ SEO Buzzsumo Là Gì? Cách Mua Tài Khoản Buzzsumo Giá Rẻ • AEDIGI
-
Cách giới hạn băng thông wifi trên router Tplink Totolink Tenda
-
Sự Thật Kinh Sợ Về Chiếc Vòng Ximen
-
Nên sử dụng bản Windows 10 nào? Home/Pro/Enter hay Edu
-
"Kích hoạt nhanh tay – Mê say nhận quà" cùng ứng dụng Agribank E-Mobile Banking
-
Cách gõ tiếng Việt trong ProShow Producer – Download.vn

