Sử dụng Prezi, tạo thuyết trình thay cho PowerPoint trên máy tính
Bạn đã quá quen thuộc với cách tạo Slide thuyết trình trong PowerPoint, tuy nhiên nó lại không mang nhiều thay đổi cho lắm trong các hiệu ứng, chính điều nay gây cho bạn nhiều nhàm chán. Bạn hãy thử trải nghiệm và sử dụng Prezi để tạo bài thuyết trình, rất đơn giản trong các thao tác dưới đây.

Hướng dẫn Dùng Prezi để thuyết trình thay cho PowerPoint
Bước 1: Tải và cài đặt Prezi, bạn có thể vào trang chủ hoặc tải phiên bản mới nhất của Prezi
Bước 2: Đăng nhập vào hệ thống trên trang chủ Prezi: Tại Đây
Bạn có thể đăng ký tại trang chủ hoặc dùng tài khoản khác thay thế như: Facebook…thì mới có thể sử dụng được công cụ này.
Bước 3 Sau khi đăng nhập vào hệ thống phần mềm Prezi giao diện đơn giản của phân mềm hiện ra. Và ở mục Choose your template chọn 1 kiểu cho phù hợp với nội dung thuyết trình và bấm Use template để dùng nó.
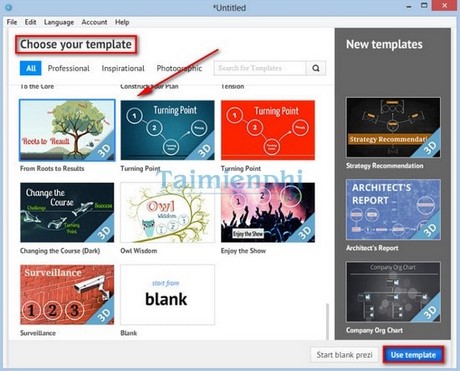
Bước 4 Sau khi chọn Template thì cửa sổ làm việc sẽ hiện ra .

Bước 5 Trong khung chức năng Frames & Arrows thì bạn có thể thực hiện với các khung và mũi tên như: Draw wracket Frames (ngoặc vuông) ,Draw Circle Frames (vòng tròn), Draw Rectangle Frames (tô đậm khung), Draw Invisible Frames (đứt đoạn), Draw arrw (mũi tên), Draw Line (đường thẳng).
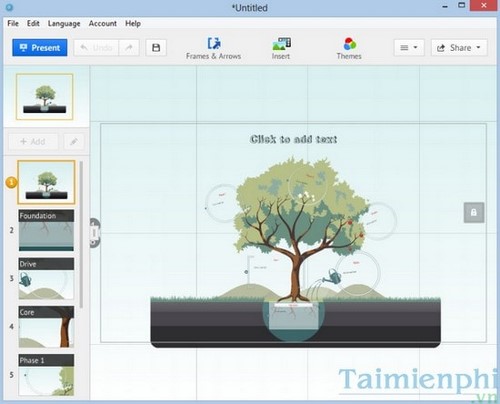
Bước 6 Trong khung chức năng Insert thì bạn có thể chèn ảnh (Image), phim (video), nhạc (Music), ký tự đặc biệt (Sybols & shapes)…..
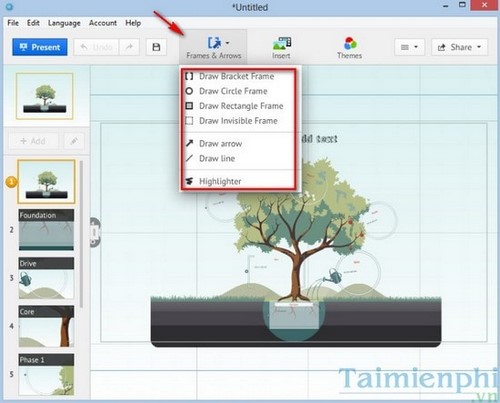
Bước 7 Trong khung Themes thì bạn có thể lựa chọn các màu sắc cho bản template.
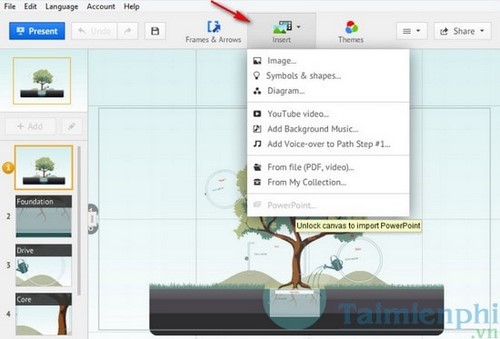
Bước 8 Bắt đầu làm việc với các Slides bằng các đặt tiêu đề cho bài thuyết trình và có thể thay đổi font, size, color cho chữ ngay chính ở phía trên đoạn viết text.
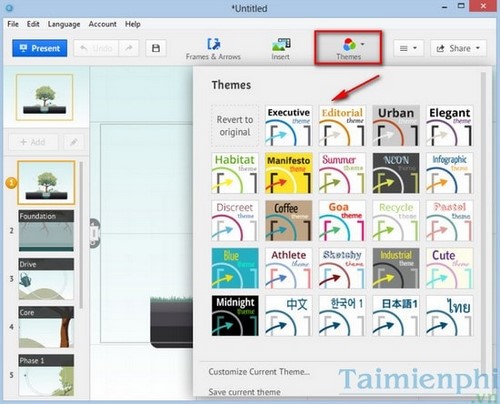
Bước 9 Làm việc với từng Slides 1 bằng cách click vào thanh bên trái vị trí 2 và tiến hành viết nội dung. Phía dưới luôn là chức năng cung cấp cho Slides như: Text only (chỉ viết ), Image only (chỉ ảnh), Image + Text (cả viết cả Ảnh), Blank (đưa vòng tròn về rỗng), New Frame (thêm khung mới).
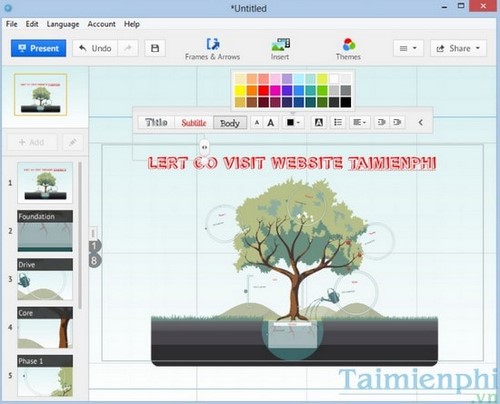
Bước 10: Bạn muốn trỏ ảnh vào đoạn viết cần phải vào Frames & Arrows -> Draw arrw.
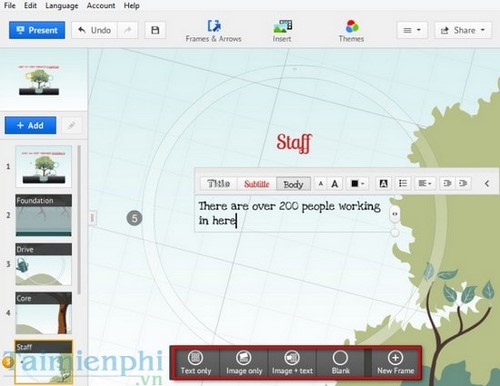
Bước 11 Làm xong cái thứ 2 thì bạn click vào vị trí thứ 1 để trỏ đến khung 3 hoặc trỏ trực tiếp đến khung 3 bên trái.
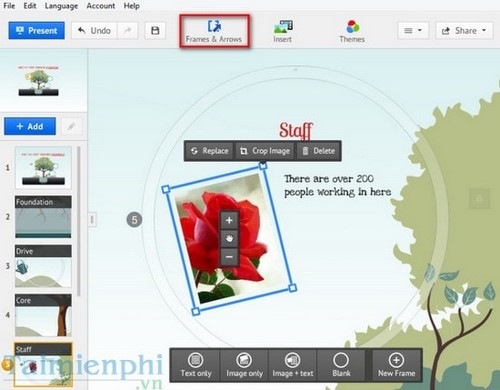
Bước 12: Trong khung này bạn cũng làm tương tự như: Slides 2,3..
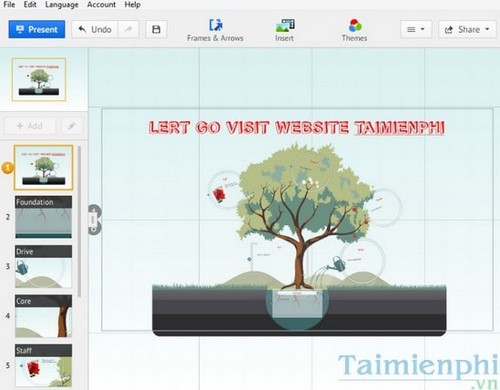
Bước 13 Bạn đặt nội dung cho đoạn viết và viết và chỉnh sửa đoạn viết.
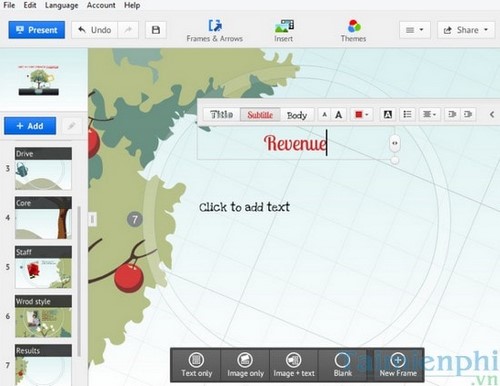
Bước 14 Nếu không muốn chèn text thì bạn cho thể vào Inset -> Image để chèn ảnh. Và click vào vị trí bất kỳ để thêm Text.
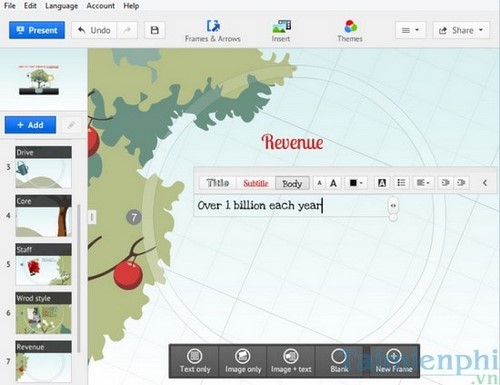
Bước 15 : Nếu muốn dùng ký hiệu đặc biệt cho đoạn text thì bạn cũng có thể vào Inset->Sybols & shapes để thêm vào Slides.
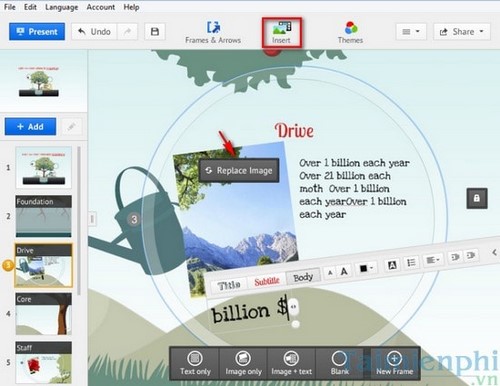
Bước 16 Bạn viết viết Slides cuối cùng cho bài thuyết trình và hoàn tất thì bạn bấm vào Prsent để bắt đẩu buổi thuyết trình.
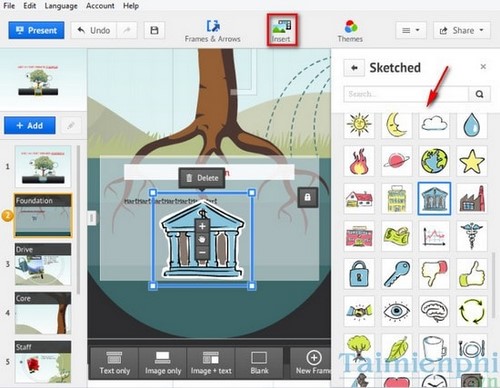
Bước 17 Mở bài để bắt đầu thuyết trình
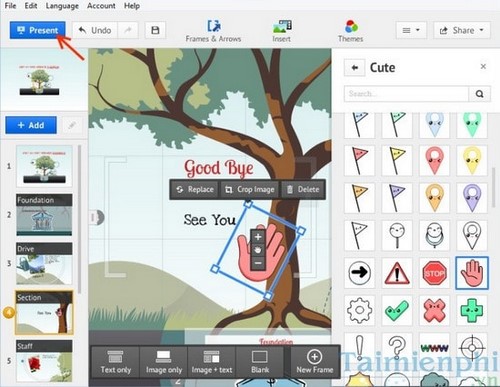
Originally posted 2021-09-20 10:01:19.
- Share CrocoBlock key trọn đời Download Crocoblock Free
- Cung cấp tài khoản nghe nhạc đỉnh cao Tidal Hifi – chất lượng âm thanh Master cho anh em mê nhạc.
- Need for Speed Games
- TUYỂN CỘNG TÁC VIÊN BÁN MỸ PHẨM ONLINE
- Cách khóa màn hình điện thoại bằng hình ảnh cho Android, iPhone
- Cách sử dụng điều khiển điều hòa Daikin 1 chiều, 2 chiều đơn giản nhất
- 10 phần mềm giúp sửa lỗi bad sector ổ cứng không nên bỏ qua
Bài viết cùng chủ đề:
-
Những phim có cảnh sex trần trụi bị cấm phát hành trên thế giới
-
Mạch đếm sản phẩm dùng cảm biến hồng ngoại – Học Điện Tử
-
6 Mẹo dân gian chữa rướn ở trẻ sơ sinh khi ngủ tự nhiên an toàn
-
Sao kê tài khoản ngân hàng ACB-những điều cần biết
-
Acer Iconia B1-723 – Chính hãng | Thegioididong.com
-
Cách khắc phục lỗi Voz không vào được bạn không nên bỏ qua
-
Tắt mở màn hình iPhone cực nhanh, không cần phím cứng – Fptshop.com.vn
-
[SỰ THẬT] Review bột cần tây mật ong Motree có tốt không?
-
Cách rút gọn link Youtube
-
Chèn nhạc trong Proshow Producer, thêm nhạc vào video
-
Hack Stick War Legacy Full Vàng Kim Cương Tiền ❤️ 2021
-
Cách chuyển font chữ Vni-Times sang Times New Roman
-
Du lịch Thái Lan nên đi tour hay đi tự túc? – BestPrice
-
Cách reset Wifi FPT, đặt lại modem wifi mạng FPT
-
9 cách tra số điện thoại của người khác nhanh chóng, đơn giản – Thegioididong.com
-
Top 4 smartphone chạy chip Snapdragon 820 giá rẻ đáng mua – Tin công nghệ mới nhất – Đánh giá – Tư vấn thiết bị di động















