RAM ảo là gì? Cách set RAM ảo trên Win 7/8/10 như thế nào? | GIA TÍN Computer
Set RAM ảo Win 10 là một trong những cách khá hữu ích giúp máy tính chạy mượt mà hơn khi chơi game online, chạy các ứng dụng nặng cần RAM nhiều hoặc thao tác trên những phần mềm thiết kế đồ họa. Bài viết dưới đây, friend.com.vn sẽ hướng dẫn các bạn set RAM ảo trên Windows 10 theo cách đơn giản nhất. Hãy cùng tham khảo nhé!
Nội dung Chính
- RAM ảo là gì?
- Hướng dẫn cách set RAM ảo trên Win 7/8/10 cho Laptop
- 1. Cách set RAM ảo cho laptop hệ điều hành windown 7/8:
- 2. Cách set RAM ảo cho laptop hệ điều hành windown 10:
- Một số lưu ý khi set ram ảo Win 10:
RAM ảo là gì?
RAM ảo (Virtual Memory) hay còn gọi bộ nhớ mổ phỏng theo RAM vật lý và Windows lấy một phần dung lượng của ổ cứng máy tính để làm RAM ảo, giúp các phần mềm đang cần RAM có thêm bộ nhớ để tiếp tục hoạt động ổn định hơn. Việc set RAM ảo hợp lý sẽ giúp cho máy tính của bạn hoạt động trơn tru hơn cũng như có thể đáp ứng được về lượng RAM của các game hay các phần mềm yêu cầu RAM cao.
>>> Bạn đã biết: Tại sao laptop cần phải có RAM?
Hướng dẫn cách set RAM ảo trên Win 7/8/10 cho Laptop
Để cài được Ram ảo cho Win 7/8/10 bạn chỉ cần làm theo các bước như hướng dẫn dưới đây:
1. Cách set RAM ảo cho laptop hệ điều hành windown 7/8:
Bước 1: Nhấp chuột phải vào biểu tượng My Computer (This PC) và chọn Properties
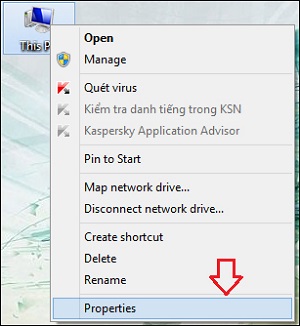
Bước 2: Hộp thoại System hiện ra bạn chọn Advanced system settings
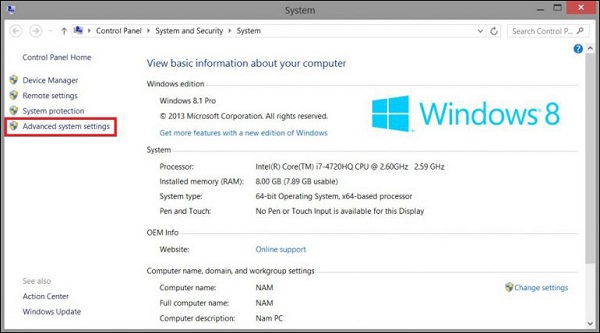
Bước 3: Trong hộp thoại System Properties chọn tab Advance sau đó bấm Setting ở phần Performance đầu tiên, Hộp thoại mới mở ra bạn chọn tiếp phần Advanced và bấm change…
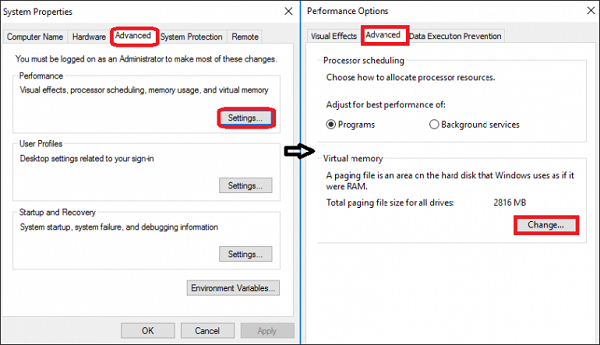
Bước 4: Một hộp thoại mới Virtual Memory sẽ hiện ra:
Bạn bỏ dấu tích ở dòng Automatically Manage paging file size for all drives. Khi đó là bạn có thể bấm vào ô Custom size.

Và bây giờ, chúng tôi sẽ tiến hành bạn nhập dung lượng Ram ảo phù hợp cho máy tính của bạn:
Trong phần Custom size này có 2 ô đó là Initial size (MB) và Maximum size (MB), lần lượt là dung lượng tối thiểu và dung lượng tối đa. Tại đây theo công thức thì lượng MB có thể nhập vào ô Initial size sẽ bằng lượng RAM vật lý x 1.5; còn ô Maximum size thì sẽ bằng lượng RAM vật lý x 3.
Ví dụ: Nếu RAM vật lý của bạn là 2GB = 2048MB thì bạn có thể nhập lượng RAM tối thiểu vào ô Initial Size là 2048 x 1,5 = 3072. Còn đối với ô Maximum size thì sẽ là 2048 x 3 = 6144.
Các bạn nên lựa chọn dung lượng đã được gợi ý ở phía bên dưới phần Total pagin file size for all drives để có được sự lựa chọn tốt nhất. Dòng Initial size (MB) thì lựa theo con số gợi ý của Minimum allowed. Còn dòng Maximum size (MB) thì để theo con số của Recommend. Còn nếu các bạn muốn nhập theo ý mình thì các bạn nên nhập với dung lượng ít hơn so với những gì mà bạn tính toán để có thể đảm bảo an toàn cho hệ thống cũng như ổ cứng nhiều hơn.
Sau khi nhập xong bạn bấm Set và OK để lưu lại
Bước 5: Bạn nhận được thông báo Chấm than bấm OK và Restart lại máy để thay đổi những thiết lập vừa rồi.
2. Cách set RAM ảo cho laptop hệ điều hành windown 10:
Bước 1: Kiểm tra dung lượng RAM và số bit của Windows 10.
Click chuột phải vào biểu tượng This PC. Chọn Properties để mở cửa sổ System.

Sau đó, bạn có thể thấy ở mục System hiển thị như sau:
- Installed memory (RAM): số RAM hiện tại trên máy tính/laptop của bạn.
- System type: cho bạn biết máy tính đang dùng Windows 10 32- bit hay Windows 10 64-bit.
Như trên hình thì máy tính của mình đang có RAM vật lí 16GB và Windows 10 64-bit.

Bước 2: Sau khi đã kiểm tra cấu hình xong, bạn bắt đầu set ram ảo win 10 bằng cách click Advanced system settings.

Bước 3: Hộp thoại System Properties mở ra. Chọn tab Advanced, click vào Settings.
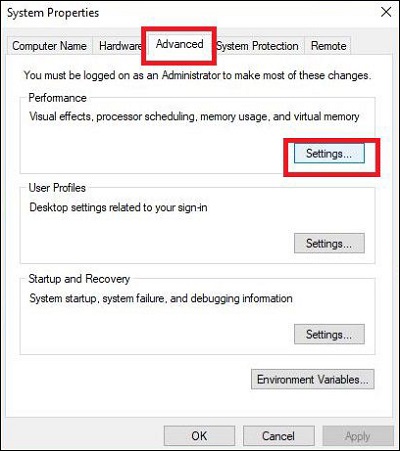
Bước 4: Hộp thoại Performance Options mở ra. Bạn cũng chọn tab Advanced rồi click Change để thay đổi thiết lập ram ảo Win 10.

Bước 5: Bỏ dấu tick ở ô Automatically manage paging file size for all drives để tắt tính năng tự động set ram ảo Win 0. Click chọn ổ đĩa cài Windows rồi chọn Custom size.

Bước 6: Điền giá trị vào các ô Initial size và Maximum size. Ở đây có 2 trường hợp xảy ra:
Trường hợp 1: Nếu bạn đang dùng Win 10 32-bit + dung lượng RAM vật lý nhỏ hơn 3GB/ hoặc đang dùng Win 10 64-bit + dung lượng RAM vật lý nhỏ hơn 4.5GB.
Mục Initial size nhập số gấp 1.5 lần dung lượng RAM vật lý, ở mục Maximum size nhập số gấp 3 lần dung lượng RAM vật lý.
Ví dụ: Máy tính có 4GB RAM + Windows 10 64-bit, mình sẽ set ram ảo win 10 64bit như sau:
- Initial size: 4GB = 4096MB x 1.5 = 6144MB.
- Maximum size: 4GB = 4096MB x 3 = 12288MB.

Trường hợp 2: Nếu bạn đang dùng Win 10 32-bit + dung lượng RAM vật lý lớn hơn 3GB/ hoặc đang dùng Win 10 64-bit + dung lượng RAM vật lý lớn hơn 4.5GB.
Mục Initial size và Maximum size số dung lượng bằng một nửa dung lượng RAM vật lý.
Hiện tại máy tính của mình đang dùng Windows 10 64-bit + RAM 16GB, nên mình sẽ có cách set ram ảo Win 10 như sau:
Initial size = Maximum size: 16GB = 16384MB / 2 = 8192MB.
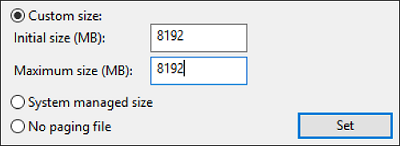
(1GB = 1024MB, 4GB= 4096Mb, 8GB = 8192MB, 16GB = 16384MB).
Bước 7: Click vào Set -> OK để hoàn thành cách set ram ảo cho máy tính win 10. Sau đó restart lại máy tính để trải nghiệm hiệu quả nhé.
>>> Xem ngay: Nâng cấp bộ nhớ RAM Laptop tại Đà Nẵng
Một số lưu ý khi set ram ảo Win 10:
- Không nên tạo quá nhiều ram trên nhiều ổ đĩa khác nhau vì nó không đem lại tác dụng nhiều hơn. Vì vậy cách làm ram ảo chỉ cần thực hiện trên một ổ đĩa là đủ.
- Cho dù là set ram ảo Win 10 4GB hay set ram ảo Win 10 8GB đi chăng nữa thì bạn chỉ nên thực hiện trên ổ HDD. Bởi vì nếu thiết lập set ram ổ SSD, điều này sẽ gây giảm tuổi thọ của ổ đĩa.
Hy vọng với hướng dẫn set ram ảo win 10 mà chúng tôi đã chia sẻ, các bạn sẽ thực hiện thành công và có trải nghiệm tốt hơn trên máy tính/ laptop của mình nhé!
- Share CrocoBlock key trọn đời Download Crocoblock Free
- Cung cấp tài khoản nghe nhạc đỉnh cao Tidal Hifi – chất lượng âm thanh Master cho anh em mê nhạc.
- VideoShow Pro Ứng dụng,Ảnh & Video
- Nơi chế độ xe máy 3 bánh cho người già chất lượng uy tín toàn quốc
- Download Far Cry 3 Full Crack Việt Hóa [100% Thành Công]
- TOP 5 app tạo ảnh 3D cực đẹp, cực độc đáo cho Android, iOS
- So sánh P30 Pro và Mate 20 Pro: Nên lựa chọn siêu phẩm nào của Huawei? | Hoàng Hà Mobile
Bài viết cùng chủ đề:
-
8 cách làm wifi phát xa hơn và ổn định – TOTOLINK Việt Nam
-
Modem và Router khác gì nhau? – QuanTriMang.com
-
Top 11 game xây công viên vui, đẹp và hoành tráng nhất
-
Sử dụng IIS để tạo Server ảo cho Website ASP .NET – Phuong Duong' s Place
-
Cách chơi Truy Kích không giật lag, chơi Truy Kích mượt hơn
-
Số dư tối thiểu trong thẻ ATM Vietcombank là bao nhiêu?
-
Realtek PCIe GBE Family Controller là gì? Cách khắc phục Realtek PCIe GBE Family Controller khi gặp sự cố
-
Diễn viên “Tân Tam Quốc” 2010: Người bị tẩy chay, kẻ biến mất khỏi showbiz
-
Printer | Máy in | Mua máy in | HP M404DN (W1A53A)
-
5 cách tra cứu, tìm tên và địa chỉ qua số điện thoại nhanh chóng
-
Công Cụ SEO Buzzsumo Là Gì? Cách Mua Tài Khoản Buzzsumo Giá Rẻ • AEDIGI
-
Cách giới hạn băng thông wifi trên router Tplink Totolink Tenda
-
Sự Thật Kinh Sợ Về Chiếc Vòng Ximen
-
Nên sử dụng bản Windows 10 nào? Home/Pro/Enter hay Edu
-
"Kích hoạt nhanh tay – Mê say nhận quà" cùng ứng dụng Agribank E-Mobile Banking
-
Cách gõ tiếng Việt trong ProShow Producer – Download.vn


