Quên mật khẩu windows, Cách Reset, lấy lại mật khẩu, Phá password đăng
Có rất nhiều cách giúp bạn vào được máy tính khi quên mật khẩu Windows 7, tuy vậy các cách đó đều không hề đơn giản và chỉ một số người mới có thể làm được. Đừng lo lắng bởi với cách dưới đây friend.com.vn sẽ giúp bạn không chỉ lấy lại mật khẩu khi quên mật khẩu Windows 7 mà còn áp dụng cho được cả Windows 8 hay Windows 10 mới nhất hiện nay.
Bài viết liên quan
- Cách vào máy tính khi quên mật khẩu Windows 10, 8, 7
- Lấy lại pass Windows 7, khôi phục mật khẩu Win 7 Pro, Ultimate
- Reset mật khẩu BIOS trên Windows 10
- Reset mật khẩu Windows bằng Password Reset Disk
- Cách phá mật khẩu Windows bằng DLC Boot
Rất nhiều người dùng gặp phải tình trạng quên mật khẩu để đăng nhập vào máy tính. Khi gặp phải vấn đề này họ thường tỏ ra lo lắng và đem máy tính của mình đến các kỹ thuật viên nhờ họ giúp. Giờ đây bạn hoàn toàn yên tâm, qua bài viết này bạn sẽ biết cách reset mật khẩu đăng nhập trên máy tính và có thể login, sử dụng máy tính dễ dàng.
Chúng tôi giới thiệu một số cách giúp bạn lấy lại mật khẩu khi bị quên,
>>> Hướng dẫn phá mật khẩu đăng nhập vào Windows XP khi bị quên
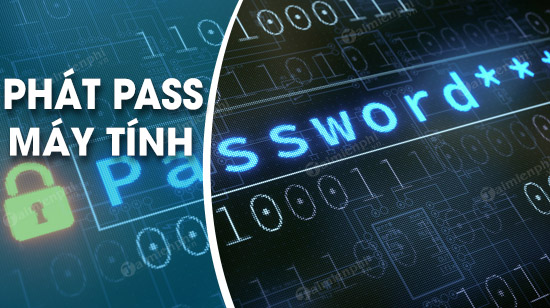 Quên mật khẩu Windows 7
Quên mật khẩu Windows 7
Hướng dẫn reset mật khẩu, phá mật khẩu trên Windows 7, 10 (MỚI NHẤT)Lưu ý:Cách trên đây áp dụng cho việc phá mật khẩu khi quên mật khẩu Windows 7, 10. Người dùng Windows 7 hay 8 hay Windows 10 không phân biệt khi làm theo cách này nên cho dù bạn đang sử dụng Windows nào đi chăng nữa đều có thể làm được.Công cụ cần thiết để thực hiện:– Một chiếc USB có dung lượng tối thiểu 4 GB.- Phần mềm DLC Boot phiên bản mới nhất tại đây.-> Xem hướng dẫn tạo USB Boot đa năng tại đây ( cần thiết để phá mật khẩu máy tính).Bước 1: Trước tiên để phá mật khẩu máy tính khi quên mật khẩu Windows 7 bạn cần phải biết cách vào BIOS, xem cách vào BIOS tại bài viết dưới đây để được hướng dẫn cụ thể về loại máy bạn đang sử dụng.Bước 2: Trong bài viết này laptop chúng tôi sử dụng để test thử có thiết lập nhấn F12 khi khởi động máy tính, lưu ý là cắm USB đã tạo boot đa năng vào trước nhé. Vì như thế danh sách boot hiện lên và bạn có thể lựa chọn tên drive của USB như hình dưới.
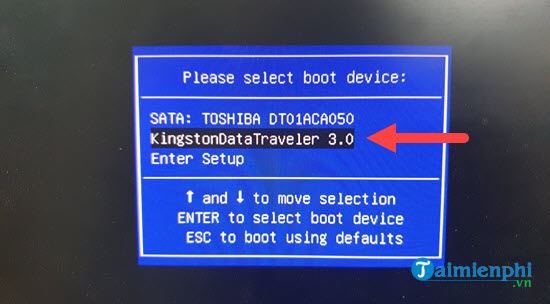 Bước 3: Lúc này giao diện của DLC Boot hiện lên, để phá mật khẩu máy tính khi quên mật khẩu Windows 7, 10 bạn phải chọn phần Other Tools trước.
Bước 3: Lúc này giao diện của DLC Boot hiện lên, để phá mật khẩu máy tính khi quên mật khẩu Windows 7, 10 bạn phải chọn phần Other Tools trước.
 Bước 4: Tại đây bạn sẽ thấy có đến 3 công cụ để phá mật khẩu máy tính bao gồm Kon- Boot 2.5, Active Password Changer Pro 6.0 và Offline XP/Vista/7 Password Changer. Trong bài viết này friend.com.vn sẽ hướng dẫn bạn cách phá mật khẩu máy tính bằng Active Password Changer Pro 6.0 bởi vì nó thông dụng và hiệu quả với nhiều loại hệ điều hành nhất.Lưu ý: Cả 3 công cụ này đều sử dụng để phá mật khẩu, bạn có thể nghiên cứu các công cụ còn lại hoặc đợi một bài hướng dẫn gần nhất của friend.com.vn.
Bước 4: Tại đây bạn sẽ thấy có đến 3 công cụ để phá mật khẩu máy tính bao gồm Kon- Boot 2.5, Active Password Changer Pro 6.0 và Offline XP/Vista/7 Password Changer. Trong bài viết này friend.com.vn sẽ hướng dẫn bạn cách phá mật khẩu máy tính bằng Active Password Changer Pro 6.0 bởi vì nó thông dụng và hiệu quả với nhiều loại hệ điều hành nhất.Lưu ý: Cả 3 công cụ này đều sử dụng để phá mật khẩu, bạn có thể nghiên cứu các công cụ còn lại hoặc đợi một bài hướng dẫn gần nhất của friend.com.vn.
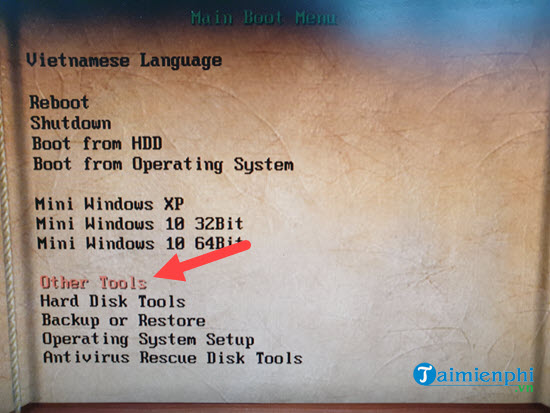 Bước 5: Vào bên trong Active Password Changer Pro 6.0 hãy lựa chọn số 1 rồi nhấn Enter để tiến hành lựa chọn ổ đĩa.
Bước 5: Vào bên trong Active Password Changer Pro 6.0 hãy lựa chọn số 1 rồi nhấn Enter để tiến hành lựa chọn ổ đĩa.
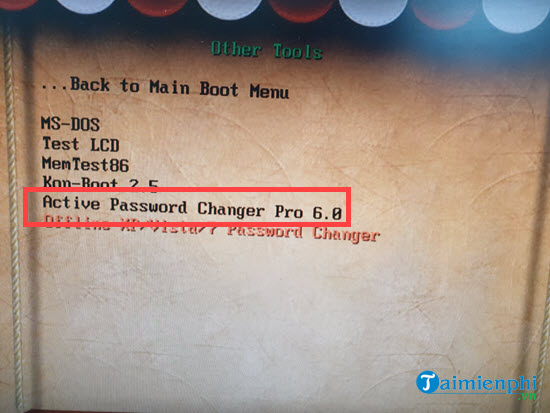 Bước 6: Thông thường chúng ta sẽ lựa chọn ổ thứ 2 (ổ 1) lá ổ mà chứa hệ điều hành đang sử dụng, ổ đầu tiên (ổ 0) chính là USB của chúng ta.
Bước 6: Thông thường chúng ta sẽ lựa chọn ổ thứ 2 (ổ 1) lá ổ mà chứa hệ điều hành đang sử dụng, ổ đầu tiên (ổ 0) chính là USB của chúng ta.
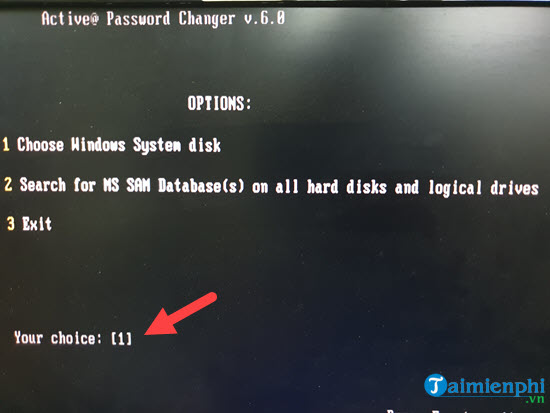 Bước 7: Sau khi chọn xong bạn hãy đợi 1 lúc để hệ thống quét và cho đến khi hiện lên thông báo như dưới đây bạn có thể nhấn tiếp Enter.
Bước 7: Sau khi chọn xong bạn hãy đợi 1 lúc để hệ thống quét và cho đến khi hiện lên thông báo như dưới đây bạn có thể nhấn tiếp Enter.
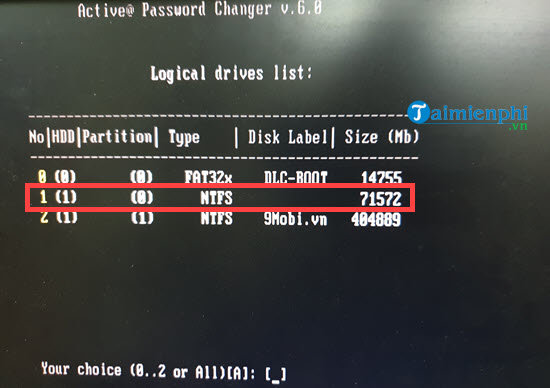 -Bước 8: Một bảng danh sách hiện lên ở đây, bạn có thể lựa chọn lần lượt từng dòng để phá mật khẩu máy tính, trong ví dụ này chúng tôi chỉ cần phá mật khẩu máy tính 2 cái chính là Administrator và friend.com.vn.
-Bước 8: Một bảng danh sách hiện lên ở đây, bạn có thể lựa chọn lần lượt từng dòng để phá mật khẩu máy tính, trong ví dụ này chúng tôi chỉ cần phá mật khẩu máy tính 2 cái chính là Administrator và friend.com.vn.
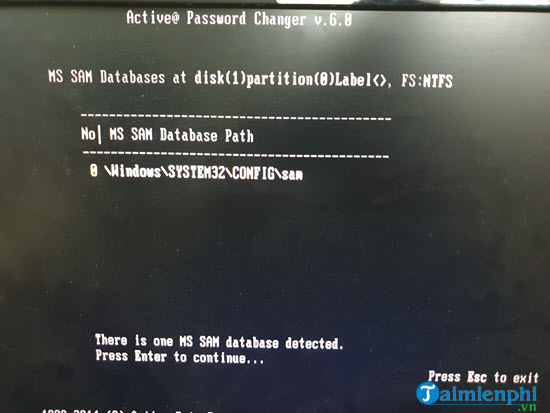 Bước 9: Ở đây hệ thống đã tích sẵn vào 2 phần là Password never expires và Clear this User’s Password, bạn chỉ cần nhấn Y để phá mật khẩu máy tính và lưu lại.
Bước 9: Ở đây hệ thống đã tích sẵn vào 2 phần là Password never expires và Clear this User’s Password, bạn chỉ cần nhấn Y để phá mật khẩu máy tính và lưu lại.
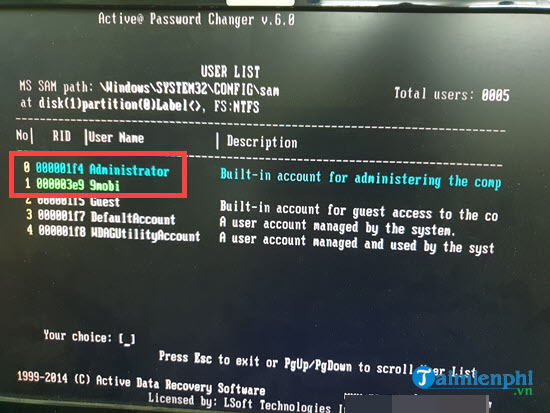 Bước 10: Sau khi nhấn Y để lưu vào xong sẽ có thông báo bạn đã hoàn tất việc hay đổi, hãy nhấn vào phím bất kỳ để thoát mục này ra.
Bước 10: Sau khi nhấn Y để lưu vào xong sẽ có thông báo bạn đã hoàn tất việc hay đổi, hãy nhấn vào phím bất kỳ để thoát mục này ra.
 Bước 11: Trở về giao diện cũ, bạn có thể làm với các giá trị còn lại hoặc không hãy nhấn Ecs liên tục để thoát khỏi phần này bởi công việc của chúng ta gần như đã hoàn tất rồi.
Bước 11: Trở về giao diện cũ, bạn có thể làm với các giá trị còn lại hoặc không hãy nhấn Ecs liên tục để thoát khỏi phần này bởi công việc của chúng ta gần như đã hoàn tất rồi.
 Bước 12: Quay trở lại giao diện đầu người dùng chỉ cần lựa chọn 3 rồi Enter để khởi động lại sau khi phá mật khẩu máy tính xong.
Bước 12: Quay trở lại giao diện đầu người dùng chỉ cần lựa chọn 3 rồi Enter để khởi động lại sau khi phá mật khẩu máy tính xong.
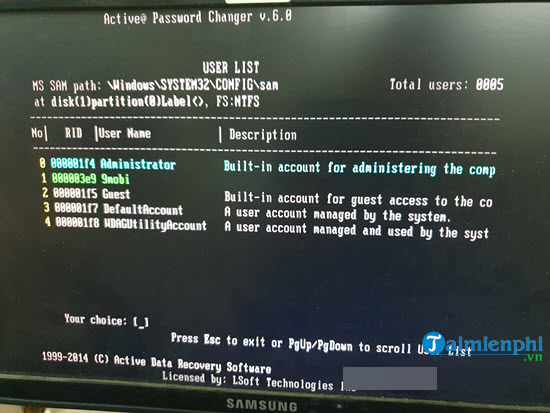 Và đến được công đoạn này chắc chắn bạn đã hoàn thành xong việc phá mật khẩu quên mật khẩu Windows 7, 10. Ảnh ở dưới là Windows 10 nhưng hãy yên tâm đi vì nó hoàn toàn hoạt động được trên Windows 7.
Và đến được công đoạn này chắc chắn bạn đã hoàn thành xong việc phá mật khẩu quên mật khẩu Windows 7, 10. Ảnh ở dưới là Windows 10 nhưng hãy yên tâm đi vì nó hoàn toàn hoạt động được trên Windows 7.
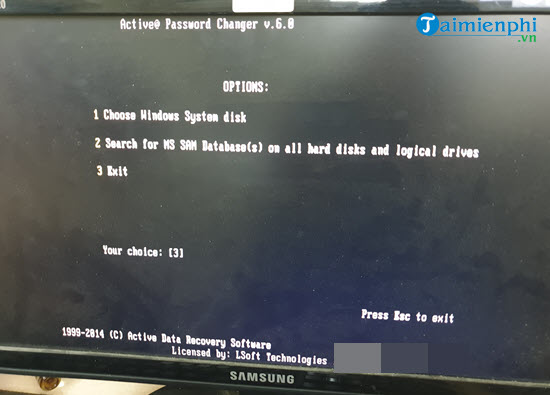
Hướng dẫn Cách Reset lại mật khẩu, Password đăng nhập trên Windows 7
Bước 1: Bạn cho đĩa cài đặt Windows 7 vào máy tính và chọn chế độ Boot vào giao diện cài đặt, nhấp vào Repair your computer
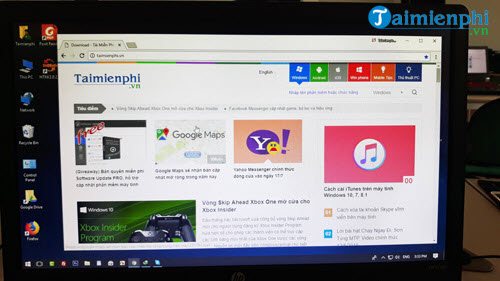
Bước 2: Nhấp vào Command Prompt trong cửa sổ tiếp theo
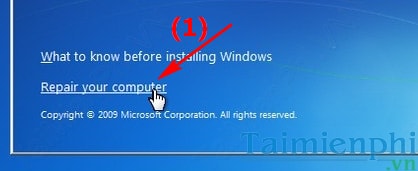
Bước 3: Trong cửa sổ Command Prompt bạn nhập lệnh:
copy c:windowssystem32friend.com.vn c: và nhấn Enter
copy c:windowssystem32friend.com.vn c:windowssystem32friend.com.vn và nhấn Enter
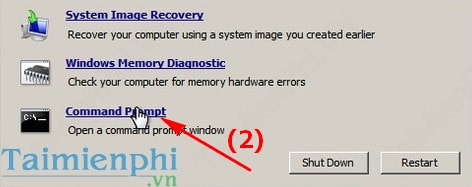
Bước 4: Bạn lấy đĩa cài đặt Windows ra, khởi động lại máy tính. Màn hình login của Windows xuất hiện thì nhấn phím Shift 5 lần để xuất hiện cửa sổ lệnh.
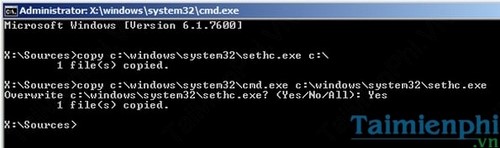
Bước 5: Tiến hành Reset mật khẩu đăng nhập của máy tính bằng cách nhập vào dòng lệnh có cấu trúc
net user name MyNewPassword
Trong đó:
– Name: Tên tài khoản– MyNewPassword: Mật khẩu mới của bạn
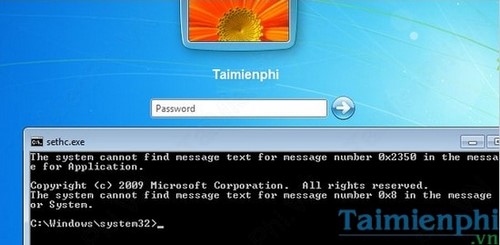
Vậy là đã phá xong mật khẩu win 7, bạn tiến hành login và sử dụng máy tính như bình thường.
- Share CrocoBlock key trọn đời Download Crocoblock Free
- Cung cấp tài khoản nghe nhạc đỉnh cao Tidal Hifi – chất lượng âm thanh Master cho anh em mê nhạc.
- Khắc phục lỗi tải file về không mở được trên điện thoại
- Download AllDup 4.5.13 – Tìm kiếm và xóa file trùng lặp -taimienphi.v
- Hình Nền Phong Cảnh Đẹp Thiên Nhiên, Full HD, 4K
- Top những cuốn tiểu thuyết trinh thám Trung Quốc hay nhất
- Hướng Dẫn Cách Mở File Cdr Bằng Photoshop Và Corel Draw, Convert Cdr To Psd Online
Bài viết cùng chủ đề:
-
(Check list từng bước) Kiếm tiền với bán áo thun Teespring cho người mới
-
Hướng Dẫn Cách Lắp Card Màn Hình Rời Cho Máy Tính Từ A – Z – 10NAMROG
-
Vì sao “thanh xuân như một tách trà” lại trở thành hot trend?
-
Thang Điểm trong Tiếng Anh là gì: Định Nghĩa, Ví Dụ Anh Việt
-
Máy rửa mặt Foreo Luna Mini 2 có tốt không? Giá bao nhiêu? Mua ở đâu?
-
Top 11 cách hack like facebook trên điện thoại Android, Iphone hiệu quả nhất » Compa Marketing
-
Hướng dẫn sử dụng sketchup, giáo trình, tài liệu tự học SketchUp
-
Chơi game ẩn trên Google – QuanTriMang.com
-
Mã GTA bất tử, bản vice city, 3, 4, 5
-
Gợi ý 8 phần mềm hiện file ẩn trong USB miễn phí tốt nhất – Fptshop.com.vn
-
Top 100 Pokemon mạnh nhất từ trước đến nay mọi thế hệ – nShop – Game Store powered by NintendoVN
-
Tải ảnh từ iCloud về iPhone bằng 3 cách đơn giản – Fptshop.com.vn
-
Hướng dẫn sử dụng iphone 4s cho người mới dùng toàn tập
-
Get Mass Video Blaster Pro 2.76 Full Modules Cracked Free Download
-
Vẽ đường cong trong cad, cách vẽ đường cong lượn sóng trong autocad
-
Hướng dẫn tạo profile Google Chrome từ A đến Z – Vi Tính Cường Phát














