Cách làm quotes đẹp bằng phần mềm Canva Pro
Cách làm quotes đẹp bằng phần mềm Canva Pro
Phần mềm Canva là gì? Cách làm quotes đẹp với Canva
Hướng dẫn cách làm quotes đẹp bằng phần mềm Canva và chia sẻ tài khoản Canva Pro miễn phí, đăng ký theo email của bạn (cập nhật năm 2021)/
Mục lục nội dung:
Hướng dẫn cách làm quotes đẹp bằng phần mềm Canva
Quotes là gì?
Đã bao giờ vì một câu nói, một câu chuyện bạn vô tình nhìn thấy, vô tình bắt gặp lại tiếp thêm cho bạn sức mạnh, truyền cảm hứng cho bạn theo đuổi mục tiêu của mình hay chưa? Giống như một cánh bướm nhỏ có thể tạo nên những thay đổi lớn, mình tin rằng những điều nhỏ bé luôn mang ý nghĩa của riêng nó.
Và đối với mình, những câu quote (trích dẫn) mang những tư tưởng, triết lý, kinh nghiệm của những con người tài hoa, thông thái luôn vô cùng quý giá và cần thiết để tiếp thêm sức mạnh cho chúng ta. Vậy nếu như bạn có những câu quote rất tâm đắc và bạn muốn lan tỏa nó đến mọi người trong list friend trên Facebook, Instagram hay trên blog thì có phải hay không bạn nên thiết kế cho nó thật thu hút và sinh động?
Trong bài viết này, thông qua công cụ thiết kế online Canva, mình sẽ hướng dẫn bạn cách thiết kế những câu quotes truyền cảm hứng đơn giản, nhanh gọn nhưng vẫn thu hút và dễ dàng chạm đến trái tim người đọc nhé.
- Canva.com có thể sử dụng trên trình duyệt web của máy tính hoặc thông qua phần mềm Canva có kết nối Internet. Bạn có thể tải xuống phần mềm này theo liên kết sau:
- Phần mềm Canva cho Windows: https://www.canva.com/download/windows/
- Phần mềm Canva cho Mac: https://www.canva.com/download/mac/
Hướng dẫn chi tiết cách làm quotes đẹp với phần mềm Canva
Trước tiên, bạn cần phải đăng nhập vào trang chủ Canva bằng một trong ba tài khoản Google, Facebook hoặc Apple. Sau đó, tùy trang mạng xã hội mà bạn sẽ đăng bài, bạn tìm kiếm các từ khóa như bài đăng Facebook, bài đăng Instagram,… để lấy được kích cỡ chính xác. Với dự định sẽ đăng bài trên Instagram, mình sẽ gõ tìm kiếm như bên dưới:
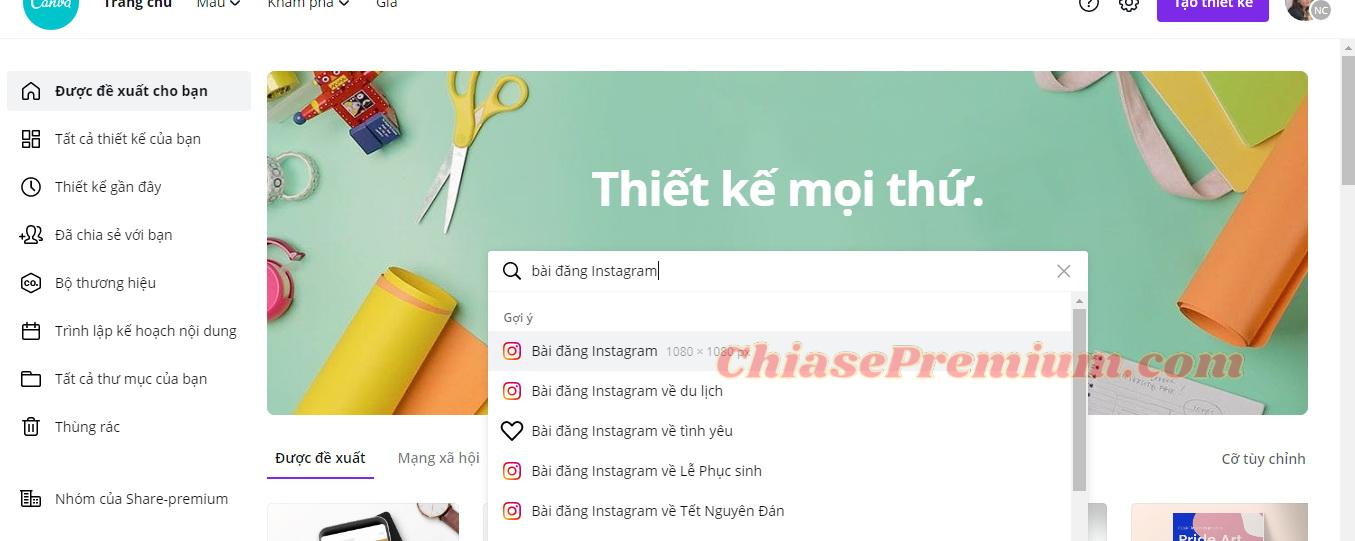
Sau khi nhấp vào từ khóa “Bài đăng Instagram” Canva sẽ đề xuất với mình hàng loạt kết quả như bên dưới: 
Qua những mẫu bài đăng hiện ra, bạn có thể lựa chọn bài đăng có bố cục, fonts chữ phù hợp với câu quote bạn định viết nhất rồi sau đó sẽ chỉnh sửa lại một lần nữa.
Chẳng hạn như mình rất tâm đắc với câu nói của tác giả, nhà diễn thuyết người Mỹ Zig Zigla: “ Bạn không cần vĩ đại mới bắt đầu, mà bạn phải bắt đầu để trở nên vĩ đại”. Câu nói thật sự đã tạo niềm cảm hứng lớn để mình bắt đầu những điều mới mẻ. Vì vậy, mình sẽ thiết kế câu quote này với các hình ảnh tươi sáng và có ý nghĩa hướng về phía trước. Sau khi lướt qua hàng trăm mẫu thì mình chọn được một mẫu khá ưng ý như sau:

Sau khi bấm chọn và vào trang chỉnh sửa của Canva, mình bắt đầu tìm kiếm một hình ảnh phù hợp hơn cho câu quote.
Để tìm kiếm ảnh, bạn nhấn vào ô “Ảnh” trên thanh công cụ dọc phía bên trái. Tùy vào chủ đề câu quote mà bạn có thể gõ các từ khóa khác nhau vào ô “Search”. Với mong muốn tìm hình ảnh về chủ đề khởi đầu, mình gõ Start để tìm kiếm, lưu ý nhỏ là nếu bạn gõ tiếng anh thì kết quả sẽ đa dạng hơn đấy!
Chỉ với 3s, mình đã có được hàng trăm hình ảnh không chỉ rất liên quan đến chủ đề mà còn vô cùng sắc nét, chuyên nghiệp:

Để thay thế hình ảnh mới bạn cần xóa hình ảnh cũ ở mẫu cho sẵn đã nhé! Để làm điều này, bạn nhấp chuột vào ô ảnh cần xóa và nhấn BackSpace ở bàn phím hoặc nhấp chuột phải và chọn Xóa:

Sau khi xóa xong, nếu bạn chỉ thấy background màu trắng trống trơn thì cũng đừng bối rối nhé, tiêu đề không bị xóa cùng đâu, có lẽ vì nó cũng màu trắng nên bạn không thấy đó. Tiếp theo bạn chỉ cần bấm chọn hoặc kéo hình ảnh mình muốn thay vào ô thiết kế. Sau đó bạn sử dụng các mũi tên trái, phải, trên, dưới để di chuyển các hình ảnh về vị trí thích hợp cho câu quote:

Ngoài điều chỉnh các kích thước hình ảnh, bạn cũng có thể chọn lựa phần hình ảnh nào sẽ xuất hiện trên bài post bằng cách nhấn đúp chuột vào hình ảnh, một giao diện sẽ xuất hiện như bên dưới:

Như các bạn đã thấy là phần hình ảnh đang xuất hiện trên thiết kế là một nửa chiếc cặp và đôi giày. Tuy nhiên với ý định lấy đôi giày làm điểm nhấn, mình kéo phần hình ảnh này lọt vào khung thiết kế:

Sau khi đã thay đổi một background mới, các tiêu đề màu trắng đã có cơ hội hiện diện rồi này:

Đến đây bạn nghĩ phần hình ảnh đã xong? Vậy nếu bạn muốn hình ảnh sáng hơn một chút hay bạn muốn ngả tối một chút thì làm sao nhỉ? Canva có ngay cho bạn bộ Filter (bộ lọc) với hàng chục màu có sẵn cho bạn thử tài nhiếp ảnh. Sau khi nhấn vào hình ảnh, một thanh công cụ sẽ xuất hiện ngay phía bên trên, bạn chọn “Lọc” để tìm kiếm màu sắc mình thích:

Nếu như vẫn không vừa lòng với các Filter có sẵn, Canva có ngay một bảng thông số cho bạn tùy ý điều chỉnh như độ sáng, độ tương phản, độ bão hòa, …như bên dưới bằng cách nhấn vào “Điều chỉnh” trên thanh công cụ phía trên:

Bạn nghĩ hình ảnh ở Canva chỉ có bộ lọc và tự điều chỉnh? Chưa đâu bạn nhé, Canva còn có các loại hiệu ứng đặc sắc cực kì phù hợp với các bạn ưa thích phá cách đó! Để khám phá, bạn nhấp chuột vào “Hiệu ứng” :

Các loại hiệu ứng đủ sắc màu với các mô tả đơn giản sẽ giúp bạn tìm thấy một hiệu ứng ấn tượng cho bài post của mình đấy! Chẳng hạn như nếu mình chọn hiệu ứng Background remover( loại bỏ hình nền) thì kết quả sẽ như bên dưới:

Thật ra thì mình chỉ làm thử cho các bạn xem thôi chứ mình thích hình cũ hơn. Tuy nhiên, bạn có thể thấy các hiệu ứng ở Canva thật hữu ích và thú vị đúng không?
Sau khi đã thử các loại bộ lọc và có một số điều chỉnh thì mình đã vừa ý với hình ảnh rồi. Hình ảnh đã ổn thì chúng mình đã xong một nửa chặng đường rồi đấy! Bây giờ vào việc chính nào, đó chính là thiết kế câu quote. Bạn có thể giữ lại các định dạng như phông chữ, vị trí,.. của tiêu đề cũ sau đó chỉnh lại thành nội dung câu quote của bạn:

Sau khi điều chỉnh nội dung mình muốn, mình nhận thấy fonts chữ cũng như cỡ chữ chưa phù hợp với nội dung đơn giản nhưng vô cùng thông thái của câu quote này. Vì vậy, mình đã tìm một fonts chữ khác bằng cách nhấn vào thanh fonts chữ trên thanh công cụ phía trên hoặc nhấn vào ô Văn bản phía bên trái để lấy những mẫu chữ có sẵn:

Sau khi đã vừa ý với kiểu chữ, mình nhận thấy một vấn đề mà các bạn cũng có thể gặp phải đó là tiêu đề không nổi bật so với background. Vậy bạn khắc phục điều này như thế nào khi mà bạn không muốn đổi background khác cũng như chẳng muốn một kiểu chữ khác? Mình có một cách khá hay ho đây! Bạn có thể thể thêm một background nhỏ để làm nổi bật phần tiêu đề cũng như vẫn giữ được hình ảnh bạn muốn. Để làm điều này, đầu tiên bạn nhấn chọn ô “Thành phần” ở thanh công cụ dọc bên trái, sau đó chọn Hình dạng

Tùy vào hình dạng background cho câu quote mà bạn chọn các hình tròn, vuông, hay tam giác,…nhé. Bạn chỉ cần nhấn đúp là hình dạng bạn chọn sẽ hiện ra trên ô thiết kế của bạn ngay:

Như bạn đã thấy, hiện tại ô vuông mà mình chọn đang che khuất câu quotes, để khiến ô vuông này làm nền cho câu quotes, bạn nhấp vào phần hình dạng này, nhấn chuột trái và chọn lùi về một lớp nhé!

Sau khi đã để phần hình dạng lùi về làm nền cho câu trích dẫn, bạn nhấp vào khung và lựa chọn các màu sắc để phù hợp hơn với ảnh nền bằng cách nhấn vào ô màu sắc mình chỉ bên dưới:

Để khung nền của câu quote trở nên mượt mà và hài hòa hơn với tổng thể bạn có thể điều chỉnh độ trong suốt của khung màu nhé. Bằng cách nhấn chọn vào ô hình dạng, bạn sẽ thấy các công cụ ngay phía trên, nhấn chọn biểu tượng như bên dưới:

Sau đó bạn chỉnh độ trong suốt theo ý bạn từ 1 -100 nhé:

Sau khi đã vừa lòng với các phần hình ảnh cũng như là chữ viết, đừng quên thêm các thông tin về website, blog hay trang cá nhân của bạn. Để thêm các phần văn bản khác, bạn chọn ô “Văn bản” và nhấn thêm tiêu đề phụ:

Sau khi đã thêm các thông tin khác và cảm thấy thành phẩm của mình đã khá “perfect” thì việc của bạn là tải về máy ngay để đăng lên các trang mạng xã hội hay blog nào!
Trước khi tải xuống đừng quên đổi tên thiết kế như bên dưới để dễ tìm trong thư mục hơn nhé!

Sau đó để tải xuống, bạn nhấp vào ô Tải xuống bên góc phải giao diện và lựa chọn các định dạng tệp từ PDF, JPG đến PNG,…

Như các bài viết trước mình đã chia sẻ, định dạng PNG ở Canva thực sự tuyệt vời với hình ảnh chất lượng cao dù đăng lại trên các trang mạng khác cũng không hề bị mờ hay bị “vỡ”. Vì vậy mình tải liền PNG và kết quả là:

Tèn ten, một câu trích dẫn truyền cảm hứng đến mình rất lớn và bây giờ nó cũng có thể truyền đến nhiều người khác nhờ vào bức ảnh trên. Việc thiết kế những điều quanh ta thật sự thú vị đúng không nào?
Mình mong rằng những chia sẻ trên thật sự hữu ích với các bạn – những người sẽ được trải nghiệm việc thiết kế không chỉ thú vị, sáng tạo mà còn vô cùng tiện lợi và dễ dàng với phần mềm Canva.
- Share CrocoBlock key trọn đời Download Crocoblock Free
- Cung cấp tài khoản nghe nhạc đỉnh cao Tidal Hifi – chất lượng âm thanh Master cho anh em mê nhạc.
- Hỏi đáp: Cách photo 2 mặt giấy A4 như nào đúng cách?
- Tài Khoản Elsa Miễn Phí 2021 ❤️️Chia Sẽ Elsa Speak Free Mới
- Ngành F&B là gì và thế nào là một chiến lược Marketing hiệu quả?
- Check in và check out nghĩa là gì? Thủ tục trong khách sạn thế nào?
- Pixelmator Ứng dụng,Ảnh & Video
Bài viết cùng chủ đề:
-
Những phim có cảnh sex trần trụi bị cấm phát hành trên thế giới
-
Mạch đếm sản phẩm dùng cảm biến hồng ngoại – Học Điện Tử
-
6 Mẹo dân gian chữa rướn ở trẻ sơ sinh khi ngủ tự nhiên an toàn
-
Sao kê tài khoản ngân hàng ACB-những điều cần biết
-
Acer Iconia B1-723 – Chính hãng | Thegioididong.com
-
Cách khắc phục lỗi Voz không vào được bạn không nên bỏ qua
-
Tắt mở màn hình iPhone cực nhanh, không cần phím cứng – Fptshop.com.vn
-
[SỰ THẬT] Review bột cần tây mật ong Motree có tốt không?
-
Cách rút gọn link Youtube
-
Chèn nhạc trong Proshow Producer, thêm nhạc vào video
-
Hack Stick War Legacy Full Vàng Kim Cương Tiền ❤️ 2021
-
Cách chuyển font chữ Vni-Times sang Times New Roman
-
Du lịch Thái Lan nên đi tour hay đi tự túc? – BestPrice
-
Cách reset Wifi FPT, đặt lại modem wifi mạng FPT
-
9 cách tra số điện thoại của người khác nhanh chóng, đơn giản – Thegioididong.com
-
Top 4 smartphone chạy chip Snapdragon 820 giá rẻ đáng mua – Tin công nghệ mới nhất – Đánh giá – Tư vấn thiết bị di động















