Phân Mảnh ổ Cứng Là Gì? Hướng Dẫn Cách Chống Phân Mảnh ổ Cứng
Thông thường ổ đĩa cứng sử dụng lâu ngày sẽ dẫn đến lỗi bị phân mảnh dữ liệu làm cho việc truy xuất dữ liệu chậm chạp đi đáng kể. Để hạn chế được điều này thì có rất nhiều các phần mềm chuyên dụng để chống phân mảnh ổ cứng tiện lợi. Thế nhưng bạn đã hiểu rõ về ổ cứng phân mảnh như thế nào chưa? Hãy cùng tìm hiểu qua bài viết này nhé.

Phân mảnh ổ cứng là gì?
Phân mảnh ổ cứng là hiện tượng dữ liệu của các file nằm rải rác khắp nơi trên ổ đĩa. Khi đó, đầu đọc phải di chuyển nhiều và liên tục để tiếp cận đến những vị trí khác nhau của các mảnh dữ liệu đó, khiến cho việc truy xuất dữ liệu chậm hơn, thậm chí có thể gây treo máy.
Nguyên nhân cần phân mảnh ổ cứng
– Trong khi sử dụng, nếu người dùng liên tục xóa đi nhiều file hay thay đổi kích thước các phần mềm, thì máy tính sẽ tự động tạo thành những “khoảng trống”. Dữ liệu sau đó ghi vào những “ khoảng trống” này sẽ tạo ra 2 trường hợp như sau:
Thứ nhất: nếu tài liệu mới mà bạn copy vào có dung lượng nhỏ hơn thì sẽ hông có vấn đề gì, máy tính sẽ không xảy ra hiện tượng phân mảnh.
Thứ hai: Nếu tài liệu mà bạn đem vào có kích thước lớn hơn thì buộc tài liệu sẽ bị phân thành nhiều file nhỏ để tạo thành nhiều vùng trống tiếp theo dẫn đến tình trạng phân mảnh ổ cứng.
– Nguyên nhân tiếp theo đến từ việc bạn thường xuyên tải file, copy và di chuyển file, nhất là đối với những bạn liên tục test phần mềm.
Việc cài đặt và gỡ bỏ phần mềm liên tục sẽ dẫn đến khả năng phân mảnh ổ cứng rất cao bởi lúc này, các dữ liệu của bạn sẽ gặp tình trạng là nằm rải rác rất nhiều nơi trên ổ cứng.
Hướng dẫn cách chống phân mảnh ổ cứng
Chống phân mảnh ổ cứng bằng Disk Defragmenter. Disk Defragmenter Windows 10 là công cụ có sẵn trên hệ điều hành Windows, với tính năng phân tích toàn bộ ổ đĩa cứng và sau đó tiến hành sắp xếp lại các tập tin, thư mục thành một khối liên kết. Disk Defragmenter có cách dùng rất đơn giản.
Bước 1: Mở My Computer, nhấp chuột phải vào 1 ổ đã bất kỳ sau đó chọn Properties. Chọn Tab Tool tới Defragment now. Ngay sau đó bạn sẽ nhìn thấy tùy chọn Optimize and defragment drive. Nhấn chọn Optimize.
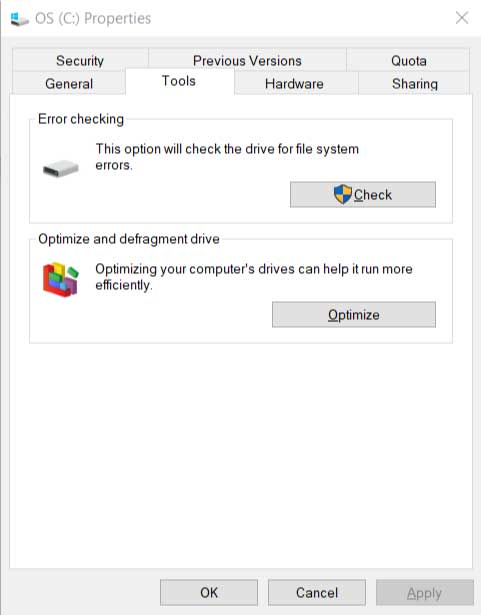
Bước 2: Trong giao diện Optimize Drives, chúng ta nhấn chọn Analyze để tiến hành chống phân mảnh ổ đĩa, hoặc nhấn chọn Change settings để lên lịch tự động chống phân mảnh ổ đĩa. Quá trình chống phân mảnh ổ đĩa bằng Disk Defragmenter nhanh hoặc chậm tùy thuộc vào dung lượng, tổng số lượng file, cũng như hiện trạng phân mảnh của ổ đĩa ra sao.
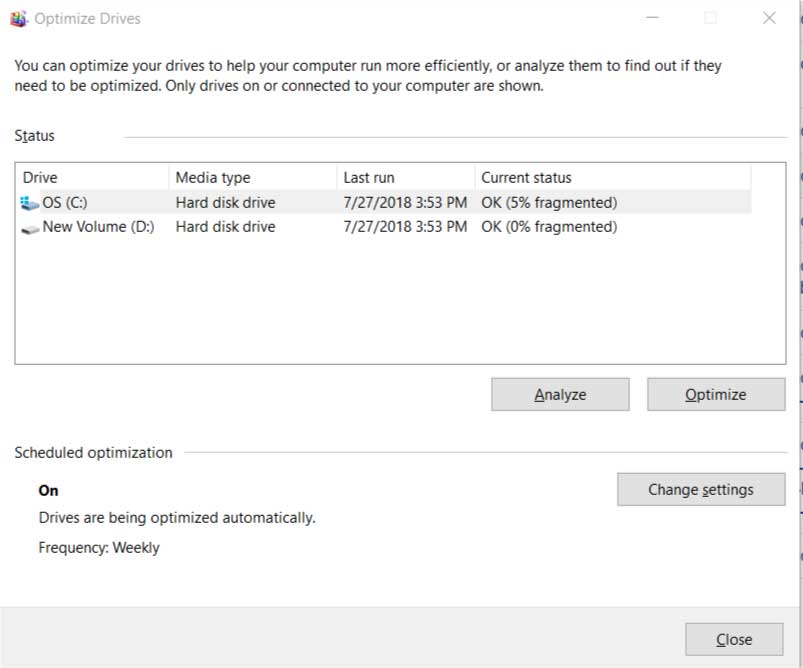
Bước 3: Sau khi kiểm tra, chọn tiếp Optimize và để cho chương trình tự động sắp xếp vị trí file khắc phục chống phân mảnh cho PC.
Bạn có thể tham khảo video sau đây để biết cách chống phân mảnh ổ cứng trên win 10 cực thuận tiện nhé:
Chúc các ban thành công trong việc chống phân mảnh ổ cứng qua các bước trong bài viết IT System đã cung cấp.
0/5 (0 Reviews)
- Share CrocoBlock key trọn đời Download Crocoblock Free
- Cung cấp tài khoản nghe nhạc đỉnh cao Tidal Hifi – chất lượng âm thanh Master cho anh em mê nhạc.
- 𝓢𝓱𝓪𝓻𝓮 𝓐𝓬𝓬 𝓥𝓘𝓟 𝓕𝓼𝓱𝓪𝓻𝓮 2021 20Fshare vĩnh viễn hạn 2021
- Top 30 hình nền hoa bồ công anh cực đẹp chất lượng HD
- Cách làm trong suốt thanh Taskbar trong Windows 10
- Hướng dẫn cách mua code từ nhà mạng mới nhất 2020 – Giải pháp việc làm
- [Video] Cách cài mật khẩu 4 số cho iPhone đơn giản, nhanh chóng nhất – friend.com.vn
Bài viết cùng chủ đề:
-
Cách check mã vạch 697 biết ngay là hàng nội địa Trung xịn xò
-
Cách ghép nối AirPods với PC, Mac và thiết bị khác – QuanTriMang.com
-
Hướng dẫn cách cài đặt, khóa màn hình chờ máy tính win 7 – Blog hỗ trợ
-
Những hình ảnh Fairy Tail đẹp nhất
-
Lạc Việt: Phần mềm TRA từ điển dịch tiếng Trung kinh điển (Máy tính) (Update 2021) ⇒by tiếng Trung Chinese
-
Tranh tô màu hươu cao cổ đơn giản, đẹp nhất dành cho bé yêu
-
4 loại máy lọc nước tại vòi Panasonic được ưa dùng – Minh Long Home
-
So sánh 4 hãng ắc quy ô tô tốt nhất hiện nay | G7Auto.vn
-
Top 9 từ điển tiếng Nhật tốt nhất giúp học tiếng Nhật hiệu quả
-
5 Cách Kiếm Tiền ĐƠN GIẢN Cho Học Sinh, Sinh Viên – Uplevo Blog
-
Khắc phục lỗi máy tính không nhận ổ cứng chắc chắn thành công
-
Chuyển tiền vào tài khoản nhưng KHÔNG nhận được tin nhắn?
-
Deep Freeze Standard v8.63.2 Full Crack Free Download
-
Cách ROOT Bluestacks 3, phần mềm giả lập android trên PC
-
5 lựa chọn xe côn tay dưới 50 triệu có thiết kế đẹp nhất 2021
-
Hướng dẫn vẽ biểu đồ Tròn (địa lý) – ÔN THI ĐỊA LÝ – OTDL Channel




