Nguyên nhân và cách sửa lỗi Has stopped working Win 7
Trong quá trình sử dụng, bạn đã bao giờ gặp phải lỗi Has stopped working Win 7 hay chưa? Hôm nay, Techcare – Sửa chữa laptop Đà Nẵng sẽ chia sẻ đến các bạn một số nguyên nhân và cách sửa lỗi Has stopped working Win 7 hiệu quả nhất. Mời các bạn cùng theo dõi ngay nhé!
Lỗi Has stopped working là gì ?
Chúng ta không mô tả được tình trạng ứng dụng xảy ra lỗi Has stopped working như thế nào? Nhưng đó chính là khi bạn không thể vào được ứng dụng đó nữa. Lúc này, sẽ có một cảnh báo xuất hiện trên màn hình như sau:
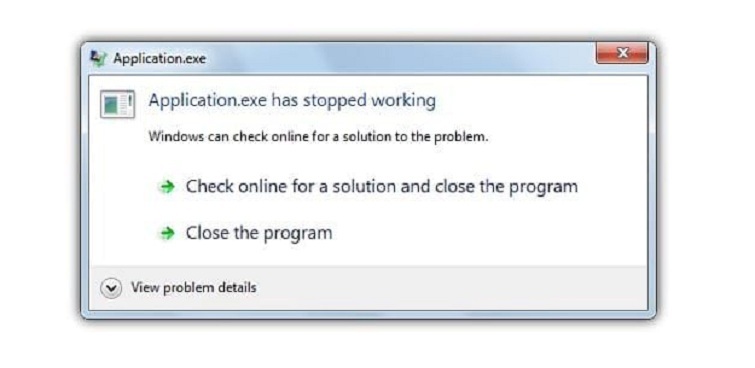
Nguyên nhân dẫn đến lỗi Has stopped working là gì?
- Lỗi Has stopped working thường xảy ra với những nguyên nhân sau đây:
- Khi máy tính bị nhiễm Virus, malware…
- Do ổ cứng xảy ra tình trạng phân mảnh.
- Do bị xung đột giữa các phần mềm được cài trên hệ điều hành.
- Lỗi xảy ra do RAM máy tính.
- Ngoài ra, cũng có khả năng là do chiếc card màn hình được cài đặt đã bị lỗi hay Driver đã quá cũ.
Xem thêm: Kiểm tra chính tả tiếng Việt trong Word
Trên đây chính là những nguyên nhân dẫn đến lỗi Has stopped working. Vậy cách sửa lỗi được thực hiện như thế nào? Hãy tiếp tục theo dõi những chia sẻ sau đây:
Hướng dẫn cách sửa lỗi Has stopped working hiệu quả nhất
Nếu bạn không may gặp phải lỗi Has stopped working trong quá trình sử dụng. Bạn hãy theo dõi và áp dụng một trong những giải pháp sau đây để khắc phục lỗi đơn giản hơn nhé!
Chỉnh sửa trực tiếp trong Registry
Cách làm thủ công
Bước 1: Đầu tiên, các bạn hãy mở hộp thoại Run lên bằng cách nhấn tổ hợp phím Windows + R. Sau đó, bạn nhập vào lệnh regedit và nhấn Enter để bắt đầu truy cập vào cửa sổ Registry Edit.
Bước 2: Tiếp theo, các bạn lần lượt truy cập vào các mục theo đường dẫn như sau:
HKEY_CURRENT_USERSoftwareMicrosoftWindowsWindows Error Reporting
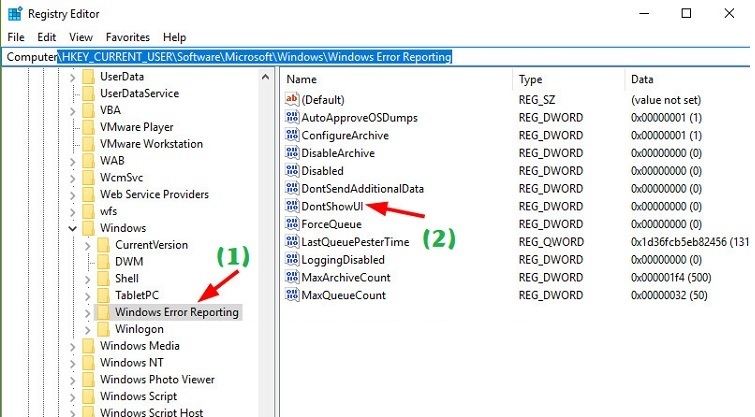
Bước 3: Bạn click đúp chuột vào mục DontShowUI. Tiếp đến, bạn chỉ cần thay giá trị 0 sang 1 ở phần Value data và nhấn OK là xong.
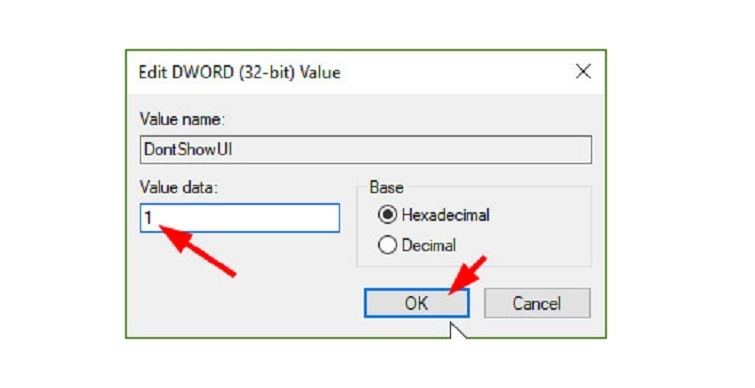
Bước 4: Sau khi bạn đã thực hiện hoàn tất các bước trên đây. Bạn nhấn Restart để máy tính bắt đầu áp dụng sự thay đổi mà bạn vừa thực hiện. Có lẽ từ đó trở đi, lỗi Has stopped working đã không còn và bạn có thể sử dụng máy tính bình thường.
Xem thêm: Máy tính màn hình đen chỉ có chuột win 10
Cách làm nhanh hơn với file *.reg đã được tạo sẵn
Ngoài cách làm thủ công ở trên, các bạn có thể thực hiện bằng cách tải về file có sẵn như bên dưới:
https://mega.nz/file/tAg2kA7B#KKbDRqEACiNVKL52iFFHr7wMS2kP8bWjcgfH1qxeTV0
Sau khi đã tải về thành công, bạn chỉ cần click đúp chuột và chuyển từ giá trị 0 sang giá trị 1.
Cuối cùng, để áp dụng sự thay đổi ở trên. Bạn hãy tiến hành khởi động lại thiết bị.
Vô hiệu hóa các ứng dụng chạy ngầm trên máy tính để tránh xung đột phần mềm
Bước 1: Tương tự như trên, bạn cũng mở hộp thoại lệnh Run bằng tổ hợp phím Windows + R. Khi cửa sổ hiển thị, bạn nhập vào lệnh msconfig và chọn Enter để bắt đầu thực hiện lệnh.
Bước 2: Lúc này, bạn hãy chuyển sang tab Services để có thể vô hiệu hóa một số ứng dụng chạy ngầm trên thiết bị bằng cách:
Tích chọn vào dòng Hide all Microsoft services. Chọn vào Disable all để có thể vô hiệu hóa được tất cả những Serivers. Chỉ trừ những Services của chương trình MS.
Lưu ý: Các bạn cần phải đánh dấu tích vào dòng Hide all Microsoft services. Nếu bạn không tích thì sau khi khởi động lại máy, bạn sẽ không thể nào vào Windows được.
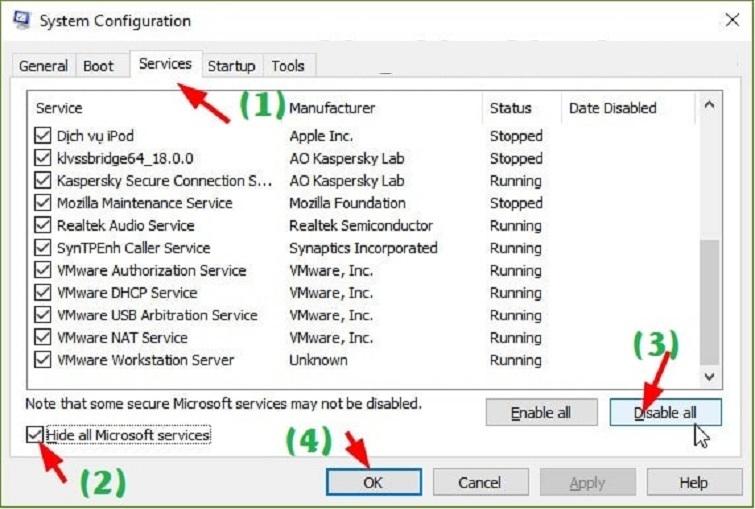
Bước 3: Bạn khởi động lại máy và bắt đầu kiểm tra xem lỗi Has stopped working đã được khắc phục chưa.
Xem thêm: Cách xoay chữ trong word 2007
Chống phân mảnh cho ổ cứng
Như đã được đề cập ở trên, tình trạng phân mãnh ổ cứng có thể dẫn đến lỗi Has stopped working. Do đó, các bạn hãy thực hiện cách chống phân mảnh ổ cứng để sửa lỗi thành công nhé! Đây là một trong những giải pháp đã được nhiều người dùng áp dụng thành công.
Sửa lỗi Has stopped working bằng phần mềm diệt Virus
Tốt nhất là các bạn nên sử dụng đến những phần mềm diệt virus có bản quyền. Chẳng hạn như phần mềm Kaspersky, Avast hay Bitdefender,… Như vậy có thể đảm bảo quá trình diệt virus hiệu quả và đảm bảo máy tính của các bạn không bị nhiễm virus.
Bên cạnh đó, bạn cũng có thể sử dụng đến một số phần mềm diệt virus miễn phí khác. Nhưng chắc chắn là hiệu quả mang lại sẽ không bằng so với phần mềm có bản quyền.
Cách thực hiện như sau: Bạn tiến hành quét virus rồi bắt đầu xóa đi những file đang bị nhiễm virus. Cuối cùng, bạn Restart lại máy để những thay đổi được áp dụng.
Đó chính là những Nguyên nhân và cách sửa lỗi Has stopped working Win 7 mà Techcare – Hệ thống sửa chữa laptop Đà Nẵng đã chia sẻ đến các bạn. Hy vọng rằng đã giúp các bạn áp dụng và sửa lỗi thành công nhé! Nếu có bất kỳ thắc mắc gì. Bạn hãy liên hệ qua hotline hoặc đến trực tiếp tại các cơ sở của Techcare để được kiểm tra và khắc phục kịp thời.
- Share CrocoBlock key trọn đời Download Crocoblock Free
- Cung cấp tài khoản nghe nhạc đỉnh cao Tidal Hifi – chất lượng âm thanh Master cho anh em mê nhạc.
- Cách chơi Tài Xỉu cho tân game thủ RikVIP
- Tìm hiểu mã số bài hát karaoke Arirang 5 số, 6 số
- Cách tắt tính năng Hẹn hò trên Facebook Thủ thuật
- Cách cài win không cần usb 2021- Đơn giản, ai cũng làm được – Thư Viện PC
- [Review] Cô Gái Đến Từ Hôm Qua: Mở Đầu Chất Lượng Cho Mùa Bom Tấn Việt | Galaxy Cinema
Bài viết cùng chủ đề:
-
8 cách làm wifi phát xa hơn và ổn định – TOTOLINK Việt Nam
-
Modem và Router khác gì nhau? – QuanTriMang.com
-
Top 11 game xây công viên vui, đẹp và hoành tráng nhất
-
Sử dụng IIS để tạo Server ảo cho Website ASP .NET – Phuong Duong' s Place
-
Cách chơi Truy Kích không giật lag, chơi Truy Kích mượt hơn
-
Số dư tối thiểu trong thẻ ATM Vietcombank là bao nhiêu?
-
Realtek PCIe GBE Family Controller là gì? Cách khắc phục Realtek PCIe GBE Family Controller khi gặp sự cố
-
Diễn viên “Tân Tam Quốc” 2010: Người bị tẩy chay, kẻ biến mất khỏi showbiz
-
Printer | Máy in | Mua máy in | HP M404DN (W1A53A)
-
5 cách tra cứu, tìm tên và địa chỉ qua số điện thoại nhanh chóng
-
Công Cụ SEO Buzzsumo Là Gì? Cách Mua Tài Khoản Buzzsumo Giá Rẻ • AEDIGI
-
Cách giới hạn băng thông wifi trên router Tplink Totolink Tenda
-
Sự Thật Kinh Sợ Về Chiếc Vòng Ximen
-
Nên sử dụng bản Windows 10 nào? Home/Pro/Enter hay Edu
-
"Kích hoạt nhanh tay – Mê say nhận quà" cùng ứng dụng Agribank E-Mobile Banking
-
Cách gõ tiếng Việt trong ProShow Producer – Download.vn


