Một số cách sửa lỗi Start Menu trên Windows 10 ngừng hoạt động
Start Menu có lẽ là tính năng phổ biến nhất của Windows 10. Tuy nhiên, đối với một số phiên bản PC, tính năng này có thể bị lỗi. Trong bài viết này, Quản Trị Mạng sẽ hướng dẫn bạn đọc cách sửa lỗi Start Menu trên Windows 10.
- Khôi phục biểu tượng File Explorer bị mất trên Start Menu Windows 10
- Sửa lỗi thiếu Accessories trên Start Menu Windows 10
Dưới đây là một số cách sửa lỗi bạn có thể áp dụng.
1. Đăng nhập lại account để sửa lỗi không mở được Start menu Windows 10
Đăng nhập lại tài khoản user máy tính của bạn là một trong những cách giải quyết dễ dàng nhất nên thử. Nếu Start menu của bạn chỉ thỉnh thoảng không hoạt động, hãy sử dụng giải pháp này, vô cùng đơn giản và hiệu quả.
Bước 1: Trên bàn phím của bạn, nhấn tổ hợp phím Ctrl+Alt+Delete và click chọn Sign out.
Bước 2: Nhập mật khẩu của bạn và đăng nhập lại.
Bước 3: Kiểm tra xem Start menu đã hoạt động ổn chưa.
Nếu sự cố chưa được giải quyết, hãy thử tiếp các giải pháp phía dưới.
2. Khởi động lại Windows Explorer để khắc phục thanh Start Windows 10 không hoạt động
Đây cũng là một trong những giải pháp đơn giản giup khôi phục Start menu hoạt động đúng cách. Để khởi động lại Windows Explorer, bạn thực hiện theo các bước dưới đây:
Bước 1: Nhấn tổ hợp phím Ctrl+Shift+Esc để mở Task Manager.
Bước 2: Tiếp theo trên cửa sổ Task Manager, tại thẻ Process cuộn xuống tìm tùy chọn Windows Explorer.

Bước 3: Click chuột chọn Windows Explorer, sau đó click chọn Restart ở góc dưới cùng bên phải màn hình.
Giải pháp này chỉ đơn giản là để kill process của Windows Explorer và khởi động lại Windows Explorer.
Khi Windows Explorer khởi động lại, sự cố sẽ không còn nữa và Menu Start của bạn sẽ hoạt động trở lại. Tuy nhiên đây chỉ là một giải pháp tạm thời, vì vậy bạn sẽ phải lặp lại thao tác này nếu vấn đề xuất hiện trở lại.
3. Tạo một tài khoản người dùng mới giúp sửa lỗi Start menu Windows 10 không hoạt động
Một giải pháp dễ dàng xử lý khác là tạo một tài khoản mới. Và nếu mọi chức năng bao gồm cả Start menu đều hoạt động tốt ở account mới này thì bạn hãy chuyển dữ liệu của mình sang bên này để làm việc và xóa tài khoản bị lỗi đi.
Cách tạo một tài khoản mới, bạn tham khảo bài viết: Cách tạo User mới trên Windows 10.
Sau khi tạo xong tài khoản mới, bạn restart lại máy tính của mình và kiểm tra hoạt động của Start menu.
4. Khắc phục các file lỗi để khắc phục không bấm chuột được vào thanh Start menu Windows 10
Bước 1: Nếu thanh Search vẫn hoạt động, hãy tìm kiếm powershell. Sau đó nhấp chuột phải vào Windows PowerShell trong kết quả tìm kiếm và chọn Run as administrator.
Tuy nhiên, nếu thanh Search không hoạt động, hãy nhấn phím Windows+R, gõ từ khóa sau và nhấn Enter.
powershell
Nhấp chuột phải vào biểu tượng PowerShell trên taskbar và chọn Pin to taskbar. Đóng chương trình PowerShell lại. Nhấn giữ phím Shift+Ctrl trong khi nhấp chuột phải vào biểu tượng PowerShell lần nữa. Chọn Run as administrator.
Bước 2: Khi bạn đã ở trong môi trường dòng lệnh Powershell, gõ lệnh sau và nhấn Enter. Sau đó chờ một vài phút.
sfc /scannow

Bước 3: Nếu thấy thông báo Windows Resource Protection found corrupt files but was unable to fix some (or all) of them xuất hiện sau khi kết thúc quá trình scan, bạn hãy nhập tiếp lệnh sau rồi Enter:
DISM /Online /Cleanup-Image /RestoreHealth
Quá trình chạy lệnh này sẽ mất một lúc, bạn chờ và khởi động lại máy tính sau khi kết thúc.
Bước 4: Kiểm tra xem Start menu đã hoạt động bình thường chưa.
5. Xóa và cài đặt lại các ứng dụng Metro hoặc Modern để sửa lỗi Start menu Windows 10
Đừng lo, điều này không tệ như bạn tưởng đâu. Nó chỉ ảnh hưởng tới các ứng dụng Metro hoặc Modern mà bạn nhận được thông qua cửa hàng của Microsoft. Các chương trình Windows cũ sẽ không bị ảnh hưởng.
Mở PowerShell như administrator theo mô tả ở trên. Nhập lệnh dưới đây:
Get-AppXPackage -AllUsers | Foreach Add-AppxPackage -DisableDevelopmentMode -Register “$($_.InstallLocation)AppXManifest.xml”
Khi nó đã hoàn thành nhiệm vụ, hãy khởi động lại máy tính để hoàn tất quá trình sửa lỗi.
6. Đăng ký lại menu Start trong Windows 10
Tất cả các ứng dụng, cài đặt và file đều có thể tìm thấy trên menu Start. Nếu menu Start không hoạt động, thì việc đăng ký lại menu Start có thể giúp khắc phục sự cố này.
Phần này trong hướng dẫn sẽ chỉ cho bạn cách đăng ký lại menu Start cho chỉ tài khoản của bạn (người dùng hiện tại) hoặc tất cả người dùng trong Windows 10.
Đăng ký lại menu Start cho chỉ người dùng hiện tại
Bước 1: Mở PowerShell.
Bước 2: Sao chép và dán lệnh bên dưới vào PowerShell rồi nhấn Enter.
Get-AppxPackage friend.com.vnlExperienceHost | Foreach Add-AppxPackage -DisableDevelopmentMode -Register “$($_.InstallLocation)AppXManifest.xml”
Bước 3: Khi hoàn tất, bạn có thể đóng PowerShell nếu muốn.
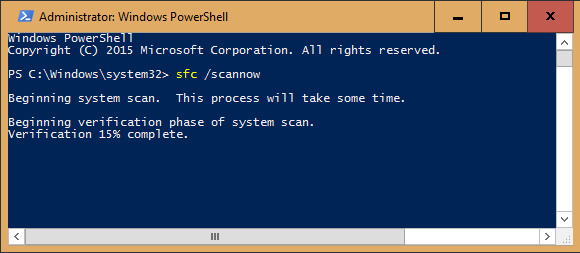
Đăng ký lại menu Start cho tất cả người dùng
Bạn phải đăng nhập với quyền admin để có thể thực hiện tùy chọn này.
Bước 1: Mở PowerShell với quyền admin.
Bước 2: Sao chép và dán lệnh bên dưới vào PowerShell đã mở, rồi nhấn Enter.
Get-AppxPackage -AllUsers friend.com.vnlExperienceHost | Foreach Add-AppxPackage -DisableDevelopmentMode -Register “$($_.InstallLocation)AppXManifest.xml”
Bước 3: Khi hoàn tất, bạn có thể đóng PowerShell nếu muốn.
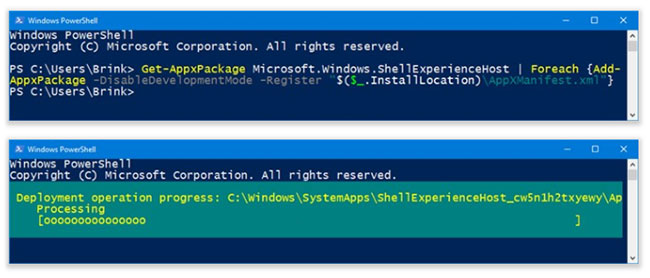
7. Reset Windows 10 về trạng thái ban đầu để sửa lỗi không bấm được nút Start trên Windows 10
Nếu các cách trên đều không thể sửa lỗi thì có thể bạn sẽ phải cài đặt lại Windows 10 từ đầu để khắc phục sự cố này. Yên tâm là giải pháp này sẽ không làm mất các dữ liệu trên máy tính của bạn. Tuy nhiên, để chắc chắn hơn, bạn vẫn nên sao chép nội dung các thư mục và chuyển sang ổ cứng gắn ngoài.
Quá trình này sẽ thiết lập lại toàn bộ cài đặt PC, nó giống như việc khôi phục cài đặt gốc chỉ khác là vẫn sẽ giữ các tệp của bạn.
Bước 1: Mở ứng dụng Settings bằng cách click vào biểu tượng Settings trên Start menu hoặc nhấn tổ hợp phím Windows+I.
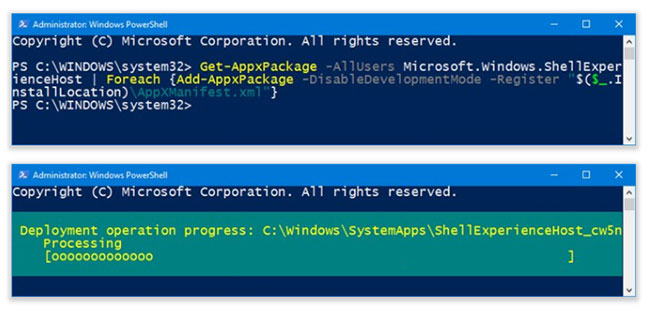
Bước 2: Trên giao diện Settings, bạn click chọn Update & security.

Bước 3: Dưới mục Update & security, click chuột vào Recovery từ khung bên trái cửa sổ.

Bước 4: Tiếp theo, ở khung bên phải cửa sổ, click vào Get Started trong mục Reset this PC.

Bước 5: Trong hộp thoại Choose an option hiển thị, bạn sẽ có hai tuỳ chọn:
- Keep my files: Xóa các app và các cài đặt bạn đã thiết lập nhưng giữ lại file cá nhân.
- Remove everything: Xóa toàn bộ ổ cài đặt Windows về trạng thái ban đầu hoặc xóa toàn bộ máy, bao gồm cả các dữ liệu trên phân vùng ổ cứng khác (áp dụng trong trường hợp bán, trao đổi và không tiếp tục sử dụng máy).
Tuỳ thuộc vào nhu cầu sử dụng mà bạn lựa chọn riêng phù hợp nhưng dù lựa chọn nào thì tất cả các thiết lập của bạn sẽ trở về mặc định và các ứng dụng sẽ được gỡ bỏ.

Bước 6: Nếu lựa chọn ở trên là Remove everything thì bạn sẽ có 2 tuỳ chọn tiếp theo là:
- Just remove my files: Nếu bạn vẫn là người sử dụng máy tính thì chỉ cần chọn Just remove my files để chỉ xoá bỏ các tập tin cá nhân của mình.
- Remove files and clean the drive: Lựa chọn này sẽ tiến hành xoá mọi dữ liệu nên sẽ mất nhiều thời gian hơn, nhưng chắc chắn là cách tốt nếu bạn muốn bán máy, cho, tặng vì người khác khó có thể phục hồi các file đã bị xóa thông qua lựa chọn này.
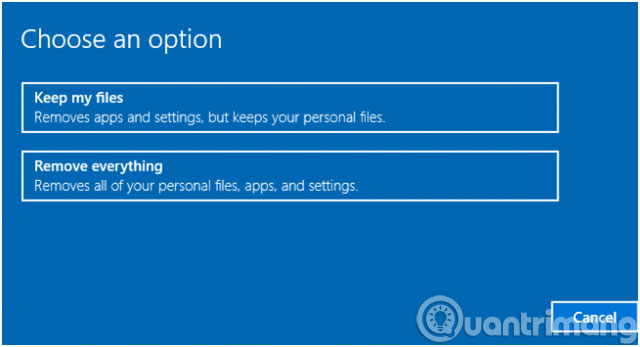
Bước 7: Bấm nút Next nếu Windows cảnh báo rằng bạn sẽ không thể quay trở lại với phiên bản trước của hệ điều hành.
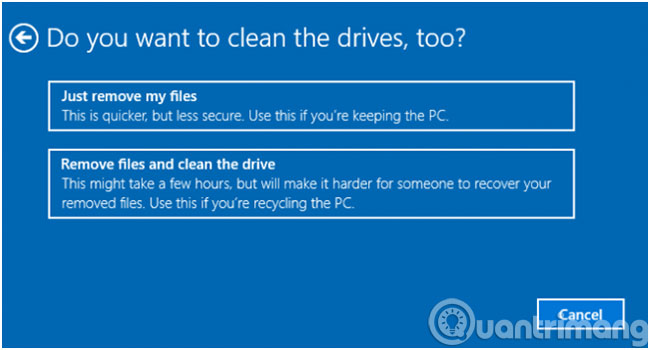
Bước 8: Bấm nút Reset một lần nữa để xác nhận. Windows sẽ khởi động lại và mất vài phút để thiết lập lại hệ thống.
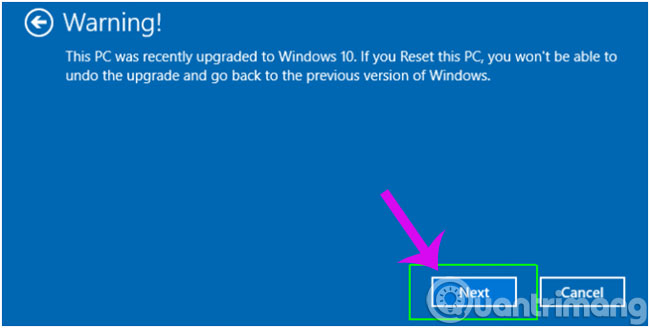
Bước 9: Trong hộp thoại Choose an option hiển thị, nhấn Continue để hoàn thành các bước.
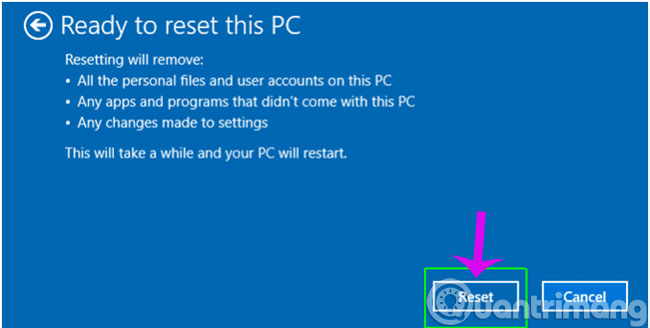
Khi hoàn thành, bạn sẽ phải cài đặt lại tất cả các chương trình không đi kèm với Windows.
Hy vọng rằng những cách trên sẽ giúp bạn sửa được lỗi Start Menu không hoạt động trên thiết bị Win 10 của mình!
- Share CrocoBlock key trọn đời Download Crocoblock Free
- Cung cấp tài khoản nghe nhạc đỉnh cao Tidal Hifi – chất lượng âm thanh Master cho anh em mê nhạc.
- Cách tìm, xem và ẩn số điện thoại trên zalo đơn giản chính xác
- Giải Mã Màn Ảo Thuật Của David Copperfield, David Copperfield (Nhà Ảo Thuật)
- Xe đạp California của nước nào? Có tốt không? – Xe đạp nhập khẩu
- Cách Giới Hạn Thời Gian Gọi Trên Iphone, Samsung, Oppo với Call Timer
- Làm gì khi vỡ ối nhưng không đau bụng? | Công ty cổ phần dược phẩm Bảo Minh
Bài viết cùng chủ đề:
-
Hướng dẫn sử dụng sketchup, giáo trình, tài liệu tự học SketchUp
-
Chơi game ẩn trên Google – QuanTriMang.com
-
Mã GTA bất tử, bản vice city, 3, 4, 5
-
Gợi ý 8 phần mềm hiện file ẩn trong USB miễn phí tốt nhất – Fptshop.com.vn
-
Top 100 Pokemon mạnh nhất từ trước đến nay mọi thế hệ – nShop – Game Store powered by NintendoVN
-
Tải ảnh từ iCloud về iPhone bằng 3 cách đơn giản – Fptshop.com.vn
-
Hướng dẫn sử dụng iphone 4s cho người mới dùng toàn tập
-
Get Mass Video Blaster Pro 2.76 Full Modules Cracked Free Download
-
Vẽ đường cong trong cad, cách vẽ đường cong lượn sóng trong autocad
-
Hướng dẫn tạo profile Google Chrome từ A đến Z – Vi Tính Cường Phát
-
Cách tạo ghi chú trên màn hình desktop Windows 10 cực đơn giản – Thegioididong.com
-
Hữu Lộc tử nạn vì đỡ cho con – VnExpress Giải trí
-
Review top 4 máy bắn vít DCA nổi bật, chất lượng nhất
-
Cửa xếp nhựa giá rẻ dùng cho nhà vệ sinh, nhà tắm | Lắp đặt tận nơi – Thế Giới Cửa
-
2 bước thực hiện cuộc gọi video trên Facebook – QuanTriMang.com
-
Dễ dàng sửa lỗi máy tính desktop và laptop không lên màn hình












