Lệnh Replace trong Word – Tìm kiếm và thay thế hàng loạt bằng phím tắt
Trong quá trình soạn thảo, tải tài liệu về bạn có một vài ký tự, từ không phù hợp hoặc sai chính tả bạn muốn tìm kiếm và thay đổi toàn bộ nhưng nếu làm theo cách thủ công sẽ rất mất thời gian và nhiều khi còn bị thiếu sót. Đừng lo, hôm nay mình sẽ hướng dẫn các bạn sử dụng công cụ Find and Replace của Word để tìm kiếm và thay thế những từ mà bạn cần một cách tự động hoàn toàn.
Xem thêm:
: Lệnh replace để thay thế hàng loạt từ trong Word
- 2 Cách xóa Comments trong Word đơn giản nhất
- File Excel kiểm tra mức phạt lỗi nồng độ cồn theo năm 2020
- Kiểm tra lỗi chính tả tiếng việt trong Word
- Top 5 công cụ chuyển PDF sang Word miễn phí tốt nhất
Nội Dung
Phím tắt Replace trên Word
Trong các phiên bản Word từ 2003 – 2019 đều sử dụng chung một phím tắt để mở chức năng Find and Replace lên, vì vậy mình sẽ hướng dẫn các bạn thao tác trên Word 2016 cho dễ nhìn.
B1. Mở file Word bạn cần chỉnh sửa lên.
B2. Sử dụng tổ hợp phím tắt Ctrl + H trên bàn phím để mở chức năng Find and Replace lên.
: Cách Xóa Trang Trắng, Trang Cuối, Số Trang Trên Mọi Phiên Bản Word
B3. Cửa sổ Find and Replace bật lên, tại đây bạn cần chú ý:
- Find what: Bạn muốn tìm ký tự nào bạn muốn bị thay thế.
- Replace with: Nhập Ký tự bạn muốn thay thế vào.
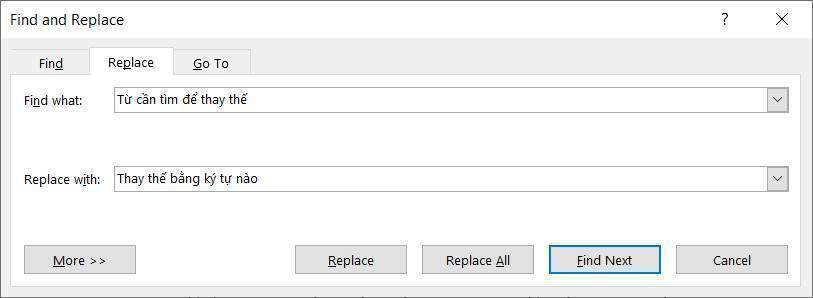
Nếu bạn cẩn thận hãy chọn Find Next rồi nhấn Replace để vừa thay thế vừa kiểm tra từng bước, tránh thay nhầm các ký tự không mong muốn.
Còn nếu không bạn có thể chọn Replace All để thay thế toàn bộ tự động. Nếu bạn chọn bước này, sau khi thay thế xong sẽ có cửa sổ bật lên báo việc chỉnh sửa hoàn tất như sau:
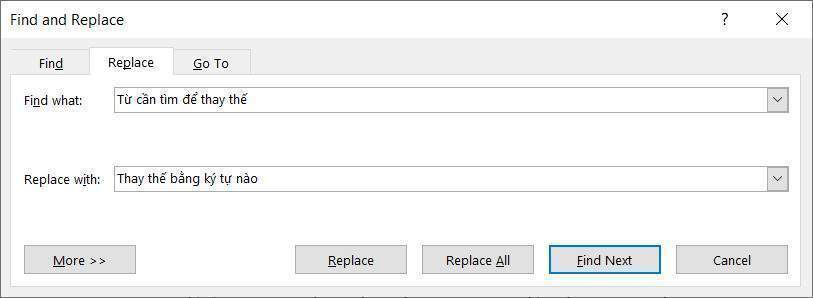
Vậy là xong cách tìm kiếm và thay thế ký tự bằng phím tắt trên Word rồi nhé. Mình cùng tiến tới bước tiếp theo bằng cách thủ công.
Replace – thay thế ký tự trong Word thủ công.
Bài trên mình đã hướng dẫn các bạn trên giao diện Word 2016 vì vậy bài này mình sẽ hướng dẫn các bạn thao tác sử dụng replace thay thế ký tự trong Word 2003 nhé.
: Cách xóa header và footer trong word 2003, 2007, 2010
B1. Mở văn bản Word cần tìm kiếm và thay thế lên.
B2. Chọn Tab Home -> Replace để mở chức năng Find and Replace lên
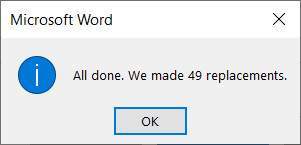
B3. Lúc này cửa sổ Find and Replace bật lên thì các bạn làm như hướng dẫn ở bước 3 cách 1 nhé.
Lời kết
Như vậy mình đã hướng dẫn các bạn 2 cách sử dụng công cụ Replace để tìm kiếm và thay thế ký tự trong Word có thể sử dụng được tất cả các phiên bản từ Word 2003, 2007, 2010 cho đến Word 2013, 2016, 2019.
Rất mong cách này sẽ hữu ích với bạn, cảm ơn bạn đã ghé thăm và ủng hộ Blog 🙂
: #4 Cách lưu file PDF trong Word đơn giản nhất
4.9 / 5 ( 37 votes )
- Share CrocoBlock key trọn đời Download Crocoblock Free
- Cung cấp tài khoản nghe nhạc đỉnh cao Tidal Hifi – chất lượng âm thanh Master cho anh em mê nhạc.
- Cách đăng ký sim chính chủ Viettel, Mobi, Vina, Vietnamobile cực dễ – friend.com.vn
- Download AOE – Game Đế Chế, Age of Empires 1.0, 2.0, 3.0 -taimienphi.v
- Cách thay đổi ngôn ngữ hiển thị trong Windows 7 – QuanTriMang.com
- Share acc Võ Lâm 2 cực vip miễn phí mới nhất cho anh em | friend.com.vn
- Cách phóng to thu nhỏ ảnh trong Photoshop không bị nhòe
Bài viết cùng chủ đề:
-
Hướng Dẫn Cách Lắp Card Màn Hình Rời Cho Máy Tính Từ A – Z – 10NAMROG
-
Vì sao “thanh xuân như một tách trà” lại trở thành hot trend?
-
Thang Điểm trong Tiếng Anh là gì: Định Nghĩa, Ví Dụ Anh Việt
-
Máy rửa mặt Foreo Luna Mini 2 có tốt không? Giá bao nhiêu? Mua ở đâu?
-
Top 11 cách hack like facebook trên điện thoại Android, Iphone hiệu quả nhất » Compa Marketing
-
Hướng dẫn sử dụng sketchup, giáo trình, tài liệu tự học SketchUp
-
Chơi game ẩn trên Google – QuanTriMang.com
-
Mã GTA bất tử, bản vice city, 3, 4, 5
-
Gợi ý 8 phần mềm hiện file ẩn trong USB miễn phí tốt nhất – Fptshop.com.vn
-
Top 100 Pokemon mạnh nhất từ trước đến nay mọi thế hệ – nShop – Game Store powered by NintendoVN
-
Tải ảnh từ iCloud về iPhone bằng 3 cách đơn giản – Fptshop.com.vn
-
Hướng dẫn sử dụng iphone 4s cho người mới dùng toàn tập
-
Get Mass Video Blaster Pro 2.76 Full Modules Cracked Free Download
-
Vẽ đường cong trong cad, cách vẽ đường cong lượn sóng trong autocad
-
Hướng dẫn tạo profile Google Chrome từ A đến Z – Vi Tính Cường Phát
-
Cách tạo ghi chú trên màn hình desktop Windows 10 cực đơn giản – Thegioididong.com













