Laptop bị treo khi mở máy phải làm sao
>>Xem ngay: Cách khắc phục làm máy tính hết bị lag
1. Nguyên nhân khiến laptop bị treo khi mở máy
Có nhiều nguyên nhân gây ra tình trạng lỗi laptop bị treo khi mở máy có thể là do những thành phần phần cứng hay phần mềm bị lỗi, do đó làm ảnh hưởng tới toàn bộ hệ thống. Cụ thể nguyên nhân gây ra lỗi cũng có thể là do máy tính quá nóng, lỗi phần cứng, hoặc lỗi hệ thống và do lỗi driver, …
Phần tiếp theo dưới đây Techview sẽ giới thiệu cho các bạn một vài cách để khắc phục tình trạng lỗi này.
2. Khắc phục laptop bị treo khi mở máy
Các Bạn đọc có thể tham khảo một vài cách sửa lỗi laptop bị treo khi mở máy ở dưới đây :
Cách 1 : Khởi động lại máy tính
Khởi động lại máy tính có thể giúp hệ thống hoạt động chính xác hơn trong quá trình. Thử khởi động lại cho máy tính của các bạn và kiểm tra xem nó còn bị treo khi khởi động hay không.
– Trường hợp 1 : Nếu có thể sử dụng chuột hay bàn phím khởi động.
- Khởi động lại cho máy tính bằng chuột
Bước 1 : Trước tiên nhấn chọn nút Start nằm ngay góc dưới cùng bên trái của màn hình máy tính.
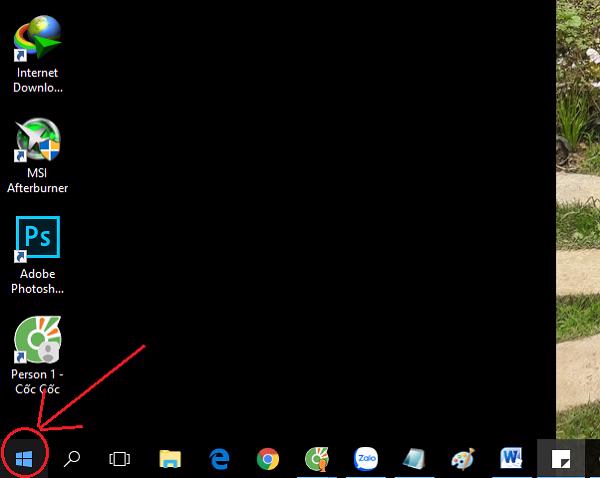
Bước 2 : Sau đó kích chuột phải vào nút Nguồn và nhấn chọn Shut Down.
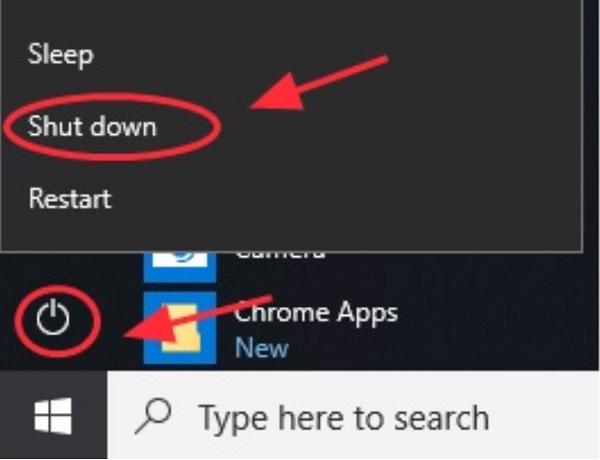
Bước 3 : Sau khi máy tính đã tắt hoàn toàn, các bạn nhấn lại nút Nguồn để có thể mở lại máy tính và kiểm tra xem lỗi laptop bị treo khi mở máy còn hay không.
- Khởi động lại cho máy tính bằng bàn phím:
Bước 1 : Đầu tiên các bạn nhấn tổ hợp phím Windows + D để truy cập màn hình desktop.
Bước 2 : Sau đó nhấn đồng thời tổ hợp phím Alt + F4.
Bước 3 : Nhấn Enter để tắt máy tính của các bạn.
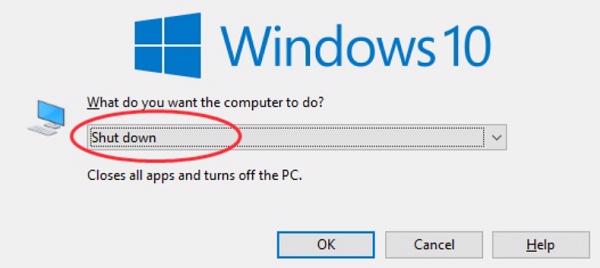
Bước 4 : Cuối cùng nhấn lại nút Nguồn để mở lại cho máy tính và kiểm tra xem lỗi laptop bị treo khi mở máy còn hay không.
Tham khảo ngay khắc phục lỗi win 10 bị treo ở màn hình welcome
– Trường hợp 2 : Nếu không thể tắt máy tính theo cách bình thường.
Nếu các bạn không thể tắt máy tính theo cách thông thường, thì hãy nhấn và giữ nút Nguồn để tắt máy, rồi sau đó nhấn lại nút Nguồn tiếp để có thể mở lại máy tính và kiểm tra xem tình trạng lỗi còn hay không.
Cách 2 : Đảm bảo CPU hoạt động đúng cách
Một nguyên nhân khác gây ra lỗi laptop bị treo khi mở máy có thể là do thiết bị quá nóng, do đó dẫn tới CPU hoạt động không đúng cách và gây ra lỗi.
Để khắc phục tình trạng lỗi này :
– Vệ sinh case máy tính : bụi bẩn bám trên case laptop hoặc máy tính có thể là nguyên nhân khiến quạt tản nhiệt bên trong không thể thông gió, do đó dẫn tới tình trạng pin của thiết bị bị nóng và gây ra lỗi hệ thống hoạt động không đúng cách.

Vì vậy giải pháp là vệ sinh case laptop và máy tính để đảm bảo quạt thông gió được hoạt động đúng cách.
– Đảm bảo vị trí đặt máy tính của bạn ở nơi thông thoáng : đặt laptop, máy tính của các bạn ở nơi thông thoáng, và tránh đặt ở những vị trí sát tường hay để laptop trên chăn, quần áo.
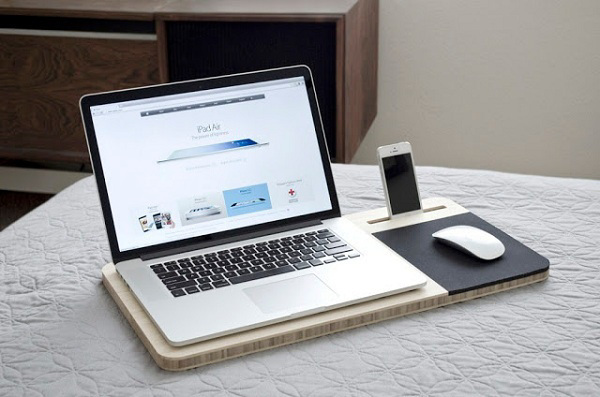
– Đảm bảo quạt tản nhiệt đang chạy : cuối cùng nếu không chắc nguyên nhân do đâu khiến máy tính của bạn bị nóng, thì thử kiểm tra xem quạt tản nhiệt bên trong có đang chạy hay không.
Cách 3 : Khởi động máy tính vào chế độ Safe Mode
Nếu các bạn không thể khởi động máy tính theo như cách thông thường, thì hãy thử khởi động máy tính của mình vào chế độ Safe Mode bằng cách sử dụng phím F8, hay nếu cũng có thể khởi động vào màn hình đăng nhập, các bạn có thể truy cập vào chế độ Safe Mode trên màn hình đăng nhập.
Bước 1 : Trước tiên nhấn và giữ phím Shift trên bàn phím.
Bước 2 : Trong lúc nhấn và giữ phím Shift, trên màn hình đăng nhập, các bạn nhấn chọn vào nút Nguồn nằm ngay góc dưới cùng bên phải, rồi sau đó nhấn chọn Restart. Lúc này hệ điều hành Windows sẽ hiển thị cửa sổ Windows RE.
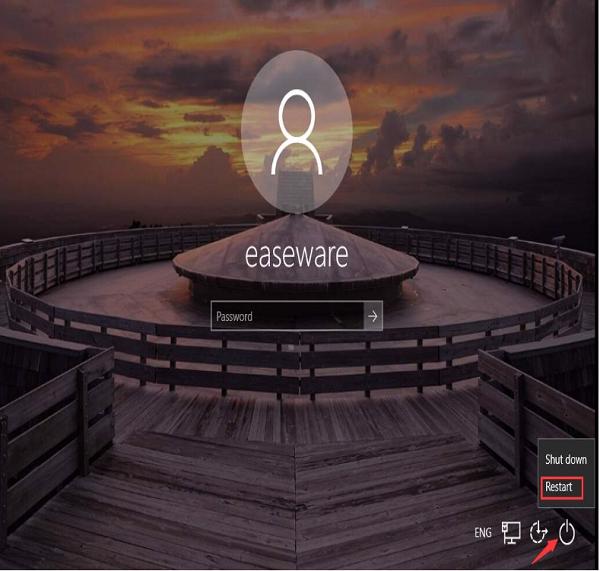
Bước 3 : Trên cửa sổ Windows RE (Recovery environment), các bạn nhấn chọn Troubleshoot.

Bước 4 : Trên cửa sổ Troubleshoot, nhấn chọn vào Advanced options.

Bước 5 : Tiếp theo nhấn chọn Startup Settings.
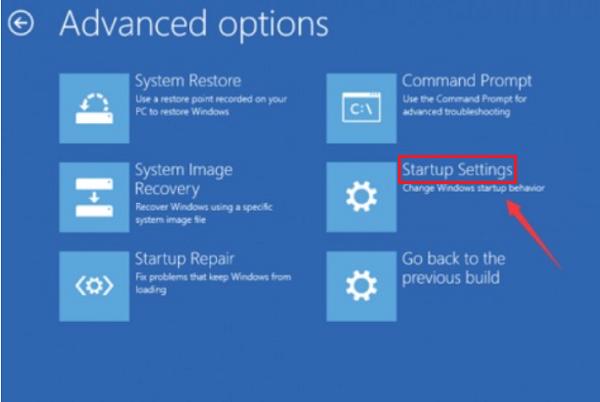
Bước 6 : Nhấn chọn vào Restart. Máy tính sẽ khởi động lại và trên màn hình hiển thị cửa sổ với nhiều tùy chọn khởi động khác nhau.
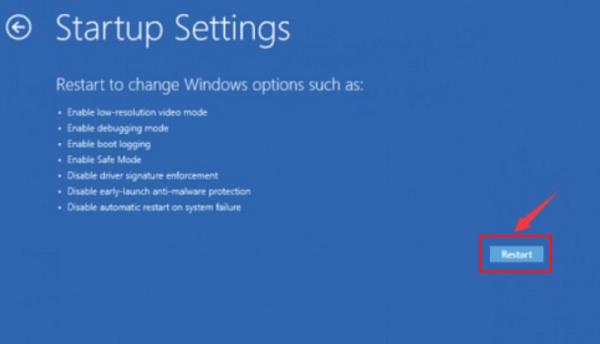
Bước 7 : Nhấn phím 4 trên bàn phím để có thể truy cập vào chế độ Safe Mode không có kết nối mạng. Trường hợp nếu cần tìm kiếm trực tuyến và cần có kết nối mạng, các bạn nhấn phím 5 để truy cập vào chế độ Safe Mode with Networking.

Trường hợp nếu không thể truy cập vào chế độ Safe Mode như ở cách trên, các bạn thực hiện theo những bước dưới đây:
Bước 1 : Đảm bảo máy tính của bạn đã tắt hoàn toàn.
Bước 2 : Nhấn nút Nguồn để mở lại máy tính, rồi sau đó nhấn tiếp nút Nguồn cho tới khi máy tính tự động tắt (khoảng chừng 5 giây). Lặp lại những bước này 2 lần cho tới khi thấy cửa sổ Preparing Automatic Repair được hiển thị trên màn hình.
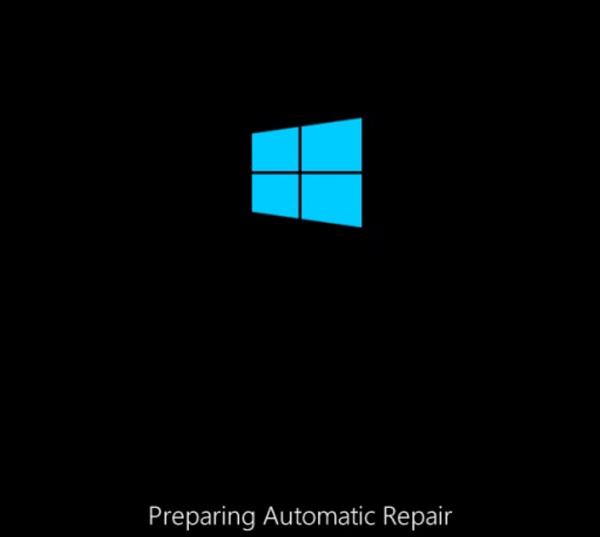
Lưu ý : Bước này để có thể mở cửa sổ Preparing Automatic Repair. Trường hợp nếu hệ điều hành Windows không khởi động đúng cách, thì cửa sổ này sẽ hiển thị để sửa lỗi Windows. Nếu cửa sổ này xuất hiện trong ngay lần đầu tiên các bạn mở máy tính có thể bỏ qua bước này.
Sau đó chờ khoảng vài phút để hệ điều hành Windows chuẩn đoán máy tính của bạn.
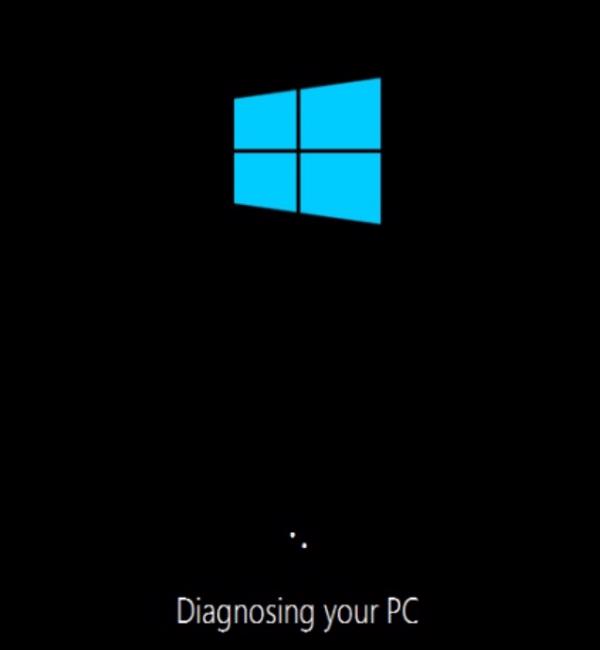
Bước 3 : Tiếp đến chọn vào Advanced options để mở cửa sổ Windows RE (Recovery environment).
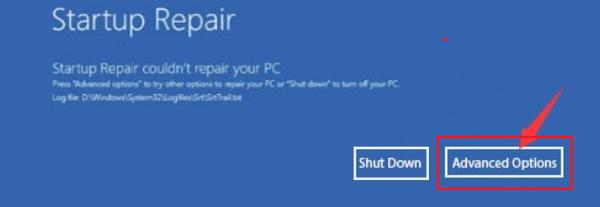
Bước 4 : Trên cửa sổ Windows RE (Recovery environment), các bạn tiếp tục nhấn chọn Troubleshoot.
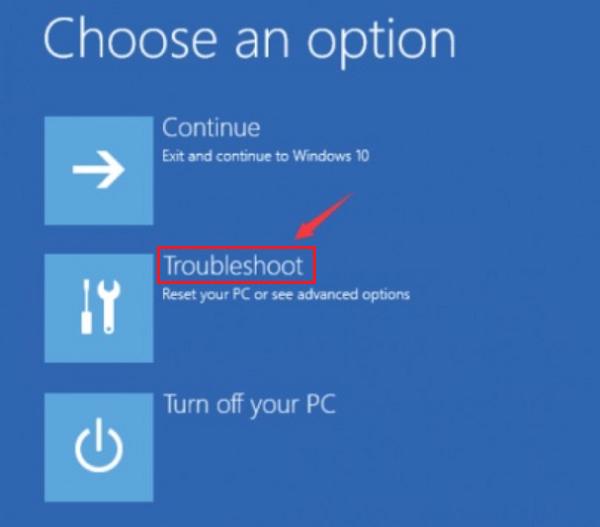
Bước 5 : Trên cửa sổ Troubleshoot, hãy nhấn chọn Advanced options.
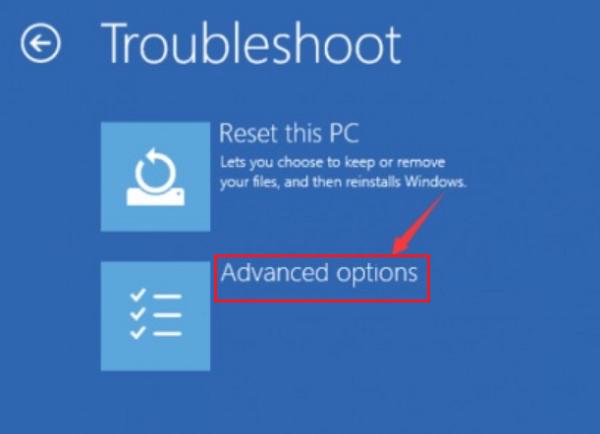
Bước 6 : Tiếp theo chọn vào Startup Settings để tiếp tục.
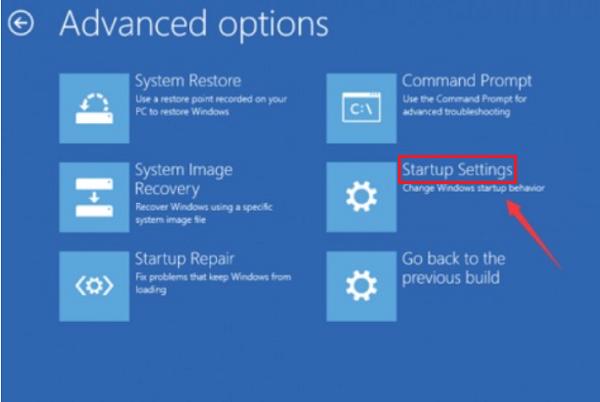
Bước 7 : Nhấn chọn Restart. Máy tính sẽ khởi động lại và trên màn hình hiển thị cửa sổ với nhiều tùy chọn khởi động khác nhau.
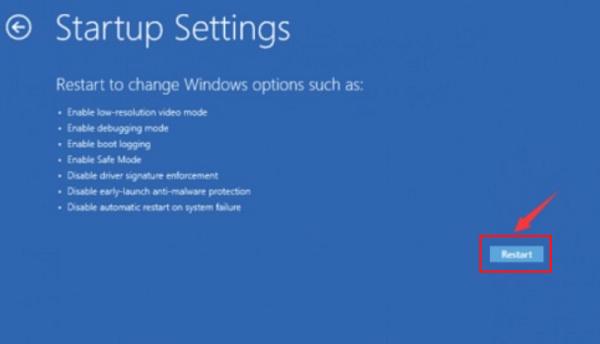
Bước 8 : Nhấn phím 4 trên bàn phím để có thể truy cập chế độ Safe Mode khi không có kết nối mạng. Trường hợp nếu cần tìm kiếm trực tuyến, và cần có kết nối mạng, các bạn nhấn phím 5 để truy cập vào chế độ Safe Mode with Networking.
Sau khi khởi động máy tính vào chế độ Safe Mode, các bạn thực hiện những bước tiếp theo để sửa lỗi laptop bị treo khi mở máy.
Cách 4 : Vô hiệu hóa Fast Startup
Bước 1 : Nhập power option vào khung tìm kiếm trên Start Menu, rồi sau đó trên danh sách kết quả tìm kiếm, nhấn chọn Power & sleep settings.
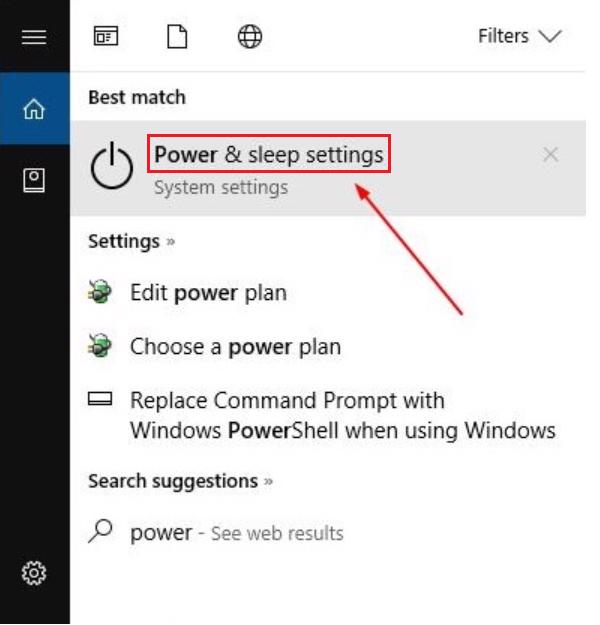
Bước 2 : Tiếp đến nhấn chọn Additional power settings.
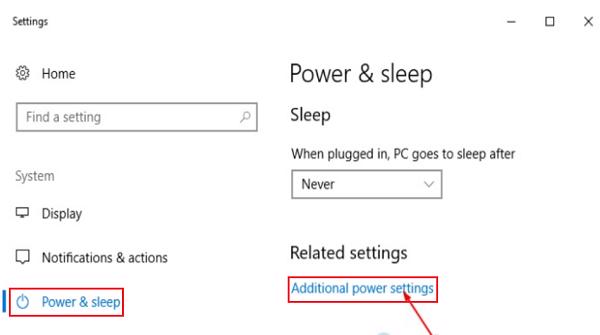
Bước 3 : Tiếp theo chọn vào Choose what the power button does.
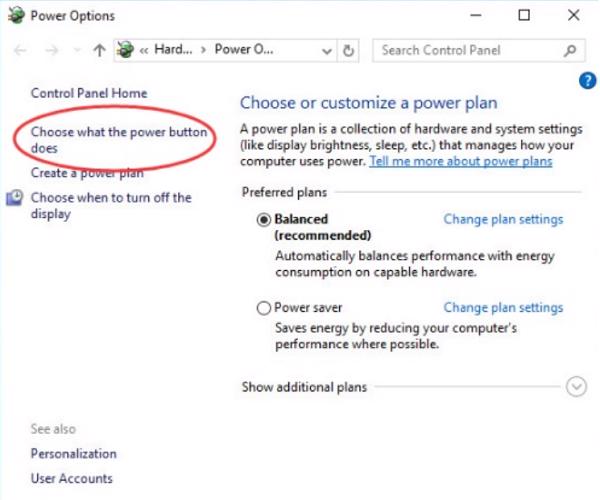
Bước 4 : Các bạn chọn vào Change settings that are currently unavailable.
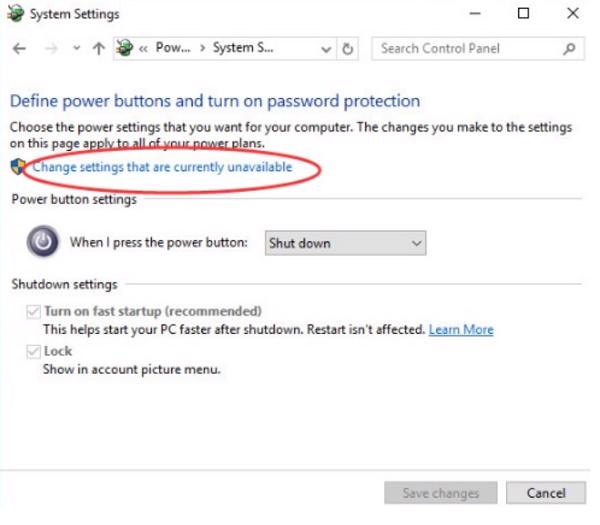
Bước 5 : Bỏ tích Turn on fast startup (recommended), sau đó chọn vào Save changes.

Bước 6 : Cuối cùng khởi động lại máy tính vào chế độ bình thường và các bạn kiểm tra xem lỗi còn hay không.
Cách 5 : Cập nhật driver thiết bị
Một nguyên nhân khác gây ra lỗi laptop bị treo khi mở máy có thể là do driver bị lỗi hay đã quá cũ. Giải pháp là cập nhật phiên bản driver thiết bị mới nhất và sau đó kiểm tra xem lỗi còn hay không.
Cách 6 : Tháo tất cả những thiết bị ngoại vi kết nối với máy tính
Nếu có các thiết bị như chuột quang USB hoặc những thiết bị ngoại vi, và ổ USB khác đang được kết nối trên máy tính. Thử tháo hết những thiết bị này ra, rồi sau đó khởi động lại máy tính và kiểm tra xem lỗi laptop bị treo khi mở máy còn hay không.
Cách 7 : Vô hiệu hóa AppXSvc
Bước 1 : Trước tiên các bạn nhấn vào tổ hợp phím Windows + R để mở cửa sổ lệnh Run.
Bước 2 : Nhập lệnh regedit vào đó rồi nhấn vào Enter hoặc nhấn chọn OK.
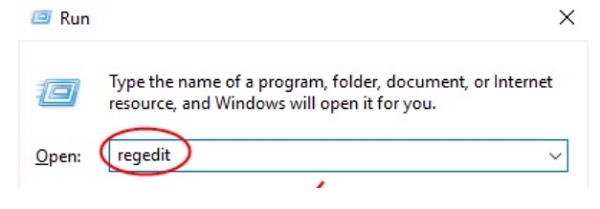
Click chọn vào Yes trên cửa sổ User Account Control.
Bước 3 : Tiếp đến truy cập HKEY_LOCAL_MACHINE -> SYSTEM -> ControlSet001 -> Services.
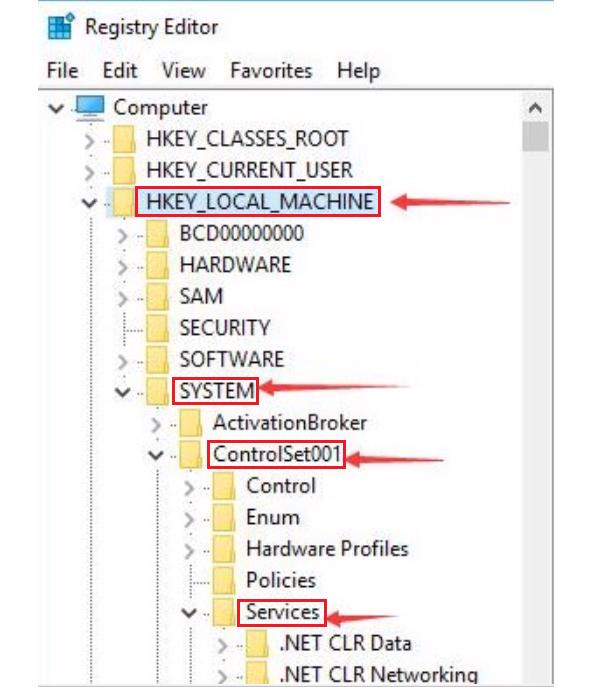
Bước 4 : Tiếp theo nhấn chọn AppXSvc, và sau đó kích đúp chuột vào Start.
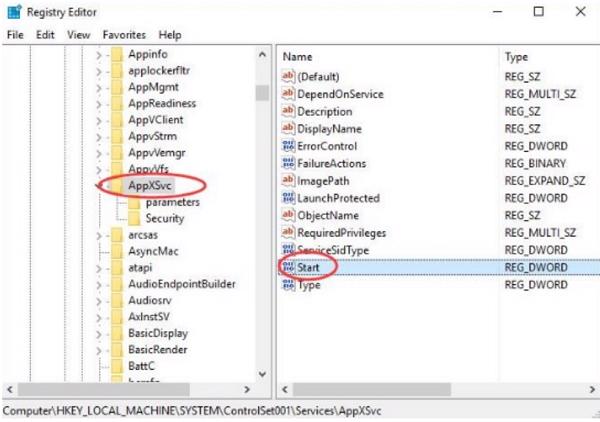
Bước 5 : Thiết lập giá trị trong khung Value Data là 4 rồi nhấn chọn OK.
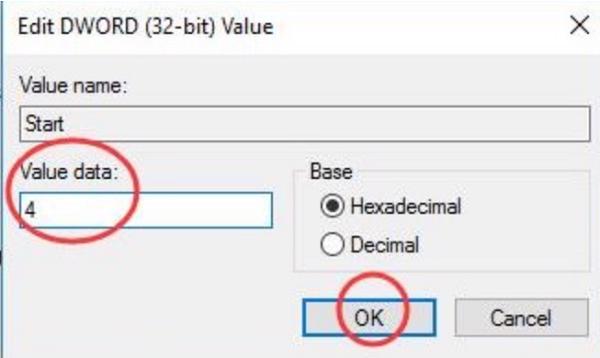
Bước 6 : Cuối cùng khởi động lại cho máy tính của bạn và xem lỗi còn hay không.
Các bạn tham khảo thêm: Cách tắt Laptop máy tính bị treo bị đơ không tắt được nguồn
Như vậy Techview Đà Nẵng hướng dẫn cách khắc phục laptop bị treo khi mở máy đơn giản và chi tiết cho bạn. Khi nào máy tính của bạn gặp phải tình trạng này hãy thử qua các cách này nhé. Chúc các bạn thực hiện thành công.
Hệ thống công nghệ số một Đà Nẵng
Website: friend.com.vn
- Share CrocoBlock key trọn đời Download Crocoblock Free
- Cung cấp tài khoản nghe nhạc đỉnh cao Tidal Hifi – chất lượng âm thanh Master cho anh em mê nhạc.
- Deemo Games
- Sửa lỗi Reboot and Select Proper Boot Device trong Windows – friend.com.vn
- Hình nền mã đáo thành công đẹp nhất
- Cách xem các nhóm, trang bạn bè đã tham gia trên Facebook
- Cách vay tiền F88 tại Thế Giới Di Động rất nhanh, chỉ 15 phút là xong
Bài viết cùng chủ đề:
-
Top 11 cách hack like facebook trên điện thoại Android, Iphone hiệu quả nhất » Compa Marketing
-
Hướng dẫn sử dụng sketchup, giáo trình, tài liệu tự học SketchUp
-
Mã GTA bất tử, bản vice city, 3, 4, 5
-
Chơi game ẩn trên Google – QuanTriMang.com
-
Gợi ý 8 phần mềm hiện file ẩn trong USB miễn phí tốt nhất – Fptshop.com.vn
-
Top 100 Pokemon mạnh nhất từ trước đến nay mọi thế hệ – nShop – Game Store powered by NintendoVN
-
Tải ảnh từ iCloud về iPhone bằng 3 cách đơn giản – Fptshop.com.vn
-
Hướng dẫn sử dụng iphone 4s cho người mới dùng toàn tập
-
Get Mass Video Blaster Pro 2.76 Full Modules Cracked Free Download
-
Vẽ đường cong trong cad, cách vẽ đường cong lượn sóng trong autocad
-
Cách tạo ghi chú trên màn hình desktop Windows 10 cực đơn giản – Thegioididong.com
-
Hướng dẫn tạo profile Google Chrome từ A đến Z – Vi Tính Cường Phát
-
Hữu Lộc tử nạn vì đỡ cho con – VnExpress Giải trí
-
Review top 4 máy bắn vít DCA nổi bật, chất lượng nhất
-
Cửa xếp nhựa giá rẻ dùng cho nhà vệ sinh, nhà tắm | Lắp đặt tận nơi – Thế Giới Cửa
-
2 bước thực hiện cuộc gọi video trên Facebook – QuanTriMang.com









