LÀM THẾ NÀO KHI FILE EXCEL NẶNG BẤT THƯỜNG
Mục lục
1 File Excel bị nặng do lỗi định dạng không kiểm soát
- 1.1 Loại bỏ các đường kẻ phân chia ô trong file Excel bằng việc tô màu nền trắng
- 1.2 Lỗi thiết lập bộ lọc Auto Filter trong file Excel không kiểm soát
- 1.3 Lỗi thiết lập Data Validation, Conditional Formatting trong file Excel không có giới hạn
2 Lỗi lưu file Excel dưới định dạng đuôi “.xls” 3 Lỗi do quá nhiều công thức động khiến file Excel dung lượng lớn bất thường 4 Lỗi sử dụng quá nhiều Tên vùng thừa, lỗi, hay liên kết tới bên ngoài file Excel 5 Kết luận
Với những ai thường xuyên sử dụng phần mềm Excel để làm việc, một ngày kia bạn sẽ thấy file Excel bị nặng, trở nên chậm chạp và kì ạch khiến các thao tác trở nên “đơ”, khó khăn trong quá trình xử lý dữ liệu. Chúng ta tự hỏi không biết lỗi do máy tính hay mình đã ấn nhầm vào tính năng gì? Làm thế nào để giải quyết vấn đề đó. Hãy cùng Gitiho đánh bay các câu hỏi trên qua bài viết này nhé.
Đăng ký ngay khóa học Tuyệt đỉnh Excel – Trở thành bậc thầy Excel trong 16 giờ
File Excel bị nặng do lỗi định dạng không kiểm soát
Trong file Excel có rất nhiều định dạng được cho phép ứng dụng (như Text, Date, Number,…) và việc sử dụng một cách bừa bãi các kiểu định dạng trên là một trong những nguyên nhân khiến file Excel bị nặng. Dưới đây là một sốlỗi định dạng thường gặp phải như:
Loại bỏ các đường kẻ phân chia ô trong file Excel bằng việc tô màu nền trắng
Nguyên nhân: Khi bạn muốn file Excel (trang tính) của mình trở nên trắng tinh như một trang Word, bạn đã loại bỏ những đường phân chia ô trong một Sheet (đường Gridlines) bằng cách tô màu nền là màu trắng. Đặc biệt, thao tác bạn mắc phải có thể như sau:
- Chọn tất cả các ô tính trong trang bằng đoạn giao nhau giữa tên cột và tên dòng (như hình dưới)

2. Chọn Theme Colors (mục Font) trên thanh Ribbon của tab Home
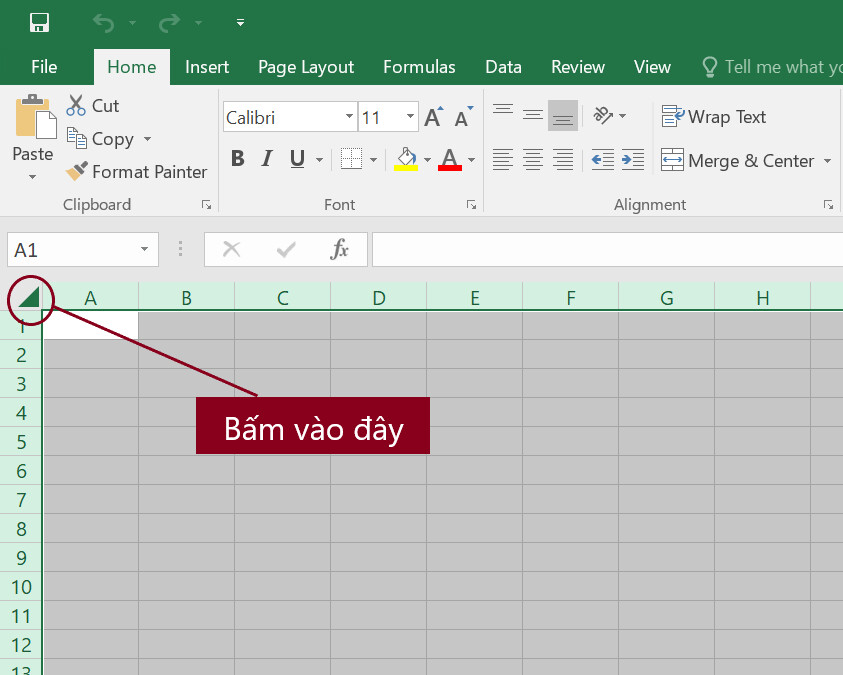
Bạn hãy luôn ghi nhớ rằng cách làm này hoàn toàn LÀ SAI, và gây nên lỗi nghiêm trọng là làm file Excel bị nặng.
Cách khắc phục: Cách làm đúng và đơn giải hơn rất nhiều chính là, bạn thực hiện tắt việc hiển thị đường Gridlines trong thẻ View như hình sau:

Xem thêm: Hướng dẫn cách bật, tắt đường kẻ mờ trong Excel
Lỗi thiết lập bộ lọc Auto Filter trong file Excel không kiểm soát
Nguyên nhân: Việc sử dụng tính năng lọc tự động Auto Filter của Excel cũng là một trong những nguyên nhân khiến file Excel bị nặng. Khi cần sử dụng tính năng này, bạn không chọn vùng dữ liệu cần lọc mà bấm ngay vào nút Filter trong thẻ Data nên tính năng lọc này được áp dụng sang cả những vùng nằm ngoài bảng dữ liệu cần lọc
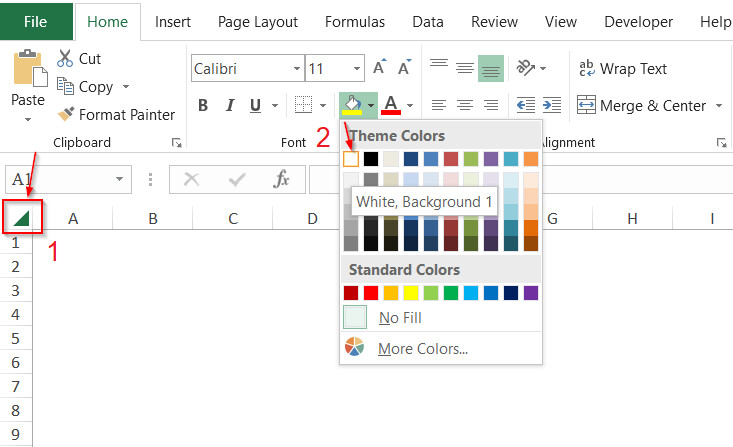
Cách khắc phục: Chọn vùng (range) dữ liệu cần sử dụng tính năng lọc trước, sau đó mới bấm chọn Auto Filter
Xem thêm: Hướng dẫn cách dùng bộ lọc tự động (AutoFilter) trên Excel
Lỗi thiết lập Data Validation, Conditional Formatting trong file Excel không có giới hạn
Nguyên nhân: Nếu bạn phải sử dụng thường xuyên các tính năng như Data Validation hay Conditional Formatting mà không kiểm soát thì chắc chắn sẽ làm file Excel bị nặng. Bởi mỗi một ô được sử dụng các tính năng đó giống như một ô chứa công thức, hàm trong Excel, chúng cũng tiêu tốn bộ nhớ, tài nguyên của phần mềm cho việc chạy công thức và tính toán các điều kiện liên quan.
Cách khắc phục: Luôn cần ghi nhớ và tuân thủ nguyên tắc – Thiết lập có giới hạn, làm việc tới đâu thiết lập luôn tới đó. Hoặc xác định 1 mốc giới hạn từ trước và chỉ thiết lập tạm thời tới đó.
Ví dụ: Bạn cần thiết lập tính năng Data Validation cho cột “Tên mặt hàng”, thay vì bấm cả cột B và tạo tính năng cho cả cột thì bạn nên chọn giới hạn từ dòng 2 đến 1000 trước (với dự kiến bảng bao gồm 1000 dòng). Sau đó nếu dữ liệu vượt quá giới hạn thì bạn mới bắt đầu thiết lập mở rộng hơn. Khi đó, dung lương file Excel sẽ được kiểm soát tốt hơn.
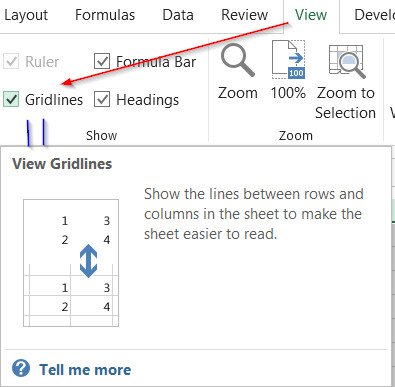
Xem thêm: Cách lựa chọn điều kiện nhập dữ liệu trong Data Validation trong Excel cơ bản, Hướng dẫn Excel cơ bản về Cách sử dụng Data Validation,…
Lỗi lưu file Excel dưới định dạng đuôi “.xls“
Nguyên nhân: Đuôi “.xls” là đuôi file phổ biến khi lưu file Excel như lại là file Excel dành cho phiên bản 1997-2003 đã lỗi thời, do đó khả năng nén dữ liệu của file thấp. File lưu ở dưới đuôi định dạng này có khả năng làm tăng dung lượng của file khiến file Excel bị nặng. Ngoài ra, một số lỗi có thể gặp là một số hàm trong file Excel không sử dụng được hay một số tính năng bị ảnh hưởng.
Cách khắc phục: Khi lưu file Excel, bạn cần chú ý tới đuôi định dạng của file, có 2 loại file cần lưu ở dạng sau:
- File không chứa macro: dạng file .xlsx
- File có chứa macro: dạng file .xlsm hoặc .xlsb
Xem thêm: Cách kích hoạt và vô hiệu hóa macro trong Excel
Lỗi do quá nhiều công thức động khiến file Excel dung lượng lớn bất thường
Nguyên nhân: Có 2 yếu tố ảnh hưởng đến tốc độ tính toán nhanh hay chậm của file Excel: đó là số lượng công thức và độ phức tạp của công thức. Do đó, càng nhiều ô tính chứa công thức trong trang tính là nguyên nhân khiến file Excel bị nặng hơn, tính toán khó khăn hơn. Đặt biệt, khi ở chế độ tính toán tự động (Calculator Automatic), mỗi khi có bất kỳ thay đổi nào, toàn bộ công thức sẽ được cập nhật cũng như tính toán lại.
Cách khắc phục: Từ những nguyên nhân trên, chúng ta cần lưu ý khi thiết lập một trang tính, hãy tối giản công thức nhất có thể, dễ dàng nhất, tránh lòng vòng; chú ý bố cục của bảng tính sao cho hạn chế số lượng tối đa các ô tính chứa công thức. Một số quy tắc sau sẽ cần được lưu tâm:
- Hạn chế tối đa số công thức trong bảng dữ liệu (Database), nơi chứa các cấu trúc phức tạo bao gồm nhiều dòng, cột, dữ liệu lớn. Vậy nên, cần thiết kế sao cho thuần túy là dữ liệu, tránh sử dụng công thức trong bảng này.
- Không nên sử dụng công thức mảng. Các công thức mảng khiến việc tính toán chậm hơn so với dạng thường. Do đó hạn chế việc dùng công thức mảng. Trong trường hợp báo cáo cần nhiều điều kiện thì có thể sử dụng các hàm Sumifs, Countifs thay cho hàm Sumproduct, công thức mảng.
- Trong trường hợp buộc phải sử dụng các công thức phức tạp, bạn nên thiết lập chế độ tính toán ”manual” khi nhập dữ liệu. Khi lập báo cáo thì mới cho phép tính toán với phím F9,
Xem thêm: Hướng dẫn cách thiết lập chế độ tính toán trên Excel nhanh nhất
Lỗi sử dụng quá nhiều Tên vùng thừa, lỗi, hay liên kết tới bên ngoài file Excel
Nguyên nhân: Sử dụng Tên vùng dữ liệu (Name Range) là các chúng ta sử dụng để việc quản lý dữ liệu trong file Excel được tốt hơn, thiết lập công thức dễ dàng hơn. Tuy nhiên, khi bạn muôn sao chép dữ liệu đã được đặt tên thì Excel cho phép bạn mang cả tên vùng dữ liệu (Name Range) đó theo. Việc này gây rất nhiều khó khăn cho bạn khi bạn muốn sử dụng hàm hay các công thức có tham chiếu tới trang tính khác, vùng dữ liệu khác, và những Tên vùng thừa, lỗi không mong muốn.
Cách khắc phục:
- Mở thẻ Formulas > Name Manager, bạn lọc những Tên vùng thừa, lỗi hay Tên (Name) tham chiếu tới các trang tính khác

2. Kiểm soát các Name động, Name chứa công thức. Hạn chế việc sử dụng các Name này khi có thể.
Kết luận
Với Excel, công cụ tính toán khổng lồ nhưng đôi khi file Excel bị nặng do thói quen không kiểm soát tài nguyên được cung cấp của người sử dụng, gây nên những tác hại khôn lường. Excel sẽ trở nên có ích và hiệu quả nếu người sử dụng biết tiết kiệm, không lãng phí tài nguyên, sử dụng hiệu quả và đúng cách.
Hy vọng qua những điều lưu ý trên, Gitiho đã giới thiệu ở trên, bạn đọc có thể tìm ra nguyên nhân khiến file Excel bị nặng cũng như biết cách sửa chữa những lỗi lầm mình đã, đang hoặc sẽ mắc phải. Chỉ cần lưu ý trong quá trình làm việc, Excel sẽ hỗ trợ bạn đắc lực trong tốc độ cũng như khả năng xử lý của nó.
Chúc bạn thành công!
Hướng dẫn cách dùng hàm index trong Excel chi tiết nhất
Hướng dẫn cách copy chỉ những giá trị hiển thị sau khi lọc trong Excel
Hướng dẫn cách sắp xếp ngày trong Excel
Hướng dẫn cách dùng hàm VLOOKUP qua các ví dụ từ cơ bản đến nâng cao
Hướng dẫn cách sử dụng hàm IF với nhiều điều kiện: AND, OR, hàm IF lồng nhau và hơn thế
- Share CrocoBlock key trọn đời Download Crocoblock Free
- Cung cấp tài khoản nghe nhạc đỉnh cao Tidal Hifi – chất lượng âm thanh Master cho anh em mê nhạc.
- Hướng dẫn cài nhạc chuông iPhone không cần iTunes với GarageBand Thủ thuật
- TOP 10 phần mềm dọn rác máy tính tốt nhất 2021
- Asmart – Địa chỉ uy tín về phân phối, sửa chữa và bảo hành smartphone
- 5 “mánh” tiết kiệm tiền khi dùng Netflix – ICTNews
- Đấu Trường Thú – Download Game Bloody Roar 1,2,3,4,5 Về Máy Tính
Bài viết cùng chủ đề:
-
Printer | Máy in | Mua máy in | HP M404DN (W1A53A)
-
5 cách tra cứu, tìm tên và địa chỉ qua số điện thoại nhanh chóng
-
Công Cụ SEO Buzzsumo Là Gì? Cách Mua Tài Khoản Buzzsumo Giá Rẻ • AEDIGI
-
Cách giới hạn băng thông wifi trên router Tplink Totolink Tenda
-
Sự Thật Kinh Sợ Về Chiếc Vòng Ximen
-
Nên sử dụng bản Windows 10 nào? Home/Pro/Enter hay Edu
-
"Kích hoạt nhanh tay – Mê say nhận quà" cùng ứng dụng Agribank E-Mobile Banking
-
Cách gõ tiếng Việt trong ProShow Producer – Download.vn
-
Câu điều kiện trong câu tường thuật
-
Phân biệt các loại vạch kẻ đường và ý nghĩa của chúng để tránh bị phạt oan | anycar.vn
-
Gỡ bỏ các ứng dụng tự khởi động cùng Windows 7
-
Cách xem, xóa lịch sử duyệt web trên Google Chrome đơn giản
-
PCI Driver là gì? Update driver PCI Simple Communications Controller n
-
Sửa lỗi cách chữ trong Word cho mọi phiên bản 100% thành công…
-
Cách reset modem wifi TP link, thiết lập lại modem TP Link
-
Thao tác với vùng chọn trong Photoshop căn bản



