Hướng dẫn từ win 10 xuống win 7,8 – Không mất dữ liệu
Vì một lý do nào đó bạn không muốn sử dụng hệ điều hành windows 10 nữa mà muốn quay trở lại windows 7,8.1 thì hãy làm theo hướng dẫn của Saigon Computer. Đây là bài viết hướng dẫn các bạn hạ cấp windows 10 xuống 8.1 mà không mất dữ liệu.
Những lưu ý sau khi nâng cấp lên Windows 10

Khi nâng cấp lên Windows 10 thì mặc định nó có một tính năng có thể giúp bạn quay trở lại các phiên bản Windows trước nhưng điều mà bạn cần lưu ý:
1. Sau khi thực hiện nâng cấp lên Windows 10, sẽ có một thư mục mới được tạo ra trên ổ đĩa hệ thống là friend.com.vn. Thư mục này sẽ tồn tại trong 1 tháng và nó sẽ tự động bị xóa, chính vì vậy bạn chỉ có thể hạ cấp lại windows trước trong vòng 1 tháng kể từ lúc nâng cấp lên Windows 10.
2. Chỉ thực hiện xóa thư mục friend.com.vn nếu Windows 10 trên máy tính của bạn đã hoạt đông ổn định, theo mình bạn nên sử dụng Windows 10 trong vòng một tuần trước khi xóa thư mục này. Bởi nếu friend.com.vn bị xóa, bạn sẽ không thể quay lại phiên bản Windows cũ của mình.
Hạ cấp Windows 10 xuống Windows 7 hoặc 8.1
Sau khi bạn đang dùng windows 10 và cảm thấy máy không chạy nhanh vì thiếu ổ cứng SSD, bạn muốn hạ cấp windows 10 xuống 8.1 mà không mất dữ liệu. Để quay trở lại Windows cũ của máy tính, bạn hãy thực hiện các bước sau:
Bước 1: Mở Settings từ Start Menu và Click vào biểu tượng Update & Security.
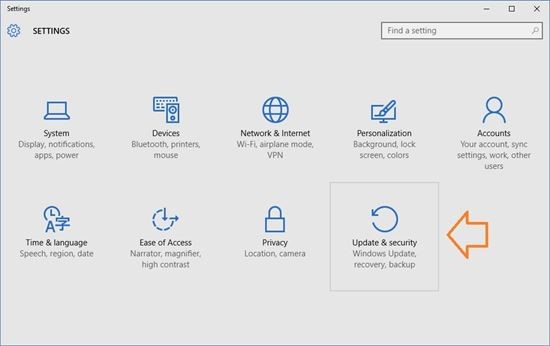
Bước 2: Click vào Recovery, khi đó, bạn sẽ thấy tùy chọn “Go back to Windows 7 hoặc Windows 8.1” >> Click vào nút Get Stared.

Bước 3: Chọn lý do bạn muốn hạ cấp từ Windows 10 xuống Windows 8.1 hoặc Windows 7. Sau đó, chọn Next.

Bạn sẽ nhận được giao diện cảnh báo, hãy xác nhận rằng bạn đã đọc và hiểu rõ điều này và quá trình hạ cấp sẽ bắt đầu. Việc hạ cấp sẽ diễn ra trong khoảng vài giờ và tùy thuộc vào cấu hình máy tính của bạn. Thông thường thì thời gian hạ cấp sẽ diễn ra nhanh hơn so với nâng cấp.
Ngoài ra còn có một số cách khác, mình cũng nêu ở đây để các bạn tham khảo
1. Gỡ bỏ cài đặt Windows 10 bằng cách sử dụng tùy chọn Full Backup
Tất cả bạn cần là một Repair Disc để khởi động máy tính của bạn vào Windows Recovery Enviroment để khôi phục vè phiên bản trước. Thực hiện theo các bước dưới đây:
1. Kích chuột phải vào nút Start ở góc dưới cùng bên trái màn hình, click chọn Control Panel.
2. Tiếp theo trên cửa sổ Control Panel, bạn click chọn System and Security.
3. Click chọn tiếp Backup and Restore (Windows 7).
4. Ở khung bên trái, bạn click chọn Create a system repair disc.

5. Thực hiện các bước hướng dẫn trên màn hình để tạo Repair disc
Sau khi đã tạo xong Repair disc, bạn thực hiện tiếp theo các bước dưới đây để hạ cấp về Windows 7/8.1:
1. Kết nối ổ đĩa có chứa sao lưu cài đặt các phiên bản trước trên máy tính của bạn.
2. Khởi động lại máy tính của bạn bằng Repair Disc.
3. Trên màn hình Set up, bạn click chọn Next.
4. Click chọn tiếp liên kết Repair your computer.
5. Click chọn Troubleshoot.
6. Click chọn Advanced options.
7. Click chọn System Image Recovery.
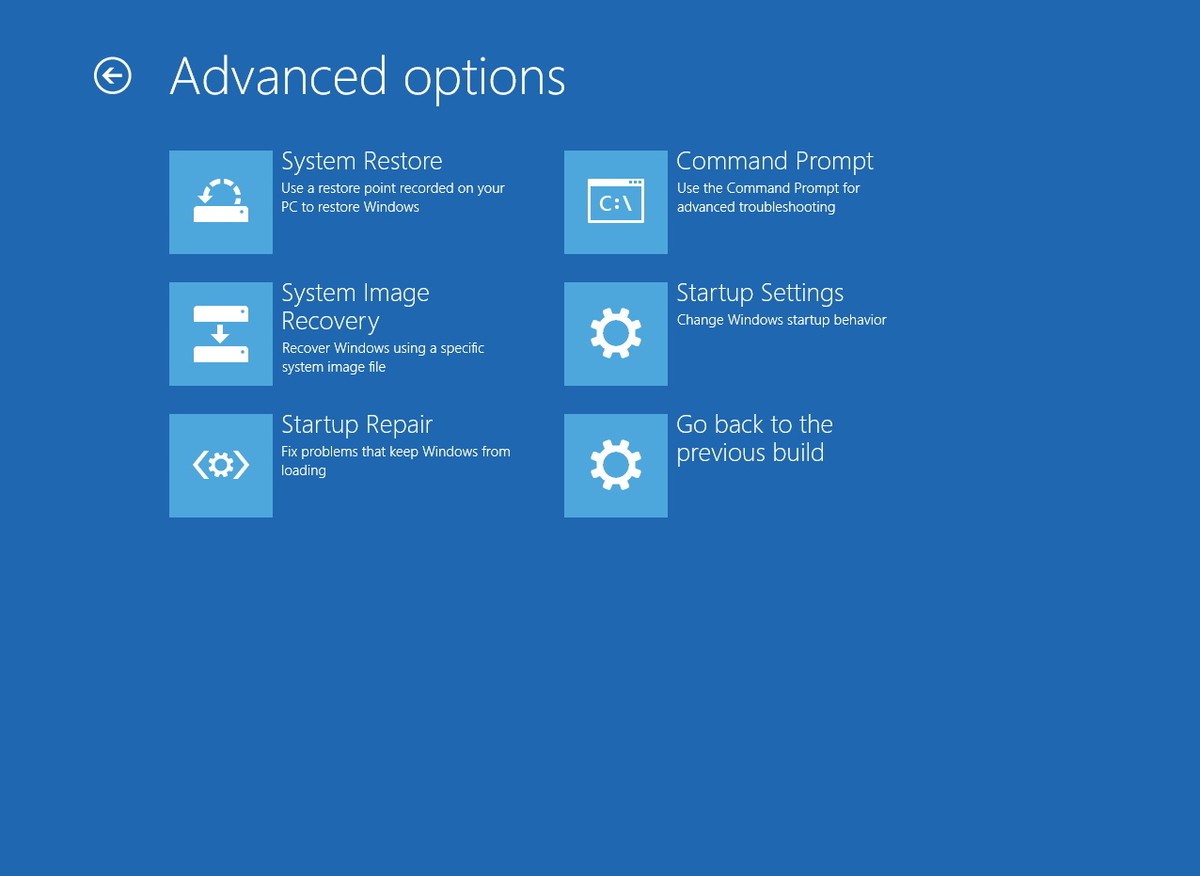
8. Đăng nhập tài khoản User của bạn.
9. Chọn sao lưu mà bạn muốn khôi phục, rồi click chọn Next.

10. Nếu tương thích, bạn thực hiện theo các bước hướng dẫn trên màn hình rồi click chọn Finish để hoàn tất quá trình.
Sau khi quá trình khôi phục kết thúc, bạn sẽ quay trở lại phiên bản Windows trước đó để sử dụng.
- Share CrocoBlock key trọn đời Download Crocoblock Free
- Cung cấp tài khoản nghe nhạc đỉnh cao Tidal Hifi – chất lượng âm thanh Master cho anh em mê nhạc.
- Làm Sao Kiểm Tra iPhone Lock hay Quốc Tế?
- Cài nhạc chuông từ Zing MP3 cho iPhone có được không? – QuanTriMang.com
- Loa Bị Rè Khi Cắm Điện – Nguyên Nhân Và Cách Khách Phục – Nova Vietnam
- Chuột di chuyển được mà không click được – Nguyên nhân, cách khắc phục – friend.com.vn
- Biệt Đội Siêu Anh Hùng Phần 3: Cuộc Chiến Vô Cực Full – Avengers 3: Infinity War | Vietsub, Thuyết Minh (2018) | BiluTV
Bài viết cùng chủ đề:
-
Cách rút gọn link Youtube
-
[SỰ THẬT] Review bột cần tây mật ong Motree có tốt không?
-
Chèn nhạc trong Proshow Producer, thêm nhạc vào video
-
Cách chuyển font chữ Vni-Times sang Times New Roman
-
Hack Stick War Legacy Full Vàng Kim Cương Tiền ❤️ 2021
-
Du lịch Thái Lan nên đi tour hay đi tự túc? – BestPrice
-
Cách reset Wifi FPT, đặt lại modem wifi mạng FPT
-
Top 4 smartphone chạy chip Snapdragon 820 giá rẻ đáng mua – Tin công nghệ mới nhất – Đánh giá – Tư vấn thiết bị di động
-
9 cách tra số điện thoại của người khác nhanh chóng, đơn giản – Thegioididong.com
-
Top 30 bộ phim Hàn có rating cao nhất mọi thời đại – Chọn Thương Hiệu
-
Top 9 game về chiến tranh Việt Nam bạn nên trải nghiệm ngay
-
EXP là gì? Ý nghĩa EXP trong game và các lĩnh vực khác
-
phần mềm encode sub – Chia sẻ thủ thuật phần mềm, máy tính, game mới nhất
-
Cách bật đèn pin trên điện thoại Android, iPhone
-
【#1 Review】Kem body queen perfect có phải kem trộn không
-
Cách kích hoạt iphone lock không cần sim ghép đơn giản nhất năm 2021