Hướng dẫn tạo USB boot đa chức năng, chứa nhiều hệ điều hành bằng XBoo
Thay vì mỗi lần cài Win phải sử dụng một USB, CD khác nhau thì với XBoot mọi công việc trở nên đơn giản hơn thế. Bạn có thể sở hữu đa chức năng hơn khi tạo USB boot bằng XBoot, chứa được nhiều hệ điều hành cùng một lúc cực kỳ thuận tiện. Hôm nay friend.com.vn sẽ gửi đến các bạn một phần mềm cực kỳ đa năng giúp bạn tạo USB boot đa chức năng nhé.
Bài viết liên quan
- Cách sử dụng Usb HDD boot
- Tạo USB boot Windows 10, 8.1, 8, 7 bằng USB HDD Boot
- Tạo USB chạy Linux trong Windows bằng LinuxLive USB Creator
- Cách tạo USB Windows To Go bằng AOMEI Partition Assistant, lưu trữ hệ điều hành Win
- Cách tạo USB Boot bằng Grub4dos giúp cài đặt, sửa lỗi hệ điều hành
Có rất nhiều các công cụ, phần mềm giúp bạn tạo boot bằng USB hay cài Win bằng USB cực kỳ tiện dụng. Tuy nhiên nhược điểm của những phần mềm đó là thường khá lằng nhằng và đôi khi bạn cũng chỉ cài Win bằng USB duy nhất với một hệ điều hành mà thôi.

Hướng dẫn tạo USB boot đa chức năng, chứa nhiều hệ điều hành bằng XBoot
Trái ngược với điều đó, sử dụng tạo USB Boot bằng Xboot sẽ đem đến cảm giác hoàn toàn trái ngược khi đây là một trong những phần mềm sử dụng đơn giản và hiệu quả nhất.
Hướng dẫn tạo USB boot bằng Xboot, đa chức năng và chứa nhiều hệ điều hành.
Bước 1: Để tạo USB boot bằng Xboot sở hữu đa chức năng, tất nhiên bạn cần đến một chiếc USB và phần mềm Xboot tải tại đây: Download Xboot 2016.
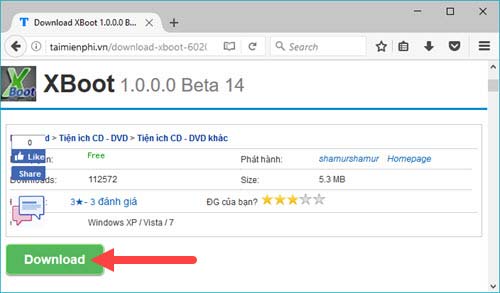
Bước 2: Tại giao diện phần mềm Xboot, tại đây bạn chỉ làm việc trên phần Create Multiboot USB/ISO để tạo USB boot bằng Xboot, các phần còn lại là QEMU hay Edit MultiBoot USB có chức năng khác friend.com.vn sẽ giới thiệu sau.

Bước 3:Kéo thả các file .ISO hệ điều hành mà bạn muốn vào phần mềm, với mỗi file bạn phải lựa chọn Add using Grub4dos ISO image Emulation và Add this file vào nhé, nếu bạn tạo USB boot bằng Xboot với 3 hệ điều hành thì thao tác này bạn phải làm 3 lần.
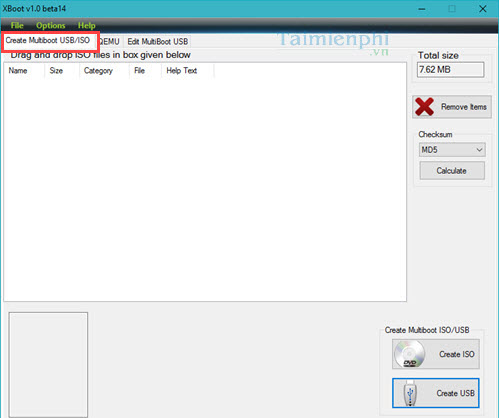
Bước 4: Ngay sau khi lựa chọn xong, hãy nhấn vào Create USB nhé.
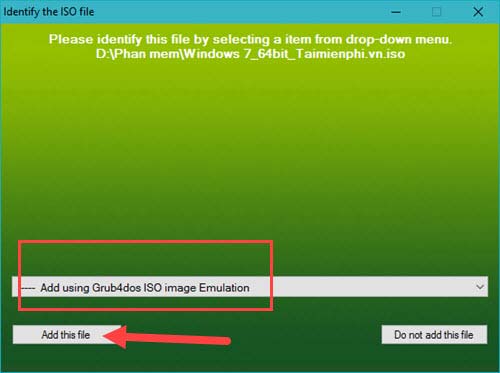
Bước 5: Sang công đoạn này, phần Select USB drive chính là lựa chọn USB để tạo boot rồi OK để xác nhận.
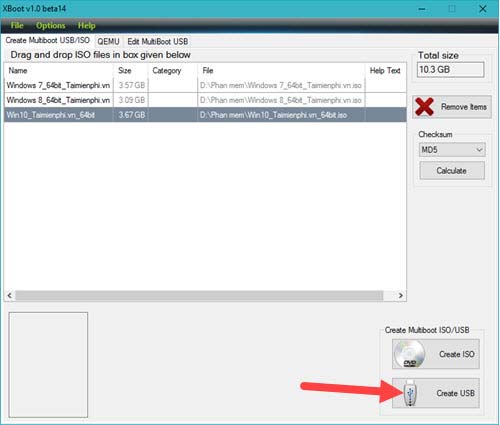
Bước 6: Đợi sau khi phần mềm copy hoàn tất sẽ có một tiện tích hiện lên yêu cầu bạn đồng ý, ấn vào Agree để xác nhận.
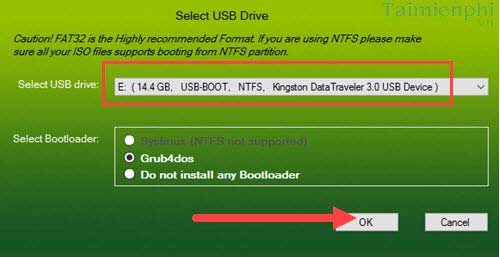
Bước 7: Thông báo hiện ra bạn đã tạo thành công, bấm vào YES để hoàn tất việc tạo USB boot bằng Xboot với đa chức năng, nhiều hệ điều hành kèm theo.
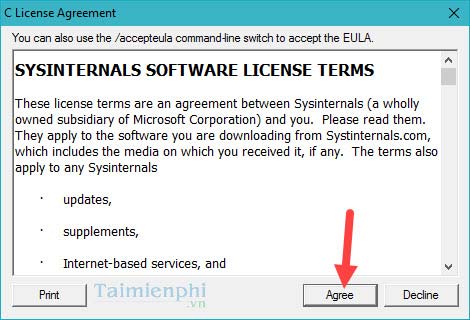
Lúc này bạn có thể khởi động lại máy và chọn chế độ boot cho USB sẽ thấy giao diện của Xboot.
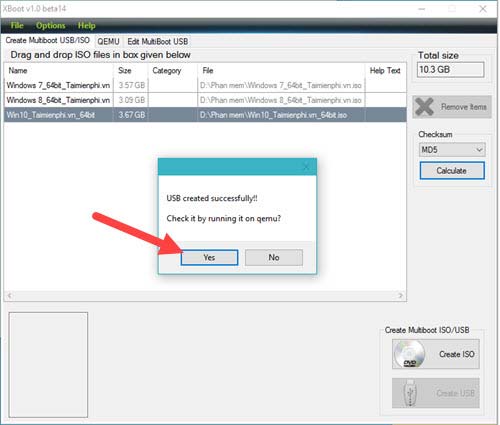
Và giao diện quen thuộc khi cào cài Windows 7.
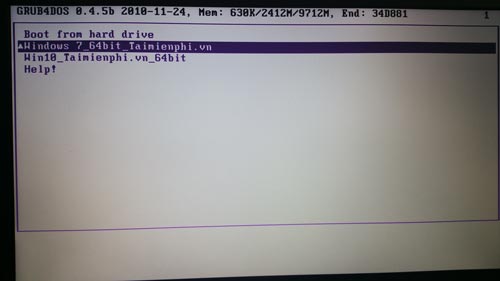
Như vậy chúng ta đã hoàn tất việc tạo USB boot bằng Xboot rồi đấy, sở hữu cho mình 1 USB boot đa chức năng, chứa nhiều hệ điều hành miễn sao thiết bị USB của bạn đủ sức chứa. Không chỉ giúp bạn tạo USB boot mà ngay cả cài đặt trực tiếp trên ổ cứng HDD, giúp bạn cài Win từ ổ cứng nữa, hoặc tình năng sửa chữa Boot tất cả friend.com.vn sẽ giới thiệu đến các bạn trong các bài viết tới.
- Share CrocoBlock key trọn đời Download Crocoblock Free
- Cung cấp tài khoản nghe nhạc đỉnh cao Tidal Hifi – chất lượng âm thanh Master cho anh em mê nhạc.
- Tất tần tật kinh nghiệm đặt khách sạn Phú Quốc giá tốt – BestPrice
- Cách làm ảnh Chibi cho bé trên điện thoại iPhone, Android
- Cách chạy Mario typing trên windows 10, 7 bằng DosBox, tập gõ bàn phím
- Neat Reader – App đọc sách ePub tuyệt vời
- Xúc động nghẹn ngào với những ca khúc quay về tuổi thơ – VietNamNet
Bài viết cùng chủ đề:
-
8 cách làm wifi phát xa hơn và ổn định – TOTOLINK Việt Nam
-
Modem và Router khác gì nhau? – QuanTriMang.com
-
Top 11 game xây công viên vui, đẹp và hoành tráng nhất
-
Sử dụng IIS để tạo Server ảo cho Website ASP .NET – Phuong Duong' s Place
-
Cách chơi Truy Kích không giật lag, chơi Truy Kích mượt hơn
-
Số dư tối thiểu trong thẻ ATM Vietcombank là bao nhiêu?
-
Realtek PCIe GBE Family Controller là gì? Cách khắc phục Realtek PCIe GBE Family Controller khi gặp sự cố
-
Diễn viên “Tân Tam Quốc” 2010: Người bị tẩy chay, kẻ biến mất khỏi showbiz
-
Printer | Máy in | Mua máy in | HP M404DN (W1A53A)
-
5 cách tra cứu, tìm tên và địa chỉ qua số điện thoại nhanh chóng
-
Công Cụ SEO Buzzsumo Là Gì? Cách Mua Tài Khoản Buzzsumo Giá Rẻ • AEDIGI
-
Cách giới hạn băng thông wifi trên router Tplink Totolink Tenda
-
Sự Thật Kinh Sợ Về Chiếc Vòng Ximen
-
Nên sử dụng bản Windows 10 nào? Home/Pro/Enter hay Edu
-
"Kích hoạt nhanh tay – Mê say nhận quà" cùng ứng dụng Agribank E-Mobile Banking
-
Cách gõ tiếng Việt trong ProShow Producer – Download.vn

