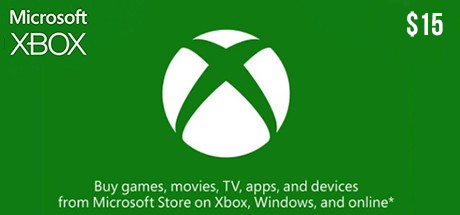Hướng dẫn tạo tài khoản iCloud miễn phí trên iPhone Thủ thuật
Hướng dẫn tạo tài khoản iCloud miễn phí trên iPhone Thủ thuật
Đối với những khách hàng đang sử dụng iPhone thì tài khoản iCloud không còn quá xa lạ tuy nhiên để tạo tài khoản iCloud trên iPhone thì không phải ai cũng làm được. Bài viết này sẽ giúp bạn tạo tài khoản iCloud miễn phí trên iOS nhanh nhất!
iCloud vô cùng quan trọng với những bạn đang sử dụng iOS vì nó giúp người dùng giúp người dùng lưu trữ danh bạ, email, ghi chú, nhạc, hình ảnh và các ứng dụng và còn đồng bộ hóa các dữ liệu một cách nhanh chóng.
Hướng dẫn tạo tài khoản iCloud miễn phí trên iOS
Hãy tạo tài khoản cho điện thoại của mình theo các bước sau bạn nhé!
Lưu ý: Bạn cần có sẵn tài khoản Apple ID của mình trong máy trước khi tiến hành.
Bước 1: Bạn vào phần Cài đặt và kéo xuống chọn iCloud để bắt đầu quá trình tạo tài khoản iCloud.
Bước 2: Tiếp theo bạn chọn Tạo ID Apple miễn phí bạn tiến hành nhập các thông tin theo yêu cầu, sau đó nhấn vào Tiếp theo.
Bước 3: Sau khi nhập các thông tin cần thiết, tại mục Tạo ID Apple,bạn sẽ lựa chọn 1 trong 2 bước say:
- Dùng địa chỉ email hiện tại của bạn.
- Nhận địa chỉ iCoud miễn phí.
Bạn nên chọn “Nhận địa chỉ iCoud miễn phí.”

Bước 4: Bạn nhập tài khoản iClod tại Email iCloud, có thể bạn phải thực hiện vài lần vì thường gặp phải lỗi lặp tài khoản.
Mẹo nhỏ: Bạn nên đặt tên có số ở đuôi để ít bị trùng.
Tiếp theo, hệ thống sẽ hỏi bạn có chắc chắn muốn tạo tài khoản như vậy không? Bạn không thể thay đổi địa chỉ email iCloud sau khi đã tạo. Bạn nhấn Tạo nếu đồng ý và tiếp tục nhấn vào Tiếp theo.


Bước 5: Bạn nhập mật khẩu và xác nhận lại mật khẩu.
Lưu ý: Mật khẩu phải có ít nhất 8 ký tự, có chữ in hoa, chữ thường và số trong cùng mật khẩu. Sau khi nhập xong nhấn Tiếp theo.
Bạn hãy trả lời đầy đủ 3 câu hỏi bí mật để dùng xác minh phòng trường hợp quên mật khẩu. Trả lời đầy đủ thì nhấn Tiếp theo.


Bước 6: Bạn vào mục Giải cứu -> nhập địa chỉ email thay thế trong trường hợp email này gặp vấn đề hoặc dùng trong trường hợp quên mật khẩu tài khoản iCloud. Sau khi nhập xong bạn nhấn Tiếp theo và sang bước Cập nhật Email, cũng chọn Tiếp theo để cập nhật địa chỉ email thay thế như thao tác trước.

Bước 7: Cửa sổ Điều khoản & Điều kiện bạn nhấn vào nút Đồng ý. Tiếp tục nhấn Đồng ý thêm lần nữa để chuyển sang bước tiếp theo.

Bước 8: Hệ thống sẽ yêu cầu bạn cho phép định vị thiết thị nếu đồng ý thì nhấn nút OK, còn không thì nhấn nút Từ chối. Và hoàn tất việc tạo tài khoản.
Rất đơn giản đúng không nào, hãy tạo tài khoản iCloud trên iOS để tăng thêm độ bảo mật cho thiết bị của mình bạn nhé!
- Share CrocoBlock key trọn đời Download Crocoblock Free
- Cung cấp tài khoản nghe nhạc đỉnh cao Tidal Hifi – chất lượng âm thanh Master cho anh em mê nhạc.
- Warmlight Ứng dụng,Ảnh & Video
- [Tài Liệu] Tự học HTML5 và CSS3 Tiếng Việt PDF cơ bản dễ học nhất – TÀI LIỆU LẬP TRÌNH – friend.com.vn
- Cách xem các nhóm, trang bạn bè đã tham gia trên Facebook
- Cách đăng ký bản quyền video trên Youtube nhanh nhất
- Cách độ xe Wave Alpha đời đầu cực chất
Bài viết cùng chủ đề:
-
Tắt tính năng tự động cập nhật app trên iPhone/ iPad Thủ thuật
-
Cách chụp ảnh màn hình iPad Pro 11 inch & 12.9 Thủ thuật
-
Hướng dẫn cách đổi mật khẩu Instagram trên iPhone Thủ thuật
-
Cách làm nổi bật đối tượng với hình nền đen trắng bằng Snapseed Thủ thuật
-
Enlight Quickshot: Cách thêm mây vào ảnh tuyệt đẹp Thủ thuật
-
Chia sẻ iTunes tải nhạc chuông, nhạc iPhone miễn phí Thủ thuật
-
Cách tắt tính năng Hẹn hò trên Facebook Thủ thuật
-
Cách bật xác minh 2 bước bảo mật cho Facebook Thủ thuật
-
Hướng dẫn cách ẩn và tìm lại tin nhắn bị ẩn trên Zalo Thủ thuật
-
Hướng dẫn xóa lịch sử tìm kiếm trên Facebook Thủ thuật
-
Cách thay đổi hình nền yêu thích trên Apple Watch Thủ thuật
-
Cách tắt định vị trên Facebook trên iPhone Thủ thuật
-
Hướng dẫn cách ẩn danh sách bè trên Facebook Thủ thuật
-
Thêm và nghe nhạc yêu thích trên trang cá nhân Facebook Thủ thuật
-
Hướng dẫn chi tiết cài đặt phiên bản iOS 13.5 BETA Thủ thuật
-
Hướng dẫn VSCO: Cách chụp và chỉnh sửa hình ảnh đẹp với VSCO Nhiếp ảnh,Thủ thuật