Hướng dẫn tăng tốc và tối ưu hóa Windows 7 từ A-Z – Laptop Lê Nghĩa
(laptopcuxachtay) Máy tính Win 7 bắt đầu chậm và yếu, hãy thử vài hướng dẫn tăng tốc và tối ưu Windows 7 từ A-Z sau để trải nghiệm tốc độ như máy mới.
Bài viết chia làm 3 phần giúp người đọc dễ dàng áp dụng. Bao gồm: tăng tốc độ khởi động, tăng tốc độ xử lý, giảm thời gian tắt máy tính. Mỗi phần lại tập hợp rất nhiều hướng dẫn chi tiết bằng hình ảnh, giúp bạn dễ dàng thực hiện. Các bước tăng tốc và tối ưu máy tính Windows 7 dưới đây đã được xếp theo thứ tứ. Bạn cứ thực hiện từ trên xuống dưới là được. Xem thêm: Cho thuê máy tính
Tăng tốc khởi động
Thời gian khởi động là yếu tố mà nhiều người dùng chấm hiệu năng hệ thống. Để tối ưu được quá trình startup của máy tính, cần thực hiện giảm tải cho hệ thống. Có như vậy, máy tính mới có thể xử lý mượt mà hơn từ đó giảm thời gian chờ khởi động xuống tối đa.
Xem thêm: Các lỗi khi cài Win và cách khắc phục hiệu quả
Tắt ứng dụng chạy cùng hệ thống
Ý tưởng: Hệ thống máy tính xử lý mọi việc theo nguyên tắc First come first served. Tức ứng dụng nào tới trước xử lý trước, sau đó lại tiếp tục ứng dụng khác. Càng nhiều ứng dụng chạy nền thì thời gian xử lý sẽ tăng lên. Thay vì phải tốn kém nâng cấp CPU thì bạn có thể tắt bớt các ứng dụng để khởi động máy nhanh hơn.

Thực hiện: Start > Run > msconfig > Startup. Disable các ứng dụng không cần thiết. Đây là bước đầu tiên trong các bước tăng tốc và tối ưu Windows 7 nhưng lại có ảnh hưởng khá lớn. Không chỉ giảm thời gian khởi động đáng kể mà còn giúp ổ cứng giảm tải đi rất nhiều.

Quét rác hệ thống
Ý tưởng: Ứng dụng được cấu thành từ nhiều tệp khác nhau, và khi nói ứng dụng nặng cũng đồng nghĩa với việc phần mềm đó cần xử lý một lượng lớn tệp tin. Nhưng mỗi ứng dụng khi hoạt động lại tạo ra rất nhiều tệp tin tạm, rác. Các tác dụng tạm thời nên khi không cần tới nữa. Nó trở thành rác và làm tiêu tốn lượng lớn tài nguyên hệ thống. Vì vậy, việc dọn dẹp rác hệ thống cũng là một phương thức tăng tốc và tối ưu Windows 7 hiệu quả.

Thực hiện: Có 2 cách là Sử dụng CCleaner hoặc Dùng phần mềm có sẵn Disk Cleanup tích hợp sẵn trong Windows. Bài này hướng dẫn sử dụng Disk Cleanup: Start > Run > cleanmgr > Chọn ổ đĩa cần dọn > Chọn toàn bộ các mục > OK.
Tăng lõi CPU
Ý tưởng: Một người làm việc chắc chắn sẽ không bằng hai người làm cùng lúc. Với nhân CPU cũng tương tự, việc dùng hai nhận hoặc nhiều hơn sẽ giúp máy xử lý nhanh hơn. Từ đó kéo theo giảm thời gian khởi động Windows 7 và máy chạy nhanh hơn.

Thực hiện: Vào Start > Run > msconfig > Boot > Chọn hệ điều hành hiện tại > Advanced Options > Chọn Number of processor, tăng số lên tối đa > OK 2 lần, Restart máy.
Xem thêm: Cách tải Win 10 từ Microsoft, tải File ISO mới nhất 2021
Tắt, hủy các dịch vụ
Ý tưởng: Hai định nghĩa Dịch vụ và Ứng dụng thực chất là một, đều là phần mềm máy tính và cần có tài nguyên để sử dụng. Vì vậy, tương tự bạn cũng có thể tắt các dịch vụ không dùng tới và giúp máy tính hoạt động tối ưu hơn. Đây là một cách tăng tốc tối ưu Windows 7 hiệu quả nhưng cần nghiên cứu kỹ để tránh sai sót.

Thực hiện: Vào Start > Run > friend.com.vn > Chuột phải vào các dịch vụ sau và chọn Properties, ở dòng Startup type chọn Disable.
Tăng tốc, tối ưu trong quá trình làm việc
Sau khi khởi động xong, máy tính sẽ thực hiện mục đích chính của mình là xử lý các công việc của người dùng. Chính vì quan trọng nên bạn cần tăng tốc và tối ưu Windows 7 nhiều hơn để đạt được hiệu suất mong muốn. Dưới đây là tập hợp những thao tác cần thiết để khiến máy tính hoạt động hiệu quả hơn.
Dồn phân mảnh ổ đĩa
Ý tưởng: Chỉ áp dụng với ổ cứng HDD. Với dạng đĩa mềm có trục đọc/ghi nên những vùng dữ liệu nằm phần lõi sẽ có tốc độ truy xuất nhanh hơn các phần rìa đĩa. Nhưng khi hoạt động, Windows sẽ lưu trữ những vùng dữ liệu ở khắp nơi trên ổ cứng. Điều này làm các ô nhớ sắp xếp lộn xộn, cản trở truy xuất và khiến quá trình đọc ghi chậm lại. Dồn phân mảnh ổ đĩa sẽ giúp đưa các vùng ô nhớ về vùng gần tâm nhất có thể. Từ đó tăng tốc ổ cứng đạt hiệu suất cao nhất.
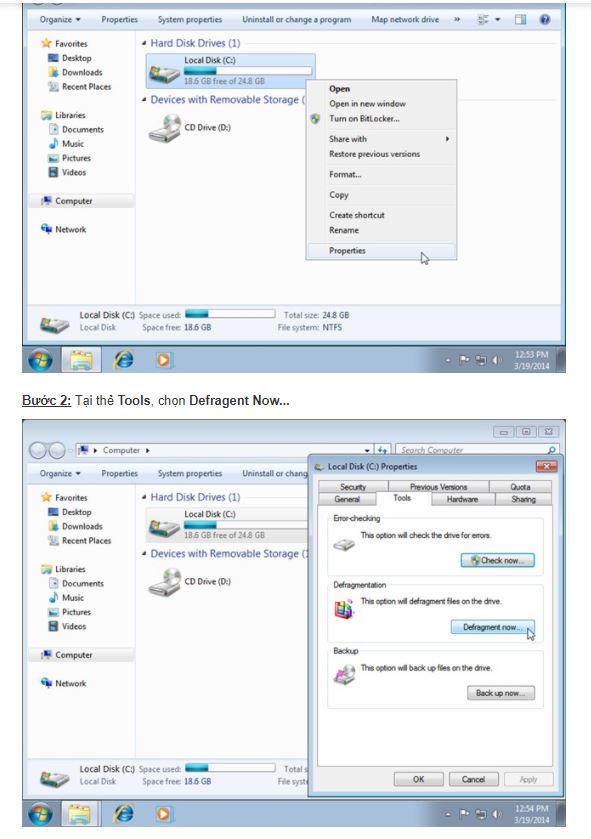

Thực hiện: Start > Run > dfrgui > Chọn ổ đĩa cần dồn phân mảnh, nhấn Analyze Disk > Sau quá trình phân tích nếu trên 10% hãy chọn Defragment Disk.
Tắt hiệu ứng động
Ý tưởng: Ngoài xử lý đọc ghi, tính toán thì máy tính còn phải chia sẻ tài nguyên cho các hiệu ứng hay giao diện người dùng. Vì vậy, mức độ giao diện càng đẹp thì lại càng nặng. Khiến máy tính Windows 7 xử lý chậm lại và giảm hiệu năng đáng kể. Ngược lại, chỉ cần giao diện thô hơn, không có hiệu ứng động thì hệ thống sẽ chạy ở mức tối đa.
Thực hiện: Vào Start > tìm SystemPropertiesPerformance > ở tab Visual Effects chọn Adjust for best performance > OK.
Sử dụng giao diện Windows 7 cơ bản
Ý tưởng: Tương tự như trên, nếu bạn ưu tiên về hiệu suất thì dùng xấu tí mà nó nhanh.
Thực hiện: Chuột phải vào màn hình Desktop > Personalize > Kéo xuống dưới dùng chọn Windows 7 Basic.
Tối ưu hóa Registry
Ý tưởng: Registry được ví như não bộ Windows, não bộ nhanh thì tay chân mới nhanh được. Nhìn tổng quan hơn, Registry nắm giữ việc Windows 7 hoạt động như thế nào. Vì vậy, tùy biến Registry sẽ giúp máy tính chạy nhanh hơn. Nhưng chính vì mức độ can thiệp hệ thống sâu như vậy, nếu bạn gặp sự cố thì chắc chắn hệ thống sẽ thiếu ổn định. Vì vậy, với phương thức tăng tốc và tối ưu Windows 7 bên dưới, Máy tính khỏe có cung cấp cả tệp phục hồi. Nếu gặp sự cố chỉ việc chạy là coi như mọi thứ lại như mới.
Thực hiện: Máy tính khỏe đã làm sẵn một tệp tối ưu Registry, chỉ cần tải về tại đây, giải nén & chạy. Khôi phục lại mặc định, tải tệp này.
Tắt các tùy chọn thư mục
Ý tưởng: Tương tự như hiệu ứng hình ảnh, nhưng tùy chọn thư mục còn có thêm những lựa chọn khác ảnh hưởng tới tốc độ xử lý máy tính. Trong đó có thể kể tin tới việc tự động nén tệp tin hoặc hiển thị thông tin tệp. Thay vì để máy xử lý những việc không cần thiết trên bạn có thể chạy ứng dụng khác có ích hơn.
Thực hiện: Windows Explorer > Organize > Folder and Search Options chọn tab View. Bỏ chọn các mục sau:
Tắt âm thanh đăng nhập, đăng xuất Windows 7
Ý tưởng: Tương tự như hình ảnh, âm thanh cũng khiến hệ thống gánh tải nhiều hơn, tắt âm thanh cung là một cách giúp tăng tốc và tối ưu Windows 7 tối đa.


Thực hiện: Start > Control Panel > Sound > Sound Scheme chọn No Sound.
Chỉ cài đặt phần mềm cần thiết
Ý tưởng: Như đã nói từ đầu, càng nhiều phần mềm, càng nhiều tệp tin, càng nhiều quá trình cần xử lý sẽ làm máy tính càng chậm. Chính vì vậy, chỉ cài những phần mềm mà bạn sử dụng thường xuyên. Những ứng dụng dùng một lần nên hạn chế dùng. Hoặc bạn có thể lựa chọn phần mềm portable. Khi không cần dùng nữa có thể xóa đi một cách dễ dàng.
Thực hiện: Danh sách các phần mềm Máy tính khỏe khuyên dùng: WinRAR, Unikey, CCleaner, DriveBooster, Office 2010, CocCoc, GoogleDrive hoặc OneDrive. Còn lại chỉ cài thêm những phần mềm học tập hoặc làm việc thôi. Các bước tăng tốc và tối ưu Windows 7 thì những phần liên quan tới ứng dụng là khá quan trọng. Hạn chế phần mềm chạy nền cũng chính là giúp máy tính hoạt động mượt mà hơn.
Sử dụng RAM ảo: RAM ít, khỏi lo
Ý tưởng: Windows có một tính năng cực hay, đó là sử dụng dung lượng ổ cứng làm không gian ảo cho RAM. Nhờ vậy, RAM thật sẽ nhẹ gánh hơn và hoạt động hiệu quả hơn.
Thực hiện: Start > tìm SystemPropertiesPerformance > chọn tab Advanced > ở mục Visual Memory chọn Change > bỏ chọn Automatically manage paging file size for all drivers. Chọn Custom size > Initial Size nhập 10% dung lượng ổ cứng, Maximum Size gấp 3 lần Intial Size > Set > OK 2 lần rồi Restart lại máy.
Update drive thường xuyên
Ý tưởng: Driver quan trọng hơn ta tưởng, thiếu driver thiết bị khó hoạt động bình thường. Vậy nên cài đặt driver đầy đủ cũng như update driver thường xuyên với Driver Booster. Khác với hệ điều hành iOS, Windows thì càng cập nhật máy tính lại chạy mượt mà hơn. Khác biệt càng rõ nét khi sử dụng từ Windows 7 trở đi.
Thực hiện: Có hai lựa chọn cho bạn. Một là sử dụng phần mềm Driver Booster để phần mềm tự động tải về driver cần thiết online. Hoặc tải bộ driver cho máy tính đầy đủ để cài đặt offline.
Nói không với virus & phần mềm độc hại
Máy tính khỏe luôn khuyên người dùng KHÔNG chơi với crack, patch vì nguy cơ nhiễm virus rất cao. Khuyên dùng phần mềm diệt virus giúp bảo vệ từ trong ra ngoài.
Tăng tốc tắt máy
Ngoài những cách như bước 4 ở trên đã đề cập, bạn còn có thể áp dụng cách sau để tối tăng tốc và tối ưu Windows 7 tối đa. Với thao tác chỉnh sửa Register này bạn sẽ giảm thời gian chờ ứng dụng tắt khi Shutdown xuống thấp và máy tính sẽ tắt máy nhanh hơn.
- Share CrocoBlock key trọn đời Download Crocoblock Free
- Cung cấp tài khoản nghe nhạc đỉnh cao Tidal Hifi – chất lượng âm thanh Master cho anh em mê nhạc.
- Giải pháp sao lưu tin nhắn iPhone cực đơn giản
- 2 cách tắt ứng dụng khởi động cùng Windows để máy tính bật nhanh hơn
- Top 10 nền tảng và ứng dụng live stream nổi tiếng nhất hiện nay ⋆ Topreview.vn
- (Online & Free) — Convert Pdf To Epub Không Bị Lỗi Font, Convert Epub Từ Pdf Bị Lỗi Font!
- Cách tăng tốc cho Windows XP không sử dụng phần mềm
Bài viết cùng chủ đề:
-
Kích hoạt Bộ gõ Bàn phím tiếng Trung ⇒ Win 7, 8, 10, Mac (Update 2021)
-
400 – 450 triệu nên mua xe ô tô mới nào 2021?
-
Sửa lỗi không xem được video Youtube trên Chrome, Cốc Cốc, lỗi JavaScr
-
Những câu nói đau lòng nhất trong tình yêu như dao cứa vào tim
-
9 phần mềm ghép nhạc vào video trên máy tính miễn phí
-
Lệnh Đếm Đối Tượng Trong AutoCAD: Bcount AutoCAD – Đếm Block
-
Top 60 hình nền siêu xe Lamborghini đẹp nhìn là mê ngay
-
Fix: Steam Must be Running to Play this Game – Appuals.com
-
5 cách siêu dễ thêm phụ đề, caption vào video – QuanTriMang.com
-
WWE là gì? WWE là đánh thật hay giả? Những điều cần biết về WWE
-
(Check list từng bước) Kiếm tiền với bán áo thun Teespring cho người mới
-
Hướng Dẫn Cách Lắp Card Màn Hình Rời Cho Máy Tính Từ A – Z – 10NAMROG
-
Vì sao “thanh xuân như một tách trà” lại trở thành hot trend?
-
Thang Điểm trong Tiếng Anh là gì: Định Nghĩa, Ví Dụ Anh Việt
-
Máy rửa mặt Foreo Luna Mini 2 có tốt không? Giá bao nhiêu? Mua ở đâu?
-
Top 11 cách hack like facebook trên điện thoại Android, Iphone hiệu quả nhất » Compa Marketing















