Hướng dẫn tách ảnh ra khỏi nền bằng Photoshop – QuanTriMang.com
Xóa phông nền khỏi ảnh luôn là công việc mất nhiều thời gian, đặc biệt là khi hình nền có nhiều chi tiết phức tạp hoặc bạn phải thao tác với tóc của chủ thể. Dưới đây, friend.com.vn sẽ giúp bạn vượt qua thử thách đó chỉ với vài bước đơn giản trong Photoshop (PTS). Bài hướng dẫn xóa background dưới đây sẽ sử dụng Adobe CC, nhưng bạn cũng có thể áp dụng các bước tương tự trên phiên bản PTS CS5 trở lên.
Bước 1: Mở hình ảnh trong PTS bằng lựa chọn Open (Ctrl + O) hoặc kéo thả.
 Bước 2: Tạo vùng chọn. Có nhiều công cụ để bạn tạo vùng chọn nhưng đơn giản hơn hết là Quick Selection Tool và Magic Wand Tool. Ngoài ra, Lasso Tool mang tới độ chính xác cao hơn nhưng sẽ mất nhiều thời gian hơn.
Bước 2: Tạo vùng chọn. Có nhiều công cụ để bạn tạo vùng chọn nhưng đơn giản hơn hết là Quick Selection Tool và Magic Wand Tool. Ngoài ra, Lasso Tool mang tới độ chính xác cao hơn nhưng sẽ mất nhiều thời gian hơn.
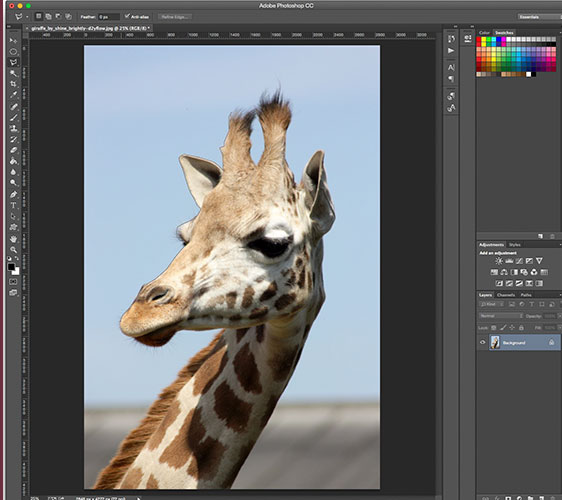
- Quick Selection Tool: Sử dụng công cụ chọn có dấu ‘+’ bằng phím Shift, sau đó chọn vùng hình nền mà bạn muốn xóa và kéo xung quanh để mở rộng vùng chọn. Nếu không may lựa chọn phải chủ thể, bạn có thể nhấp và giữ phím Alt để chọn công cụ có dấu ‘-‘, giúp loại bỏ vùng chọn. Nhấp Shift để quay trở lại công cụ lựa chọn.
- Magic Wand: Công cụ này phù hợp với các vùng chọn ít chi tiết. Sau khi chọn Magic Wand, click chuột vào một điểm trên hình nền mà bạn muốn bỏ. Nếu sau khi click, hình ảnh hiển thị như dưới đây thì bạn có thể tăng mức Tolerance lên 10 hoặc 15. Để thêm vùng chọn, vừa click vừa giữ phím Shift. Để loại bỏ vùng chọn, giữ phím Alt và click.
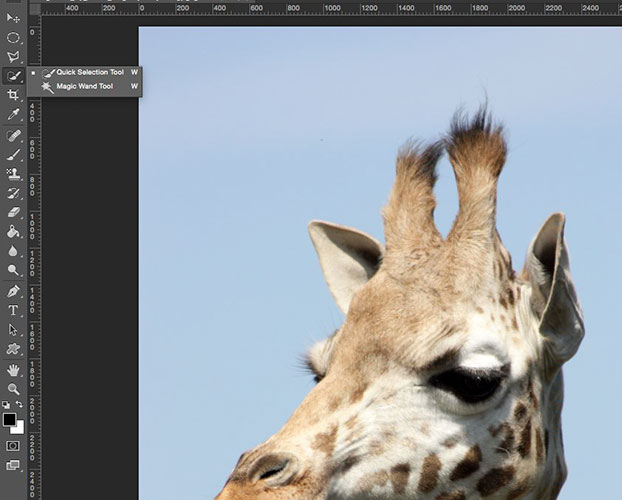
- Lasso Tool: Với công cụ này, hãy chọn chủ thể bạn muốn tách bằng Polygonal Lasso Tool. Click dọc theo các điểm xung quanh chủ thể cho tới khi tạo được một đường khép kín. Nhớ rằng càng click nhiều điểm thì vùng chọn sẽ càng chính xác. Khi đã chọn xong, nhấp đúp chuột để biến cả chủ thể thành một vùng chọn hoặc click vào điểm đầu tiên khi trông thấy hình tròn nhỏ bên cạnh trỏ chuột.
Bước 3: Nếu sử dụng Quick Selection hay Magic Wand để chọn vùng hình nền thì bạn chỉ cần click chuột phải, sau đó chọn Select Inverse để chọn chủ thể là con hươu cao cổ và tiếp tục tinh chỉnh. Nếu đã dùng Lasso Tool thì bạn có thể chuyển ngay sang bước tiếp theo.
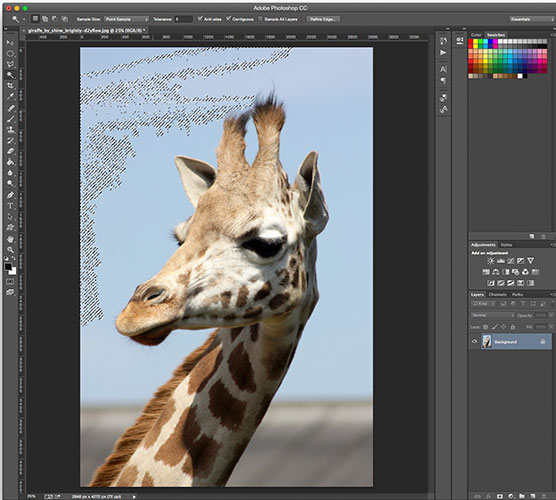 Bước 4: Chọn Add Layer Mask ở bên dưới bảng Layers (biểu tượng hình chữ nhật có hình tròn đen ở giữa). Khi đó sẽ chỉ còn chủ thể chính trên tấm hình của bạn. Đừng lo nếu hình chưa được chuẩn vì ta sẽ tinh chỉnh thêm.
Bước 4: Chọn Add Layer Mask ở bên dưới bảng Layers (biểu tượng hình chữ nhật có hình tròn đen ở giữa). Khi đó sẽ chỉ còn chủ thể chính trên tấm hình của bạn. Đừng lo nếu hình chưa được chuẩn vì ta sẽ tinh chỉnh thêm.
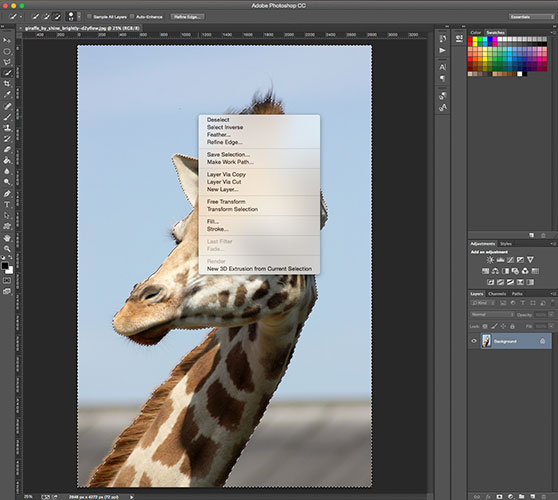 Bước 5: Click đúp chuột vào hình mặt nạ (hình đen trắng bên cạnh tấm hình preview) trên bảng Layers và chọn Mask Edge. Cửa sổ Refine Masks sẽ hiện ra sau đó. Chọn Show Radius và tùy chỉnh thông số Radius trên thanh trượt. Khi rê chuột xung quanh tấm hình, bạn sẽ thấy hình tròn với một dấu cộng nhỏ bên trong. Hãy dùng công cụ này để loại bỏ các chi tiết thừa trên tấm hình.
Bước 5: Click đúp chuột vào hình mặt nạ (hình đen trắng bên cạnh tấm hình preview) trên bảng Layers và chọn Mask Edge. Cửa sổ Refine Masks sẽ hiện ra sau đó. Chọn Show Radius và tùy chỉnh thông số Radius trên thanh trượt. Khi rê chuột xung quanh tấm hình, bạn sẽ thấy hình tròn với một dấu cộng nhỏ bên trong. Hãy dùng công cụ này để loại bỏ các chi tiết thừa trên tấm hình.
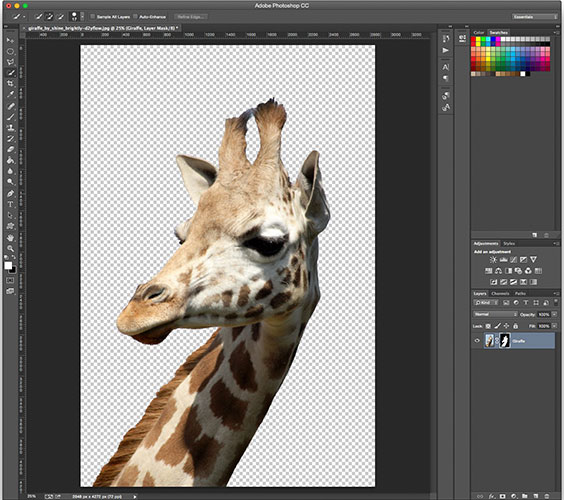
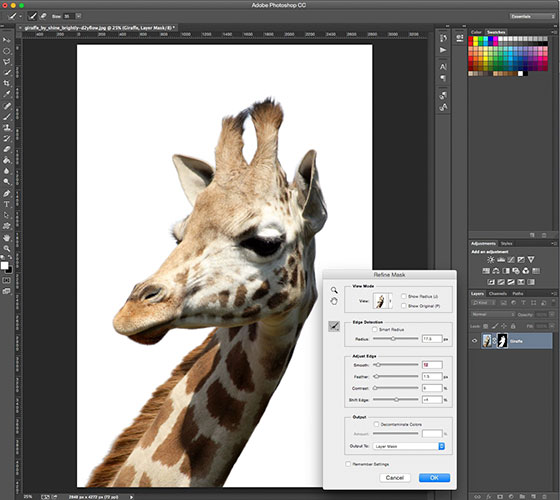
Bước 6: Bỏ chọn Show Radius để quay lại hộp thoại Refine Mask và điều chỉnh các thông số khác bằng thanh trượt cho tới khi đạt kết quả như ý. Để nhìn hình ảnh rõ ràng hơn, hãy thay đổi chế độ xem bằng cách click vào biểu tượng thumbnail của hình ảnh và chọn chế độ trong danh sách sổ xuống.
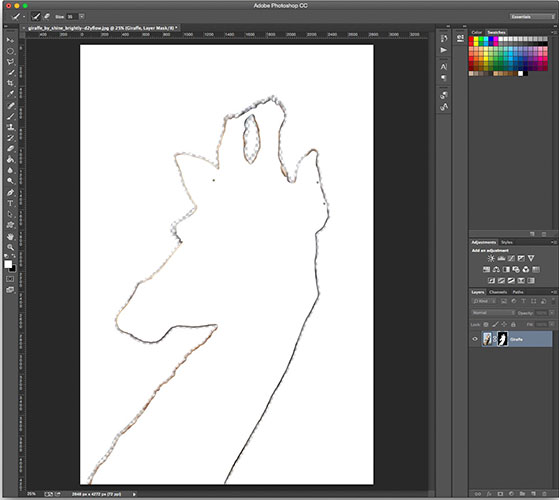
Bước 7: Click OK khi đã hài lòng với tấm hình. Giờ bạn có thể sử dụng hình ảnh này để chèn vào bất kì đâu mình muốn. Nếu cần đặt chủ thể vào hình nền khác, chỉ cần mở hình đó lên trong PTS và kéo thả hình này vào. Bạn cũng có thể thay đổi kích thước ảnh bằng tổ hợp phím Ctrl/Cmd + T, rồi giữ phím Shift trong khi kéo thả.
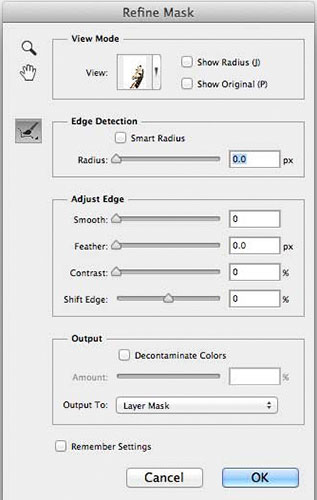
Bạn có thể muốn xem thêm:
- Cách ghép ảnh trong Photoshop từ 2 hình khác nhau
- Những phím tắt Photoshop giúp bạn thao tác nhanh hơn (phần 1)
Chúc các bạn thành công!
- Share CrocoBlock key trọn đời Download Crocoblock Free
- Cung cấp tài khoản nghe nhạc đỉnh cao Tidal Hifi – chất lượng âm thanh Master cho anh em mê nhạc.
- Có thể chơi game kiếm tiền trên điện thoại? – friend.com.vn
- CoinPot là gì? Hướng dẫn đào coin miễn phí trên CoinPot
- Giấc Mơ Cỏ May – Tập 36 (Tập cuối) | hoa cỏ may phần 3 tập 33 | Hay nhất – S.A.M Beauty – S.A.M friend.com.vn – Độc quyền phân phối Forencos tại Việt Nam
- Bài Luận Về Bộ Phim Ba Chàng Ngốc – 3 Idiots Review (Phần 2)
- Top 10 phim chủ đề phù thủy, phép thuật hay và đáng xem nhất
Bài viết cùng chủ đề:
-
(Check list từng bước) Kiếm tiền với bán áo thun Teespring cho người mới
-
Hướng Dẫn Cách Lắp Card Màn Hình Rời Cho Máy Tính Từ A – Z – 10NAMROG
-
Vì sao “thanh xuân như một tách trà” lại trở thành hot trend?
-
Thang Điểm trong Tiếng Anh là gì: Định Nghĩa, Ví Dụ Anh Việt
-
Máy rửa mặt Foreo Luna Mini 2 có tốt không? Giá bao nhiêu? Mua ở đâu?
-
Top 11 cách hack like facebook trên điện thoại Android, Iphone hiệu quả nhất » Compa Marketing
-
Hướng dẫn sử dụng sketchup, giáo trình, tài liệu tự học SketchUp
-
Chơi game ẩn trên Google – QuanTriMang.com
-
Mã GTA bất tử, bản vice city, 3, 4, 5
-
Gợi ý 8 phần mềm hiện file ẩn trong USB miễn phí tốt nhất – Fptshop.com.vn
-
Top 100 Pokemon mạnh nhất từ trước đến nay mọi thế hệ – nShop – Game Store powered by NintendoVN
-
Tải ảnh từ iCloud về iPhone bằng 3 cách đơn giản – Fptshop.com.vn
-
Hướng dẫn sử dụng iphone 4s cho người mới dùng toàn tập
-
Get Mass Video Blaster Pro 2.76 Full Modules Cracked Free Download
-
Vẽ đường cong trong cad, cách vẽ đường cong lượn sóng trong autocad
-
Hướng dẫn tạo profile Google Chrome từ A đến Z – Vi Tính Cường Phát














