Hướng dẫn sử dụng VSCO đầy đủ và chi tiết
Cách sử dụng VSCO
Nhìn chung giao diện của VSCO khá đơn giản, được chia thành 4 vùng chính tách biệt nhau để người dùng dễ dàng lựa chọn và tất cả đều xoay quanh nút trỏ tròn trên màn hình.
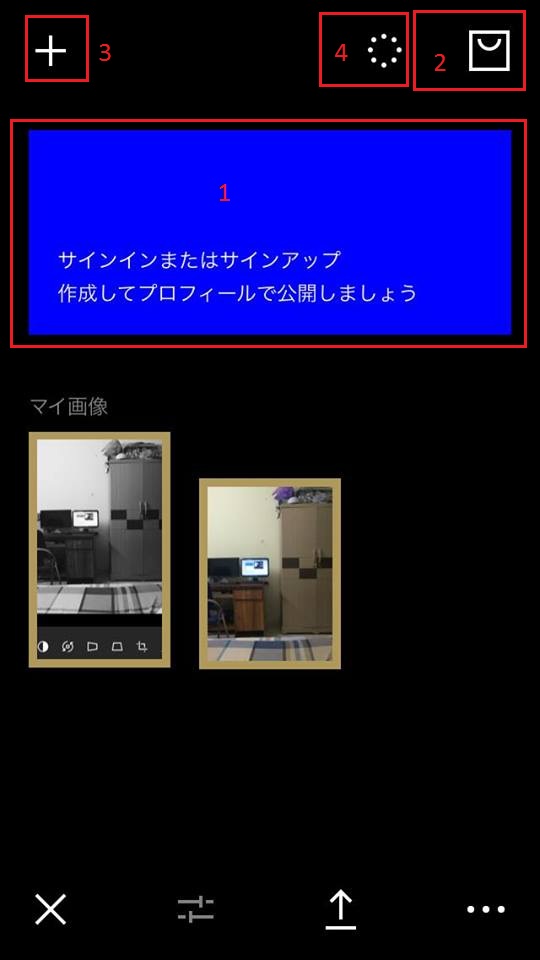
Vùng 1: Đây là phần để bạn đăng nhập hoặc đăng ký tài khoản
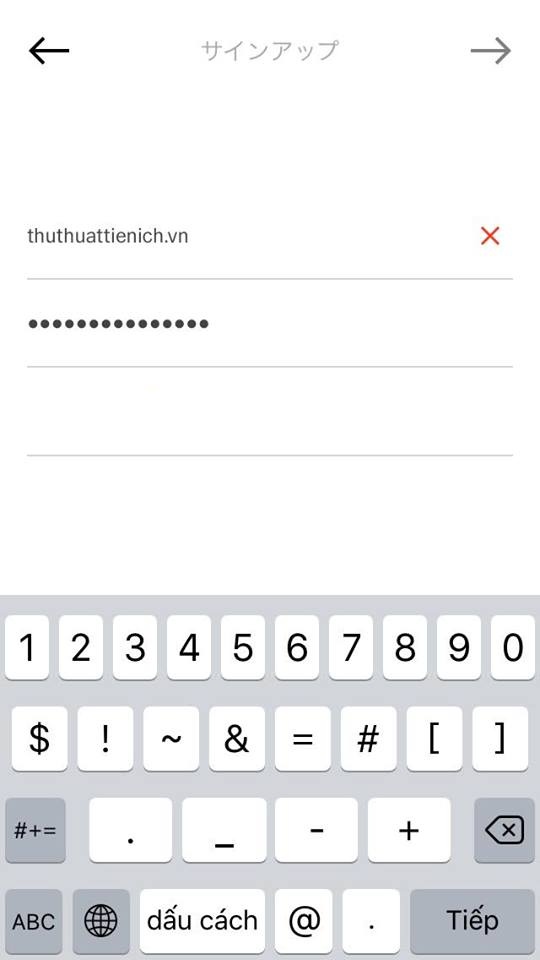
Vùng 2: Cửa hàng của VSCO để bạn mua các Filter
Vùng 3: Nút + để bạn nhập ảnh từ camera máy tính vào dữ liệu ảnh của VSCO
Vùng 4: Nút con trỏ
Hướng dẫn sử dụng con trỏ tròn.
– Vuốt lên phía trên để vào camera VSCO
– Vuốt xuống phía dưới để tìm kiếm các ảnh có trong kho ảnh VSCO
– Vuốt sang phải bạn sẽ vào cộng đồng VSCO trên toàn thế giới
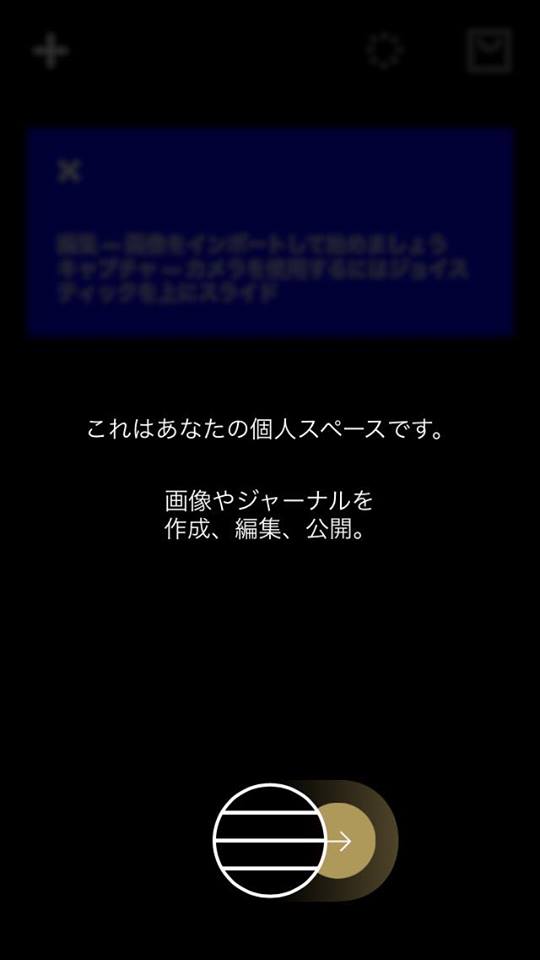
Bạn để ý phía dưới nút con trỏ là kho ảnh có trong VSCO, các ảnh trong này tách biệt hoàn toàn với dữ liệu ảnh có trong Camera Roll chính vì vậy nếu muốn chỉnh sửa ảnh trên Camera Roll bạn phải cick vào nút + (vùng 3) để nhập ảnh vào sau đó mới chỉnh sửa được. Các ảnh chụp bằng VSCO sẽ được lưu trong VSCO và bạn cũng có thể chuyển ảnh ngược lại từ VSCO sang Camera Roll một cách dễ dàng.
Để chụp ảnh bằng VSCO bạn cần vào camera của VSCO bằng cách vuốt lên phía trên của nút con trỏ. Khác với camera mặc định có trên iphone, camera của VSCO cung cấp thêm nhiều tính năng cần thiết như khả năng điều chỉnh bằng tay như ISO, thay đổi tốc độ màn chập (Shutter speed), cân bằng trắng (white balance) và tuyệt vời nhất là khả năng lấy nét bằng tay (manual focus)…
Bạn cũng có thể thay đổi camera trước – sau trên VSCO bằng cách nhấn vào nút ở phía trên góc phải của camera.
Hướng dẫn cách lấy nét và đo ánh sáng bằng tay
Khi muốn lấy nét tại một điểm nào đó trong khung hình, bạn chỉ việc click vào vị trí cần lấy nét (hiển thị bằng 2 vòng tròn đồng tâm màu đỏ) hoặc nhấn vào vòng tròn và di chuyển tới điểm cần lấy nét.
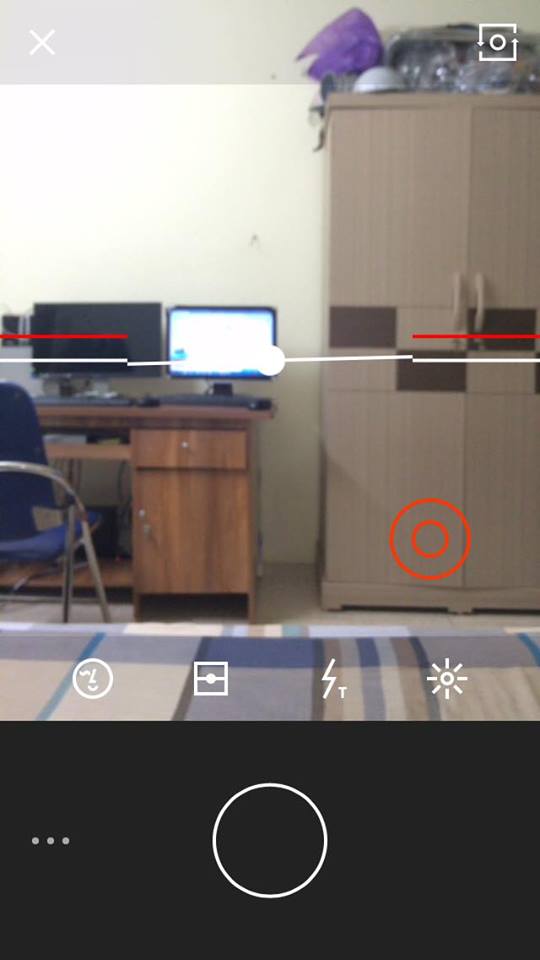
Ngoài ra VSCO còn hỗ trợ lấy nét và đo sáng ở 2 điểm riêng biệt, bạn chỉ cần đặt 2 ngón tay cùng lúc lên màn hình ngay lập tức bạn sẽ thấy 2 vòng tròn xuất hiện với 2 biểu tượng trong vòng tròn khác nhau
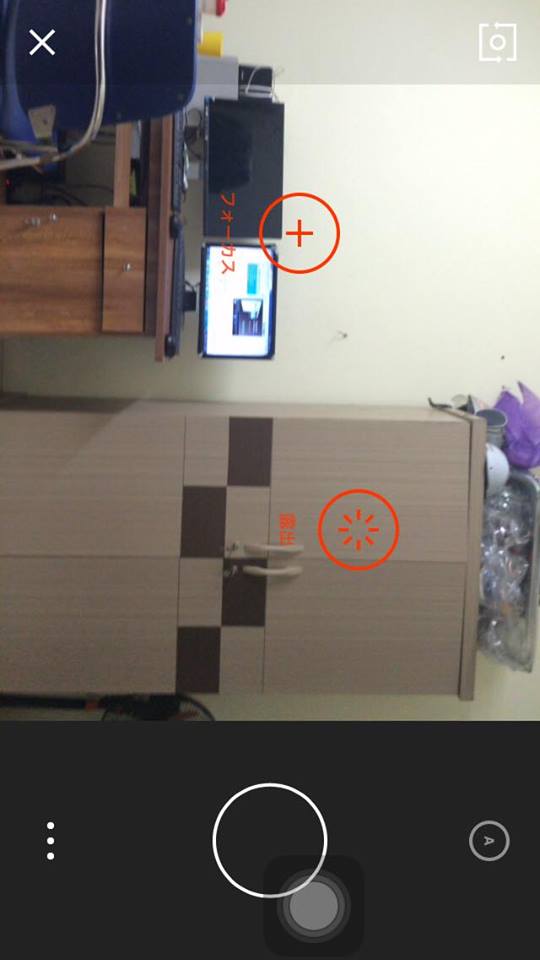
– Vòng tròn có dấu + ở trong là để lấy nét
– Vòng tròn có biểu tượng ánh sáng ở trong dùng để đo sáng
Việc tiếp theo của bạn là kéo 2 vòng tròn này tới các điểm lấy nét và đo sáng khác nhau trên khung hình.
Trường hợp bạn click đúp vào 1 trong 2 điểm của vòng tròn thì vị trí vòng tròn đó sẽ được khóa lại (hiển thị biểu tượng ổ khóa), điều này giúp cho việc giữ nguyên vị trí cần lấy nét hoặc đo sáng để nếu camera có di chuyển thì vị trí đó vẫn luôn được cố định.
Nếu bạn muốn thoát lấy nét và đo sáng bạn chỉ cần click 2 lần vào vị trí bất kỳ (không thuộc vòng tròn lấy nét và đo sáng).
Các chức năng nâng cao có trong camera VSCO
VSCO có tích hợp một số chức năng nâng cao để người dùng tùy chỉnh hình ảnh được phong phú hơn, để mở chức năng này bạn cần click vào hình dấu ba chấm (…) cạnh nút chụp ảnh. Bạn sẽ thấy icon nâng cao xuất hiện, mỗi icon có một chức năng khác nhau. Để chuyển đổi các chế độ trong một icon bất kỳ bạn chỉ cần bấm vào icon đó nhiều lần cho tới khi lựa chọn được chế độ mong muốn.
- Icon khung hình: có 4 chế độ khung hình khác nhau như hình vuông, hình chuẩn, hình lưới, khung hình cân bằng.
- Icon Flash: 4 lựa chọn Bật, luôn bật(T), tắt(X) và Tự động (A)
- Icon mặt trăng: Chức năng chụp hình thiếu ánh sáng
- Một số icon khác như cân bằng trắng (WB), lấy nét và đo sáng (ISO), tốc độ màn chập.
- Ngoài ra bạn có thể đặt chế độ tự động bằng cách nhấn vào nút A bên phải nút chụp ảnh, bấm vào lần nữa để tắt.
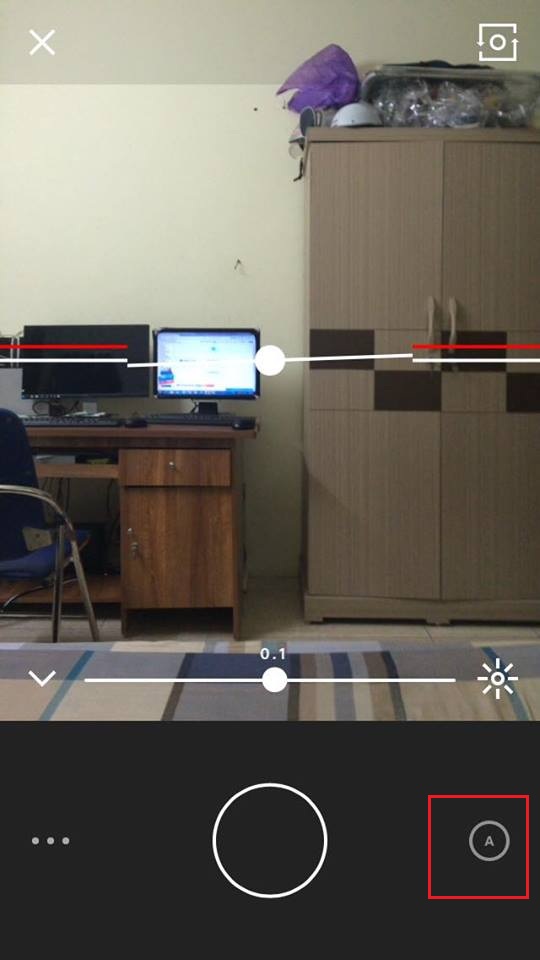
- Phía dưới cùng là icon hỗ trợ chụp ảnh nhanh, khi chọn chế độ này bạn bấm vào bất kỳ vị trí nào trên màn hình cũng đều chụp được mà không cần nhấn vào nút chụp tuy nhiên khi bạn lựa chọn chụp ảnh nhanh thì bạn không thể lựa chọn chế độ lấy nét, cân bằng sáng được nữa. Khi bạn kích hoạt chế độ này bạn sẽ nhìn thấy có khung viền màu đỏ bao quanh khung hình chụp.
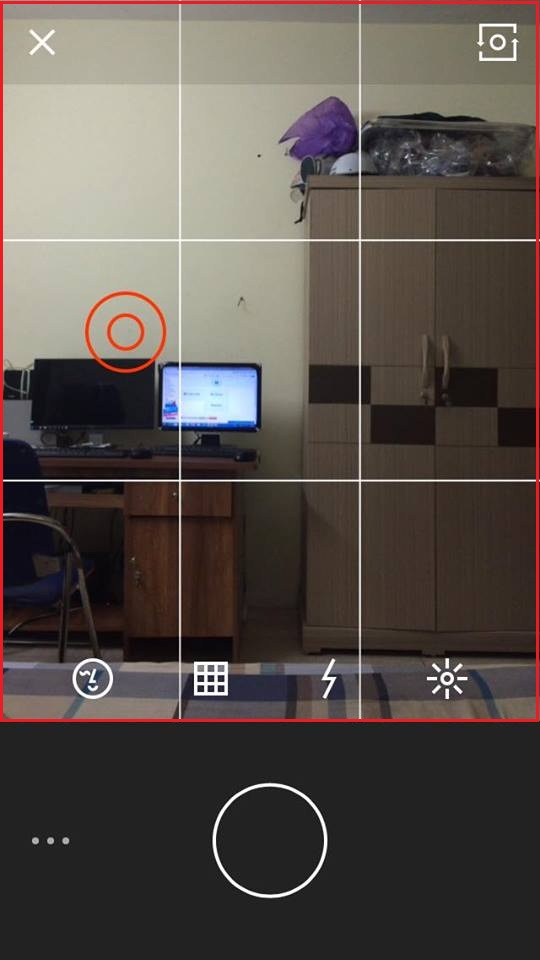
Đánh giá về camera VSCO
VSCO có nhiều tính năng hơn hẳn so với camera mặc định trong việc hỗ trợ chụp được các bức hình đẹp tuy nhiên nhược điểm của VSCO là bạn không thể chụp liên tiếp, quay video, chế độ HDR, live photo… chính vì vậy VSCO rất phù hợp với những ai yêu thích chụp selfie.
Bạn có thể chỉnh sửa ảnh trong kho ảnh của VSCO hoặc lấy ảnh từ camera roll bằng cách vuốt con trỏ tròn từ trên xuống dưới, các thao tác chỉnh sửa cụ thể như sau
Bước 1: Lựa chọn bức ảnh cần chỉnh sửa sau đó click vào nút điều chỉnh
Bước 2: Bạn sẽ nhìn thấy bức hình cần chỉnh sửa của bạn được hiển thị đầy đủ và các bộ lọc nằm phía dưới bao gồm 4 nút
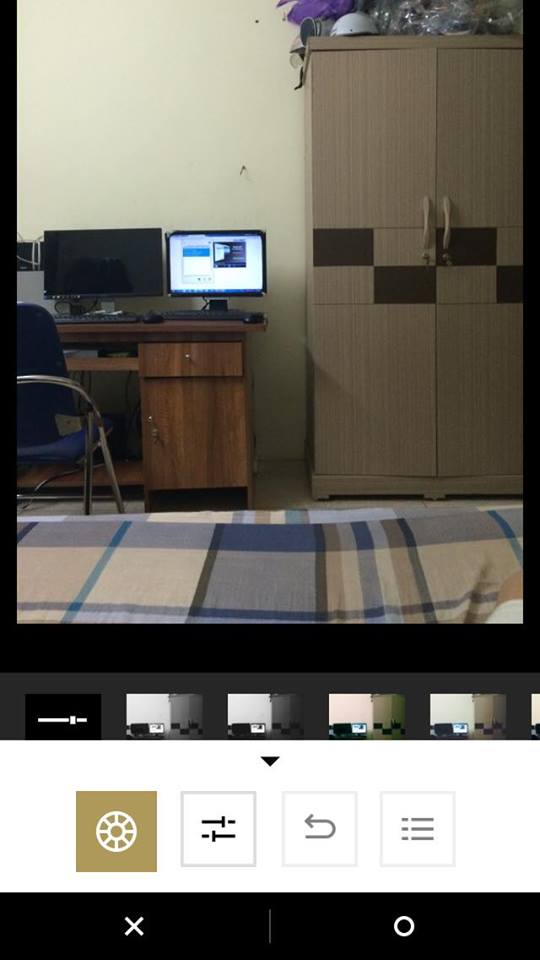
Nút 1: Các chế độ hiển thị bộ lọc khác nhau
Nút 2: Công cụ chỉnh sửa ảnh chi tiết của VSCO như đo sáng, căn chỉnh, thay đổi độ tương phản của hình ảnh.
Nút 3: Nút Undo, nút này được sử dụng trong trường hợp nhỡ bạn thao tác sai điều gì bạn có thể nhấn nút này để quay trờ lại bước trước khi thực hiện thao tác sai đó.
Nút 4: Đây là chức năng mở rộng để bạn có thể quản lý tất cả các thay đổi đã được áp dụng trong bức ảnh, bạn có thể dễ dàng tùy chỉnh lại các thay đổi này hoặc xóa tất cả các thay đổi đã được áp dụng.
Chi tiết về nút 2:

Tại nút thứ 2 bao gồm các công cụ sau:
EXPOSURE (hay còn gọi là đo sáng): được sử dụng để thay đổi độ sáng, thường được sử dụng để tăng hoặc giảm bớt ánh sáng có trong bức ảnh.
STRAIGHTEN (căn chỉnh): Sử dụng để căn chỉnh lại bức ảnh trong trường hợp bức ảnh bạn chụp bị lỗi về góc độ, độ nghiêng, hoặc đơn giản là xoay nghiêng theo một góc độ nào đó bằng cách click vào biểu tượng bên phải thanh kéo.
HORIZONTAL PERSPECTIVE và VERTICAL PERSPECTIVE: Sử dụng để phối lại góc nhìn của hình ảnh
CROP (cắt hình): Có chức năng cắt bớt hình ảnh theo một tỷ lệ nhất định.
CLARITY (độ tương phản): Dùng để tạo thêm chi tiết tăng độ tương phản cho bức ảnh.
SHARPEN: Tạo cho bức hình trở lên sắc nét, rõ ràng hơn
SATURATION: Tăng độ bão hòa cho bức ảnh
HIGHLIGHTS SAVE:
SHADOWS SAVE: Nếu bạn có bức ảnh nào đó có những vùng tối không nhìn rõ thì đây thực sự là cứu cánh cho bạn, SHADOWS SAVE có khả năng tăng các vùng tối giúp cho bức ảnh trở lên rõ ràng hơn.
TEMPERATURE: thay đổi bức ảnh theo cảm giác nhiệt độ
TINT: Tạo bức hình theo các hiệu ứng màu sắc khác nhau
SKIN TONE: Giúp cho làn da trông đẹp hơn, rất thích hợp với những ai hay chụp ảnh chân dung
VIGNETTE: Tạo ra vùng tối bao quanh bức ảnh, giúp cho bức ảnh có chiều sâu và người xem tập trung tại vùng trung tâm hơn.
GRAIN: Tạo hạt cho hình
FADE: Làm cho ảnh trông nhạt hơn
SHADOWS TINT: Thay đổi màu sắc vùng tối của bức ảnh, click vào hình 2 lần để thay đổi độ ám của màu
HIGHLIGHTS TINT: Thay đổi màu sắc vùng sáng của bức ảnh (ngược lại với SHADOWS TINT)
Khi bạn đã thay đổi bức ảnh theo ý muốn của mình bạn cần ấn vào nút Apply để các thay đổi đó có hiệu lực, bức ảnh bạn thay đổi sẽ được lưu tại Library. Trường hợp bạn muốn lưu bức hình thay đổi tại Camera Roll thì bạn cần nhấn vào nút SAVE TO CAMERA ROLL.
Trong khuôn khổ bài viết này mình đã hướng dẫn các bạn xong chi tiết cách sử dụng VSCO trên điện thoại iPhone, trường hợp bạn sử dụng VSCO trên Android thì sẽ có một số khác biệt nhỏ tuy nhiên các tính năng vẫn tương tự, hy vọng với hướng dẫn này bạn sẽ dễ dàng có được những bức hình đẹp mắt hơn. Chúc bạn thành công!
Originally posted 2021-09-20 08:46:12.
- Share CrocoBlock key trọn đời Download Crocoblock Free
- Cung cấp tài khoản nghe nhạc đỉnh cao Tidal Hifi – chất lượng âm thanh Master cho anh em mê nhạc.
- Múi giờ Pháp là bao nhiêu? Chênh lệch múi giờ giữa Việt Nam và Pháp – Travelgear Blog
- Hiệu ứng tan biến trong photoshop và những ứng dụng
- Cách dùng tính năng hẹn hò trên Facebook cho dân FA – QuanTriMang.com
- Đánh giá nhanh tài khoản ứng dụng thể hình Aaptiv 2020
- Top 6 ứng dụng đo nhịp tim, huyết áp trên iphone ios android 2022 – friend.com.vn
Bài viết cùng chủ đề:
-
(Check list từng bước) Kiếm tiền với bán áo thun Teespring cho người mới
-
Hướng Dẫn Cách Lắp Card Màn Hình Rời Cho Máy Tính Từ A – Z – 10NAMROG
-
Vì sao “thanh xuân như một tách trà” lại trở thành hot trend?
-
Thang Điểm trong Tiếng Anh là gì: Định Nghĩa, Ví Dụ Anh Việt
-
Máy rửa mặt Foreo Luna Mini 2 có tốt không? Giá bao nhiêu? Mua ở đâu?
-
Top 11 cách hack like facebook trên điện thoại Android, Iphone hiệu quả nhất » Compa Marketing
-
Hướng dẫn sử dụng sketchup, giáo trình, tài liệu tự học SketchUp
-
Chơi game ẩn trên Google – QuanTriMang.com
-
Mã GTA bất tử, bản vice city, 3, 4, 5
-
Gợi ý 8 phần mềm hiện file ẩn trong USB miễn phí tốt nhất – Fptshop.com.vn
-
Top 100 Pokemon mạnh nhất từ trước đến nay mọi thế hệ – nShop – Game Store powered by NintendoVN
-
Tải ảnh từ iCloud về iPhone bằng 3 cách đơn giản – Fptshop.com.vn
-
Hướng dẫn sử dụng iphone 4s cho người mới dùng toàn tập
-
Get Mass Video Blaster Pro 2.76 Full Modules Cracked Free Download
-
Vẽ đường cong trong cad, cách vẽ đường cong lượn sóng trong autocad
-
Hướng dẫn tạo profile Google Chrome từ A đến Z – Vi Tính Cường Phát














