Hướng dẫn sử dụng Excel trên điện thoại Iphone và Android
Mục lục
1. Hướng dẫn tải phần mềm sử dụng Excel trên điện thoại iPhone và Android
Hướng dẫn sử dụng Excel trên điện thoại Iphone, Android sẽ hỗ trợ bạn tăng hiệu suất trong công việc. Điện thoại thông minh với nhiều đặc tính, chức năng nổi bật đang là thiết bị không thể thiếu đối với mọi người hiện nay. Trong đó chúng có khả năng tạo bảng tính Excel mà nhiều người chưa biết. Vì thế hãy cùng chúng tôi tham khảo ngay.
- Tải phần mềm Excel về thiết bị di động: Đầu tiên nếu điện thoại bạn chưa có Excel thì hãy tải chúng về máy. Excel chính là ứng dụng đứng đầu trong việc hỗ trợ đọc, chỉnh sửa và tạo bảng tính trên điện thoại iphone. App Excel được Microsoft phát hành cho nền tảng di động phổ biến như iOS, Android và phiên bản máy tính.
- Tải trên Iphone: Vào App Store nhập từ khóa excel và tải về điện thoại. Sau khi cài đặt xong hãy chọn open để sử dụng. Chỉ với một vài thao tác thiết lập bình thường bạn đã có thể sử dụng Excel để tạo bảng tính trên điện thoại Iphone.
- Tải trên điện thoại Android: Vào CH Play nhập từ khóa excel và tải ứng dụng về điện thoại. Sau khi tải xong bạn có thể mở ứng dụng để dùng ngay.
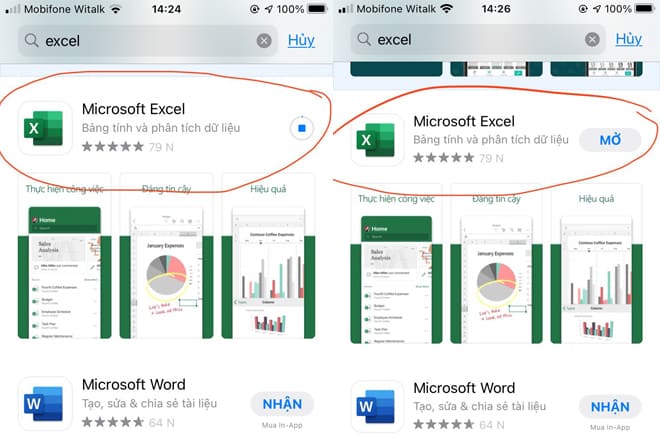
2. Cách tạo template excel và chỉnh sửa ô trên điện thoại
- Cách tạo template: Cách tạo các mẫu theo dõi dữ liệu cũng giống như trên desktop. Trên điện thoại có hơn 10 mẫu bạn có thể chọn một mẫu mong muốn chỉ bằng một cú click.
- Cách chạm để chỉnh sửa: Thông thường trong desktop bạn phải nhấp đúp chuột để chỉnh sửa một ô. Còn trong ứng dụng điện thoại bạn sẽ nhấp double click vào ô cần nhập hoặc chỉnh sửa dữ liệu. Theo đó khi bạn thực hiện thao tác bàn phím sẽ được kích hoạt. Lúc này bạn có thể nhập tùy ý dữ liệu hoặc các hàm bằng ký hiệu. Khi bạn hoàn thành việc nhập và chỉnh sửa ô đó hãy nhấn vào dấu tích xanh bên phải màn hình. Còn nếu muốn hủy sửa hãy chọn dấu chéo đỏ.

3. Hướng dẫn sử dụng công thức tự động tính tổng giá trị của Excel trên điện thoại
Đầu tiên bạn hãy chọn ô tiếp theo ở dưới ô cuối cùng – nơi có giá trị – và click vào nút thêm từ góc dưới bên phải của màn hình. Sau đó bạn nhấp vào “Home” từ thanh ribbon vào kéo xuống “Autosum”. Bạn tiếp tục nhấp vào “Sum”. Lúc này ô được chọn ban đầu sẽ tự động chứa công thức của hàm Sum.
Không những thế hướng dẫn sử dụng Excel trên điện thoại với tính năng này còn cho phép bạn dùng các hàm khác như Max, Min, Average, Count Numbers.
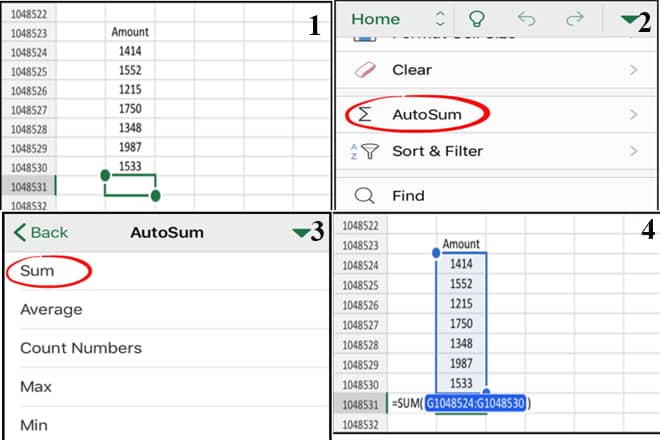
4. Cách kéo công thức trong Excel trên điện thoại
Để thực hiện được thao tác kéo công thức đầu tiên bạn hãy chọn ô có chứa công thức và chọn chức năng “fill handle” (khi bạn chọn ô chức năng này sẽ tự động hiển thị).
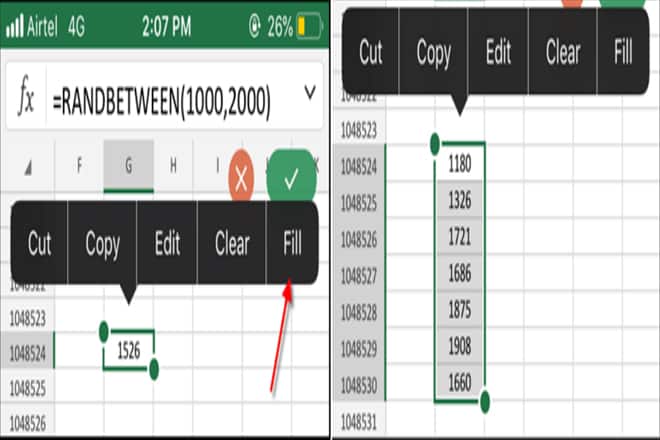
5. Cách gộp ô trong Excel trên điện thoại
Hướng dẫn sử dụng Excel trên điện thoại cũng như các gộp ô trong Excel trong di động của không quá phức tạp. Bạn hãy nhấn chọn kéo vào những ô bạn muốn hợp nhất. Sau đó nhấn vào home sau đó chạm vào “Merge & Center”.
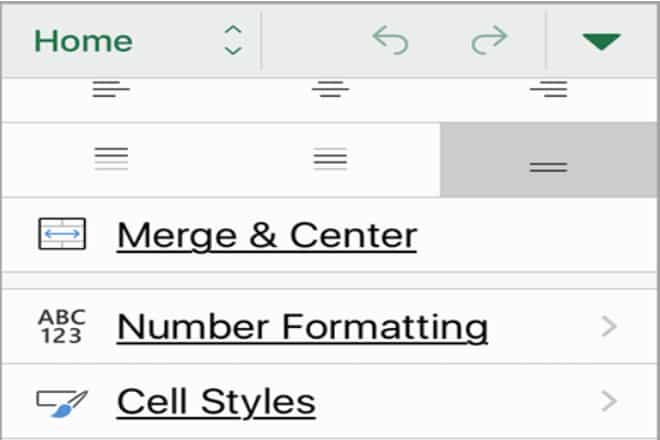
6. Sắp xếp và lọc data trong Excel trên điện thoại
Có một cách đơn giản để bạn sắp xếp và lọc dữ liệu trong ứng dụng di động dễ dàng. Trước tiên bạn hãy nhấn vào nút “More” (biểu tượng “…” tại một góc giao diện). Cuộn xuống tùy chọn “sort & Filter Data”. Sau đó bạn chọn kiểu sắp xếp dữ liệu “Sort Ascending” (tăng dần) hoặc “Sort Descending” (giảm dần). Bạn cũng có thể chọn “show Filter Buttons” để thay đổi các bộ lọc.
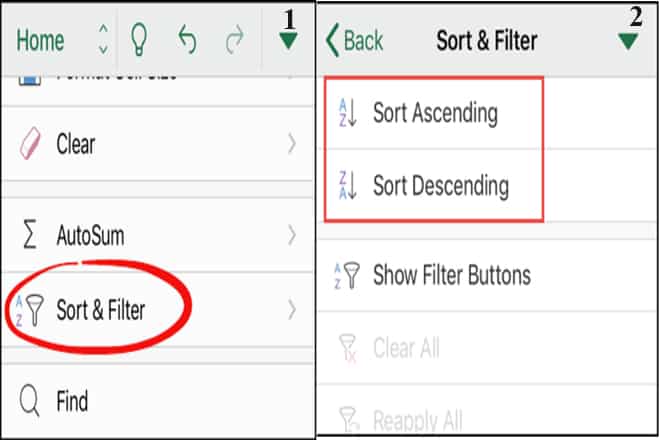
7. Xem thanh trạng thái và tìm kiếm thay thế trên Excel
Xem thanh trạng thái
Bạn có thể xem thanh trạng thái của bảng tính Excel nằm ở đầu trang. Chúng sẽ hiển thị khi bạn chọn một vùng dữ liệu trong ô bất kỳ.
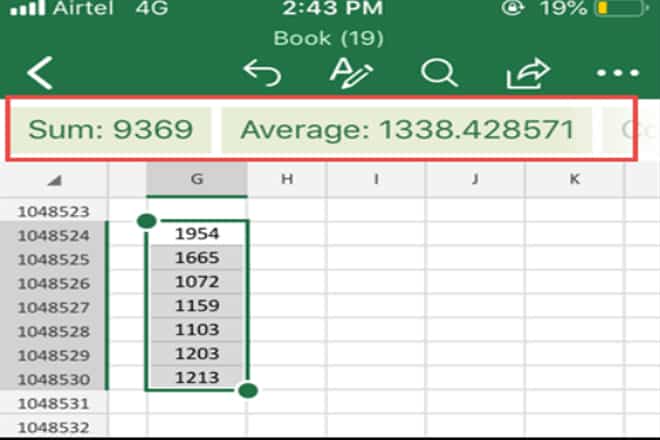
Tìm kiếm và thay thế
Để kích hoạt chức năng tìm kiếm và thay thế bạn hãy chọn nút More => click “Home Tab” => click “Find”. Lúc này thanh tìm kiếm sẽ hiện ra ở ngay đầu trang để bạn nhập dữ liệu cần tìm vào ô trống. Tiếp theo để thay thế dữ liệu bạn hãy nhấp vào hình răng cưa bên trái và nhấp “replace”.
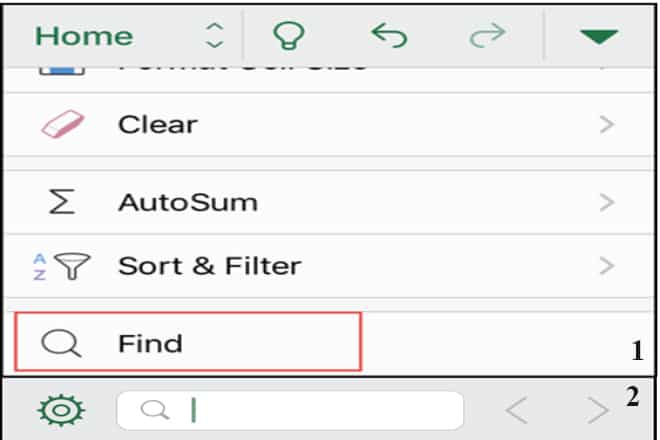
8. Hướng dẫn sử dụng Excel trên điện thoại với các tính năng cơ bản
Phóng to thu nhỏ bạn nhấp vào nút biểu tượng “…” => nhấp vào “tab view” => Cuộn xuống chọn “Zoom In” phóng to hoặc “Zoom Out” thu nhỏ.
Vẽ trên Excel
Bạn hãy nhấn chọn biểu tượng “…” để hiển thị “Draw tab” => nhấp vào “Start Inking”.
Tạo biểu đồ
Tại “Insert tab” bạn sẽ thấy các biểu tượng biểu đồ quen thuộc như desktop hãy tiến hành chọn vùng dữ liệu trước khi tạo biểu đồ.
Đổi tên Worksheet
Bạn cần kích hoạt tab worksheet trước khi đổi tên cho chúng. Hãy chọn nút worksheet ở vị trí góc dưới giao diện. Sau đó chạm 2 lần vào tên sheet để tiến hành đổi tên.
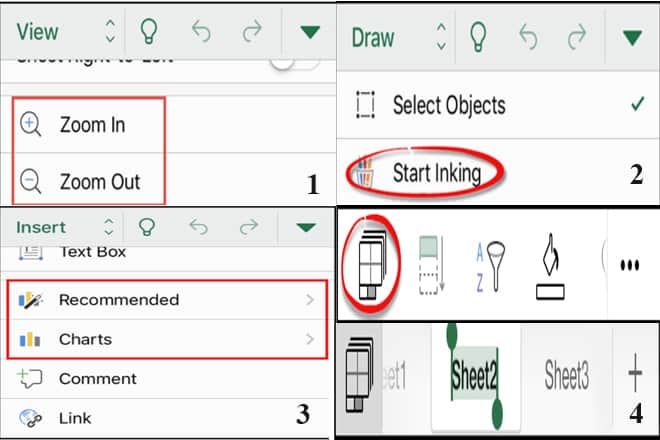
Tìm nút Undo – Redo
Nhấn vào more options (…) => chọn ký hiệu mũi tên xoay về bên phải hoặc trái.
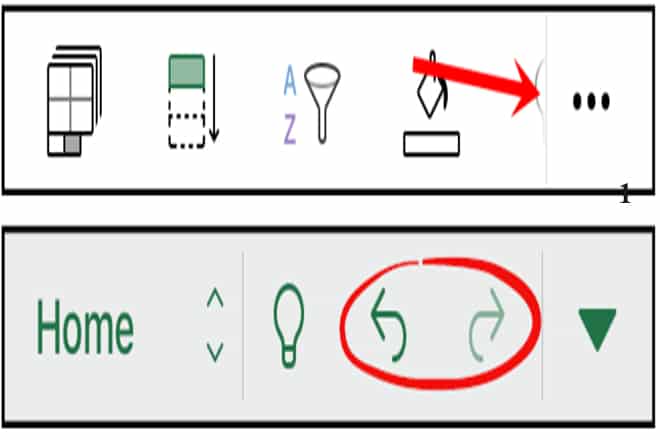
Xem tất cả các hàm
Tại “Formula” bạn có thể xem và chọn được tất cả các hàm trong Excel.

9. Hướng dẫn sử dụng Excel trên điện thoại – Những chức năng thường dùng khác
Ẩn/hiện dòng cột
Với chức năng này bạn hãy nhấp chọn dòng/cột cần ẩn nhấn “Hide”. Thực hiện tương tự nếu muốn chúng hiện lại dòng/cột.
Tự động quét đến ô cuối cùng data
Nhấp vào ô đầu tiên của vùng dữ liệu sau đó nhấn vào nút biểu tượng trong hình ở phía dưới phần giao diện.
Thay đổi/áp dụng định dạng số
Đầu tiên bạn hãy tiến hành chọn vùng dữ liệu hoặc ô cần định dạng. Từ more options “…” sau đó nhấn vào “Home tab”
Thêm ghi chú
Đầu tiên chọn nhấp chọn vào ô cần ghi chú. Sau đó từ “Review Tab” nhấn vào Comment. Lúc này tại các ô ghi chú sẽ hiển thị hình tam giá nhỏ màu đỏ ở rìa phải.
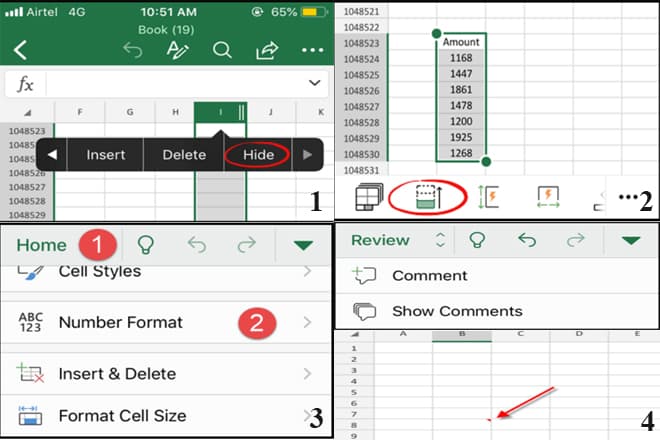
Tính năng trợ giúp của Excel trên điện thoại
Biểu tượng bóng đèn chính là tính năng thú vị trong Excel điện thoại. Khi bạn không biết một tính năng nào hãy nhấp vào đây để có câu trả lời nhé.
Ví dụ như tính năng tô đậm chữ “Bold”
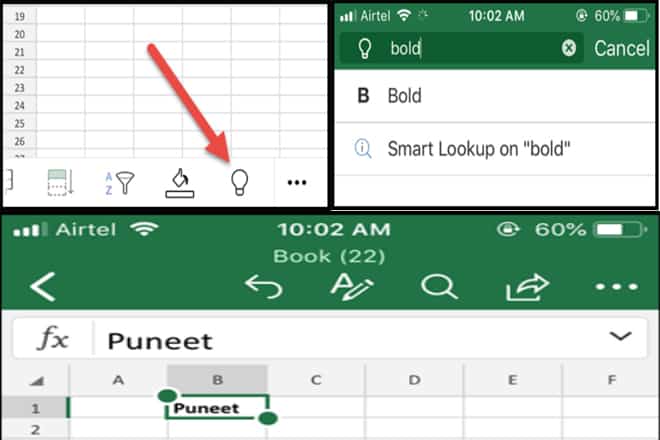
10. Hướng dẫn sử dụng tính năng lưu và gửi trong Excel trên điện thoại
Lưu workbook dưới dạng PDF
Sau khi hoàn thành bạn chọn More options (biểu tượng “…”) nằm ở phía trên cùng giao diện. Tiếp theo bạn chọn “Export” nhấp vào “PDF”. Sau đó bạn định dạng trang giấy và chọn khu vực xuất thành file PDF. Sau cùng hãy đặt tên cho file và chọn export.
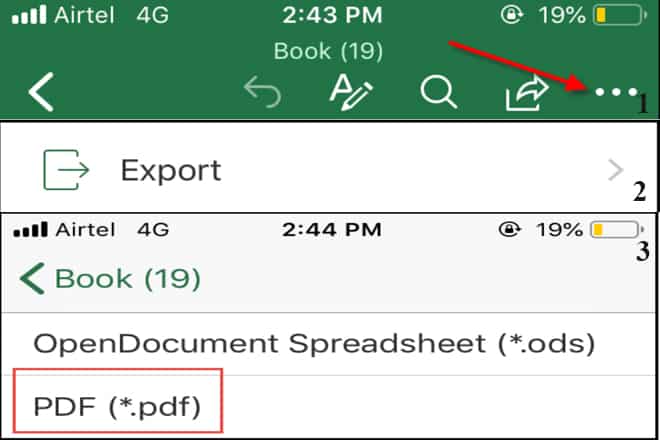
Gửi Workbook qua email
Nhấp vào More options (biểu tượng “…”) chọn “send the copy”. Sau đó chỉnh định dạng gửi và áp dùng để gửi email.
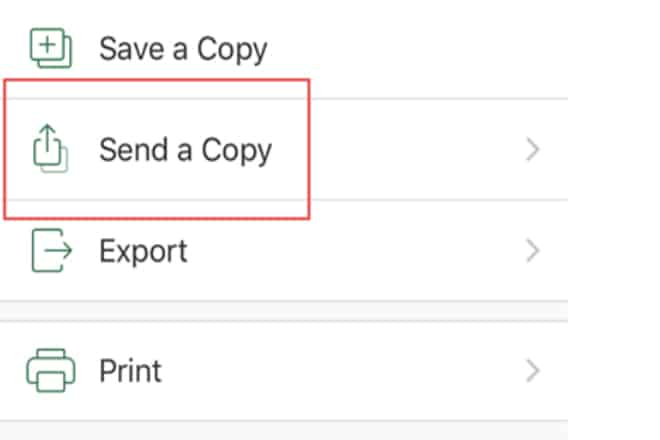
Thay đổi cài đặt in
Nhấp vào More options (biểu tượng “…”) và chọn “Print”. Hoặc nếu bạn đang dùng Iphone thì chọn “Airprint”. Tiếp theo hãy thiết lập trang in. Sau đó nhấn “next” để in dữ liệu.
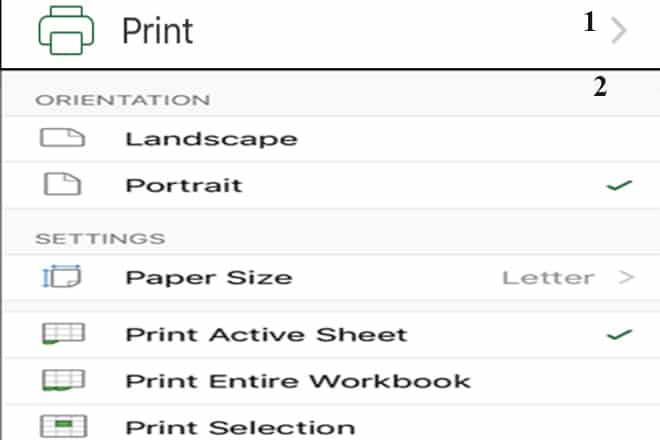
11. Cách đánh số thứ tự trong Excel trên điện thoại
Đầu tiên bạn vào cột STT sau đó nhập vào ô đầu tiên số 1, xuống ô thứ 2 nhập số 2. Tiếp theo hãy bôi đen hai số vào kéo đến cuối dòng mà bạn muốn nhập số thứ tự. Sau khi bôi đen bạn nhấn nhẹ chúng sẽ hiện ra các lệnh trên thanh màu đen. Lúc này bạn hãy nhấp vào lệnh “tự động điển” là xong.
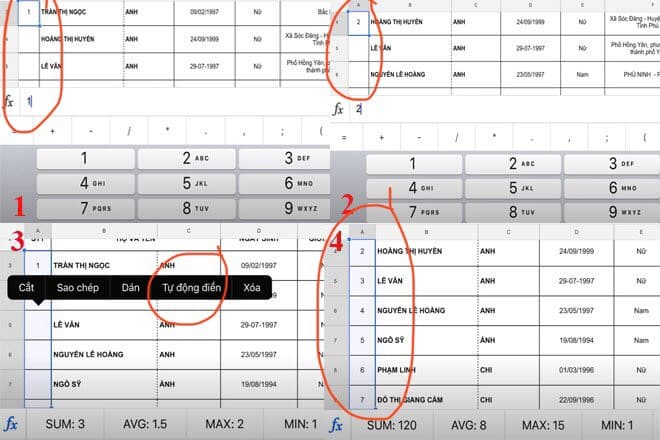
12. Cách chèn ảnh vào Excel trên điện thoại
Nếu bạn muốn chụp ảnh sao đó dán vào Excel hãy thực hiện thao tác bằng cách nhấn vào more options => nhấp vào “Insert Tab” và chọn “camera”. Còn nếu bạn đã có ảnh sẵn trong máy hãy chọn “photos” thay vì “camera”. Tiếp theo bạn tiến hành định dạng hình ảnh giống như trên desktop.
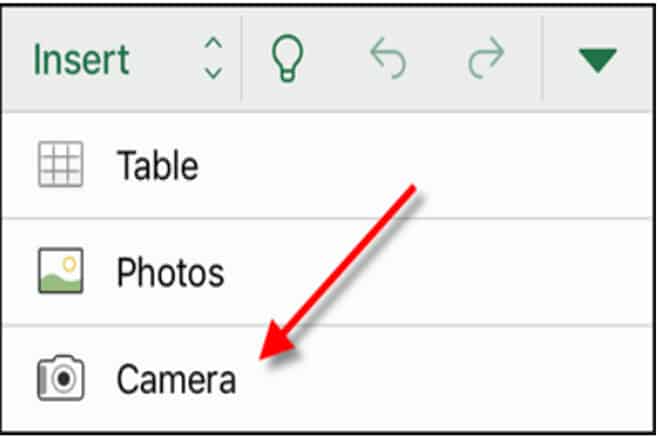
Theo đó các cách sử dụng Microsoft Excel trên điện thoại Oppo hay cách sử dụng Excel trên điện thoại android cũng thực hiện tương tự. Chúng có thao tác không quá phức tạp chỉ cần bạn ứng dụng kiến thức đã có trên desktop. Tin rằng khi sử dụng nhuan72 nhuyễn ứng dụng này sẽ giúp ích cho bạn rất nhiều trong công việc hàng ngày.
Hướng dẫn sử dụng Excel trên điện thoại đang được rất nhiều người quan tâm tìm hiểu. Bởi những thủ thuật máy tính này mang đến sự tiện lợi, gọn nhẹ khi di chuyển. Với các hướng dẫn trên đây hy vọng mọi người có thể cập nhật được kiến thức bổ ích. Chúc bạn sử dụng thành công phần mềm Excel này nhé!
Ngọc Hân
- Share CrocoBlock key trọn đời Download Crocoblock Free
- Cung cấp tài khoản nghe nhạc đỉnh cao Tidal Hifi – chất lượng âm thanh Master cho anh em mê nhạc.
- 16 Ứng Dụng Đọc Truyện Ngôn Tình Offline Miễn Phí, Ít Quảng Cáo
- Mess Dài Chúc Sinh Nhật Người Yêu Hay Nhất ❤️ 2021
- Cách để đăng ký SIM đa năng Viettel đơn giản, nhanh chóng – friend.com.vn
- 10 BÍ ẨN HIỆN HỮU TRÊN THẾ GIỚI CHƯA CÓ LỜI GẢI ĐÁP | Truyen Ma Co That
- BECA Ứng dụng,Ảnh & Video
Bài viết cùng chủ đề:
-
Hỏi đáp: ăn chay ăn trứng gà công nghiệp có được không
-
Sửa lỗi mã hóa ký tự bị hỏng, bị lỗi trên Word 2019, 2016, 2013, 2010
-
10 Chuyện Tâm linh có thật – Nơi thế giới vô hình huyền bí
-
100+ Hình nền, ảnh Anime nữ cute girl, dễ thương máy tính, điện thoại
-
Hướng dẫn xử lý lỗi iphone 6 plus không nhận vân tay
-
Perfect Money là gì? Hướng dẫn sử dụng PM mới nhất 05/10/2021
-
Làm Sim Sinh Viên,Chuyển đổi gói cước Viettel,Vinaphone,Mobile tại simredep.vn
-
Bí quyết bắt Pokemon không cần di chuyển
-
Những phim có cảnh sex trần trụi bị cấm phát hành trên thế giới
-
Mạch đếm sản phẩm dùng cảm biến hồng ngoại – Học Điện Tử
-
6 Mẹo dân gian chữa rướn ở trẻ sơ sinh khi ngủ tự nhiên an toàn
-
Sao kê tài khoản ngân hàng ACB-những điều cần biết
-
Acer Iconia B1-723 – Chính hãng | Thegioididong.com
-
Cách khắc phục lỗi Voz không vào được bạn không nên bỏ qua
-
Tắt mở màn hình iPhone cực nhanh, không cần phím cứng – Fptshop.com.vn
-
[SỰ THẬT] Review bột cần tây mật ong Motree có tốt không?














