Hướng dẫn Encode xuất Video Aegisub Karaoke Effects bằng VirtualDub
Tiếp tục bài viết này mình xin hướng dẫn xuất Video Aegisub Karaoke Effects hoàn chỉnh và kết thúc bài này chúng ta sẽ có được một Video với Lyric Karaoke Effects lung linh đẹp mắt để cùng chia sẻ với mọi người. Và cách chúng ta sẽ sử dụng trong bài viết đó là Encode bằng VirtulDub và xuất Video Aegisub Effects.
Đầu tiên các bạn hiểu nôm na như thế này, chúng ta đã biên tập được Lyric Karaoke trên phần mềm Aegisub với những hiệu ứng Karaoke đẹp mắt và công việc bây giờ là ghép file sub Karaoke đó vào Video mà chúng ta muốn. Nếu ai chưa biết cách làm Lyric Karaoke Effects bằng Aegisub thì hãy đọc qua bài viết này nhé.
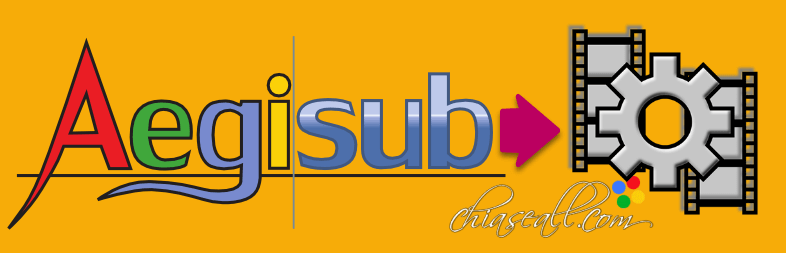
Bài viết này hướng dẫn cách Encode và xuất Video Aegisub Effect bằng VirtualDub. Một cách xuất Video khác được nhiều người sử dụng hơn đó là Encode bằng MeGUI. Đọc thêm bài viết để hướng dẫn sử dụng MeGUI và Encode xuất Video nhé.
- Encode bằng MeGUI và xuất Video Lyric Effects
Tải về VirtualDub và phần mềm hỗ trợ
Download VirtualDub
Để thực hiện việc Encode Video Lyric Karaoke Effects thì mình xin giới thiệu với các bạn có 2 phần mềm được rất nhiều người sử dụng đó là VirtualDub và MeGUI.
Bài hôm nay mình sẽ chủ yếu hướng dẫn sử dụng VirtualDub cho việc Encode Video và nếu như bạn muốn Encode bằng MeGUI thì hãy xem hướng dẫn thêm MeGUI.

Các bạn Download VirtualDub 1.9.11 đã cài sẵn plugin VSFilterMod về tại đây:
Download VirtualDub 1.9.11
Bạn nên sử dụng phiên bản VirtualDub 1.9.11 mà mình đã chia sẻ bên trên để tránh gặp một số lỗi khi Encode. Phiên bản này được tích hợp sẵn các plugin và codec cần thiết cho việc Encode Video.
Bạn cũng có thể sử dụng phiên bản mới nhất của VirtualDub trên trang chủ (lưu ý là các bản này chưa được bổ sung thêm các plugin cần thiết như bản 1.9.11)
VirtualDub 1.10.4 32 bit: Download VirtualDub 1.10.4 32 bit
VirtualDub 1.10.4 64 bit: Download VirtualDub 1.10.4 64 bit
Phần mềm hỗ trợ Encode bằng VirtualDub
Dưới đây là những phần mềm hỗ trợ để Encode bằng VirtualDub. Bạn cần tải về và cài đặt đầy đủ.
1. Phần mềm đổi đuôi Video Format Factory
Các bạn chú ý là VirtualDub khá kén chọn file, vì vậy tốt nhất bạn phải chuyển file Video của mình về đuôi .AVI thì sẽ giảm bớt lỗi hơn.
Nếu là Video Download trên mạng về định dạng .MP4 thì có thể sử dụng Format Factory để chuyển Video này sang .AVI.
Tải Format Factory ngay bên dưới:
Download Format Factory
Download Format Factory
Ngoài định dạng .AVI bạn cũng có thể sử dụng một số định dạng khác như .MPG, .DAT….
Nếu bạn có sẵn phần mềm đổi đuôi Video khác đã cài đặt sẵn trên máy tính thì có thể sử dụng luôn cũng được.
2. Xvid Codec hoặc K-Lite
Ngoài ra để Encode Video đạt chất lượng cao và dung lượng thấp thì các bạn cài thêm Xvid Codec. Bạn có thể tải Xvid Codec về ngay bên dưới đây:
Download Xvid Codec
Download Xvid Codec
Hoặc
Bạn có thể tải về và cài đặt K-Lite Full đã tích hợp sẵn đầy đủ các codec và trong đó có Xvid codec và nhiều codec khác (khuyên bạn nên cài K-Lite và chọn bản Full từ trang chủ).
Download K-Lite Codec tại đây:
Download K-Lite Codec
3. AviSynth
Bạn phải cài đặt thêm AviSynth – là một trình xử lý Encode mạnh mẽ kết hợp với VirtualDub.
Download tại đây: Download AviSynth hoặc Link dự phòng
4. MediaInfo
Một tiện ích nhỏ giúp bạn xem thông số của Video.
Download MediaInfo
Hướng dẫn Encode và xuất Video bằng VirtualDub
Sau khi cài đặt các phần mềm cần thiết và chuẩn bị đầy đủ các tài nguyên thì chúng ta cùng tìm hiểu các bước để Encode bằng VirtualDub và xuất Video thôi nào.
Bây giờ các bạn cùng mở VirtualDub lên, phần mềm này chạy trên nền .NET Framework không cần cài đặt nên chỉ cần nhấp đúp vào friend.com.vn để khởi động chương trình.
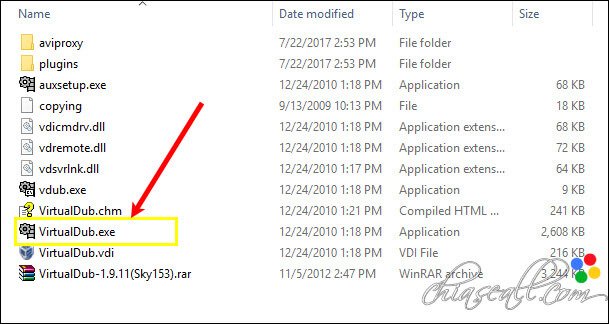
Bước 1: Thêm Video cần Encode
Chọn Video mà chúng ta muốn ghép sub vào (Video đã được chuyển sang đuôi .AVI). Vào File/Open Video File (Ctrl+O).
Nhớ là trong bài viết này bạn phải sử dụng file .AVI nhé. Chưa đổi đuôi Video thì thực hiện đổi đuôi sang .AVI trước để tránh lỗi.
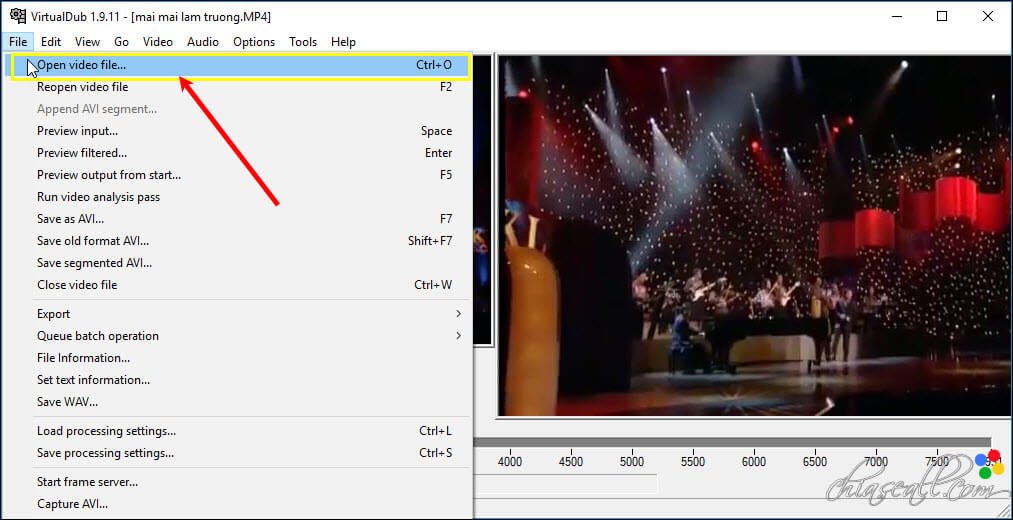
Bước 2: Thêm file sub đã biên tập vào
Tiếp đến thêm file sub đã làm ở Aegisub. Vào Video/Filter/Add/TextsubMode.
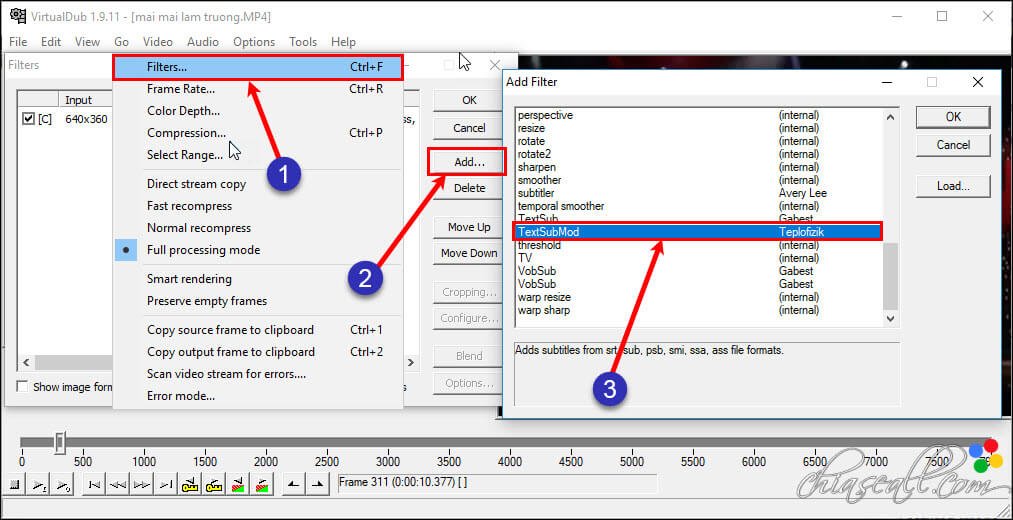
Bây giờ chúng ta đã thêm thành công file sub và Video vào, các bạn kéo chuột trên Timeline để xem sub được chèn vào Video đã OK hay chưa. Tiếp đến chúng ta sẽ tiến hành Encode và xuất file thôi nào.
Bước 3: Thiết lập bộ nén Video
Trước khi xuất Video thì các bạn vào Video/Compression để thiết lập bộ nén cho Video. Chọn Xvid MPEG-4 Codec mà chúng ta đã cài đặt lúc nãy.
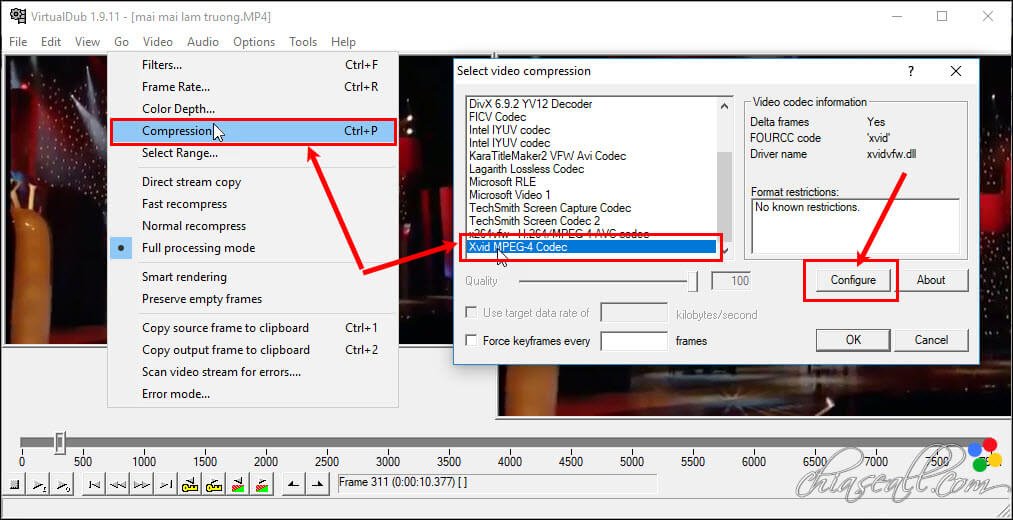
Nếu muốn để thông số mặc định thì chọn Xvid MPEG-4 Codec xong thì nhấn OK.
Còn nếu muốn chỉnh thống số nâng cao hơn thì nhấn vào Configure để lựa chọn và thiết lập các thông số đầu ra cho Video.
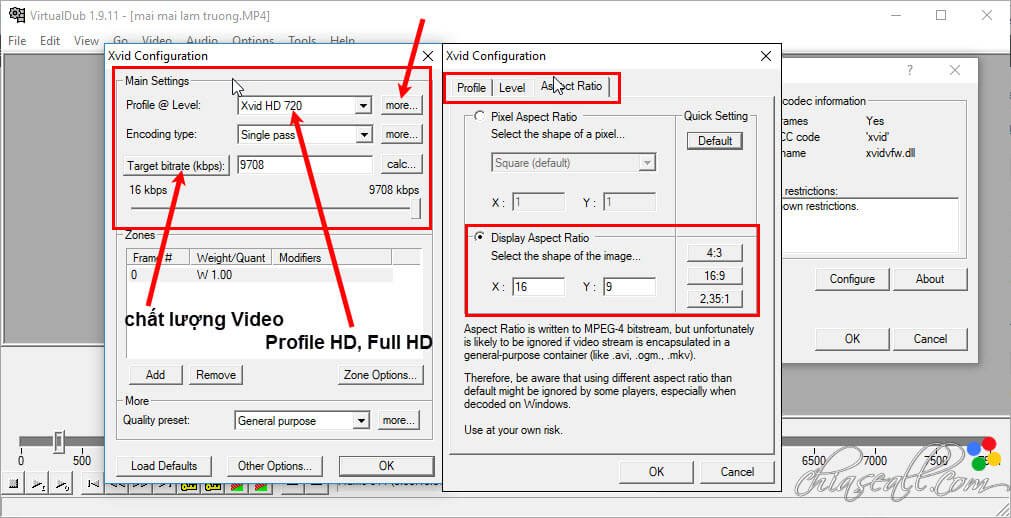
- Profile @ Level: chọn Xvid HD 720 hoặc Full HD 1080 tùy bạn.
- Nhấn More bên cạnh Profile @ Level và chọn Tab Aspect Ratio để lựa chọn tỷ lệ khung hình Video 16:9 (Tick chọn Display Aspect Ratio click chọn 16:9)
- Target bitrate: thiết lập Bitrate quy định tốc độ bit và chất lượng của Video. Ở đây mình đang chọn bitrate cao nhất để Demo cho các bạn (kéo thanh trượt hết cỡ có giá trị 9708 kbps)
Các bạn có thể chỉnh sửa các thông số Bitrate để đảm bảo về chất lượng cũng như dung lượng file.
Theo kinh nghiệm thì các bạn nên chọn Bitrates trong thiết lập Xvid thấp hơn và gần bằng với Bitrates của Video gốc, để xem Bitrates của Video gốc các bạn tìm trong Properties của Video.
Nếu ai đã cài MediaInfo thì cũng có thể dễ dàng xem Bitrates của Video bằng cách click chuột phải vào Video và chọn MediaInfo.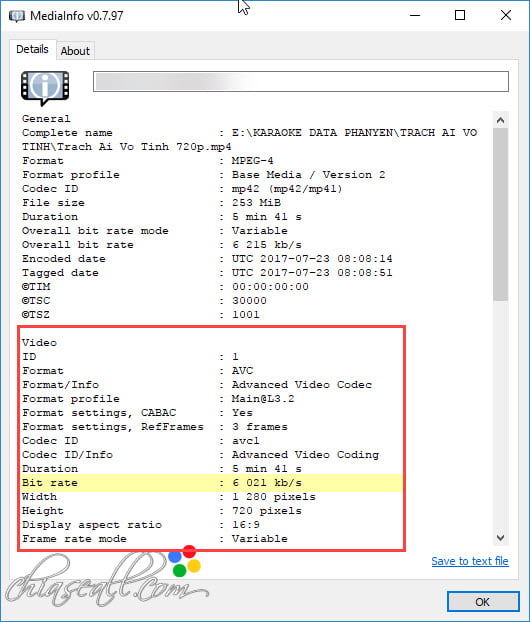
Như hình bên trên Bitrates Video khoảng 6200 kpbs thì ta thiết lập Bitrates trong Xvid khoảng 6000 kbps.
Nói chung trong phần thiết lập thông số bộ nén Video này sẽ quyết định chất lượng Video đầu ra. Bạn cứ thử thay đổi nhiều thông số bitrate khác nhau để chỉnh được Video nét nhất và nhẹ nhất.
Bước 4: Encode và xuất Video trên VirtualDub
Sau khi mọi thiết lập đã xong xuôi, chúng ta chỉ việc bắt đầu quá trình Encode và xuất Video.
Vào File/Save as AVI…
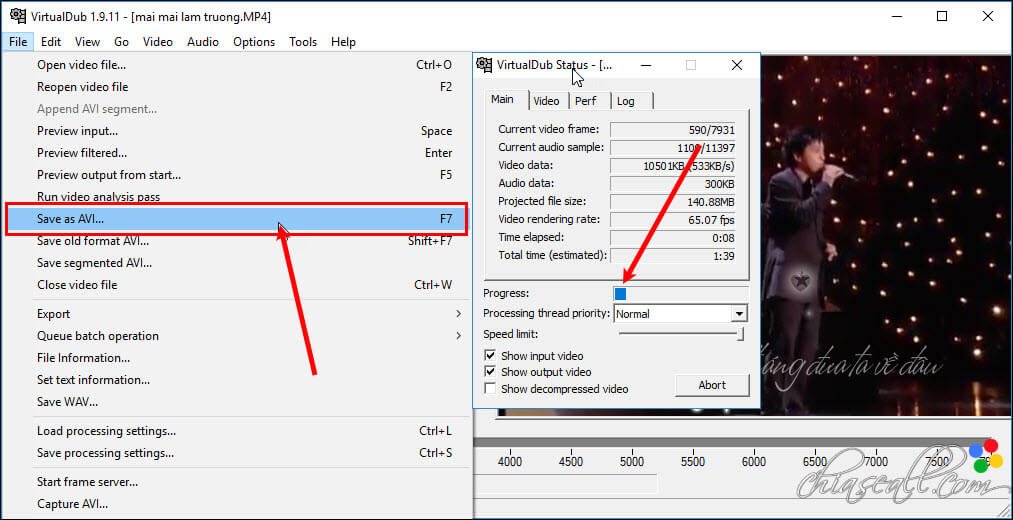
Chờ đợi quá trình Encode hoàn tất và thưởng thức thành quả thôi nào.
Nếu như các Encode này gặp các lỗi về hiển thị Video hay chất lượng Video thấp, hình ảnh xấu thì bạn hãy thử Encode và xuất Video bằng MeGUI nhé. Xem hướng dẫn tại đây.
Lời kết
Tóm lại công việc Encode bằng VirtualDub để xuất Video Aegisub Lyric Karaoke cũng đơn giản phải không nào. Nếu không có lỗi lầm gì thì đến đây các bạn đã hoàn thành Video Lyric Karaoke với những hiệu ứng chạy chữ rất đẹp. Nếu có thắc mắc gì thì hãy mạnh dạn để lại comment phía cuối bài viết nhé. Mình sẽ hỗ trợ hết sức có thể.
Xin chào và hẹn gặp lại.
- Share CrocoBlock key trọn đời Download Crocoblock Free
- Cung cấp tài khoản nghe nhạc đỉnh cao Tidal Hifi – chất lượng âm thanh Master cho anh em mê nhạc.
- Hướng dẫn cách sửa lỗi Checksum error WinRAR đơn giản nhất
- Cách Up Nhạc Lên Zing Mp3 Bằng Điện Thoại Mới Nhất 2019, Hướng Dẫn Tải Nhạc Lên Trang Nghe Nhạc Zing Mp3
- Hướng dẫn cắt tóc nam bằng kéo chuẩn nhất từ A đến Z
- Hình nền điện thoại Nokia 1280 dành cho iphone và android. MP3 | Nhạc Chuông Hay
- Khám phá TOP 15 quán phở ngon ở sài gòn luôn hút khách
Bài viết cùng chủ đề:
-
Top 20 theme đẹp và độc dành cho điện thoại Android [Cập nhật]
-
Tại sao web hiển thị tiếng Pháp trên Chrome hay Firefox, làm sao khắc phục?
-
Cách cài báo thức trên laptop, máy tính cực dễ
-
Bạn có biết học ngành kinh tế quốc tế ra làm gì hay không?
-
Các công cụ quét virus online trực tuyến miễn phí – QuanTriMang.com
-
Antivirus cho Windows Server, 4 phần mềm tốt nhất và bắt buộc phải có trong năm 2019 – Danh Võ
-
HƯỚNG DẪN CÀI ĐẶT SOLIDWORKS 2014 | DẠY SOLIDWORKS
-
Việc làm thêm tại nhà: 8 website làm online uy tín không cần vốn
-
Máy khoan vặn vít dùng pin Bosch GSR 1000 10.8V – Giới thiệu
-
Top 5 sạc dự phòng tốt nhất – chất lượng giá rẻ năm 2018 – Tin tức máy chiếu
-
Hill Climb Racing 2 Mod Apk 1.46.2 (Unlimited money) Download
-
Vsmart Joy 4 (6GB/64GB) | Giảm ngay 700.000đ
-
Cách khắc phục không vào được máy khác trong mạng lan win 7 win 10
-
Samsung Galaxy S6 Edge Plus Chính hãng | Thegioididong.com
-
Tải game Nhất Nhì Ba game đánh bài Online giải trí trực tuyến – 8CHIASE.COM
-
Chọn màu xe hợp mệnh tuổi | OSUNO – KHÓA CHỐNG TRỘM OSUNO










