Hướng dẫn chia sẻ máy in qua mạng Lan hoặc wifi
Bạn gặp khó khăn khi muốn chia sẻ máy in qua mạng Lan hoặc Wifi cho mọi người trong công ty, đừng lo lắng với bài viết này Saigon Computer xin hướng dẫn các bạn cách chia sẻ máy in đơn giản, nhanh chóng & hiệu quả.
Trong bất kỳ văn phòng công ty nào, máy in dường như là thiết bị thông dụng & phổ biến. Nhưng chỉ có một máy tính kết nối được với máy in trong khi rất nhiều nhân viên khác muốn in tài liệu của mình?
1. Những điều cần có để có thể kết nối máy in qua mạng Lan:
+ Một chiếc máy in còn sử dụng được
+ Dây kết nối máy in với máy tính qua cổng USB
+ Sử dụng một máy tính có cấu hình tương đối để cắm máy tin vào qua cổng USB
+ Tất cả các máy trong công ty đều có chung một đường truyền mạng
– Cách nhận máy in cho máy chủ và chia sẻ:
+ Tìm tên của máy in ( thường được ghi phía trước hoặc phía sau than máy in)

Tên máy in thường có ghi trên thân máy
+ Tra google driver của máy in tương ứng và tải về máy tính ->> Cắm máy in vào máy chủ qua cổng USB ->> Tiến hành cài đặt máy in để máy chủ có thể in được
2. Các bước share máy in qua mạng Lan:
+ Điều đầu tiên cần làm là chia sẻ máy chủ để các máy tính còn lại có thể nhìn thấy bằng các bước sau:
->> Mở Network như hình dưới:
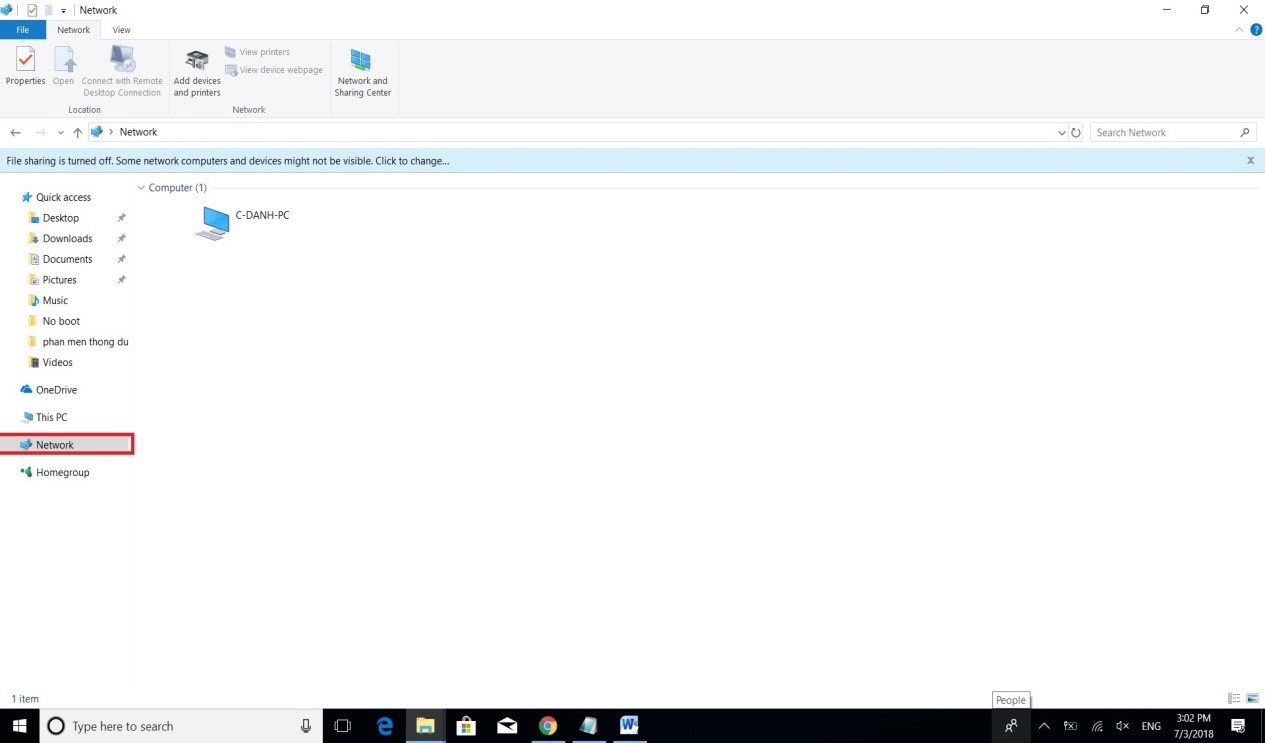
->> Sau đó click chọn Turn on network discovery and file sharing

->> Bước tiếp theo các bạn phải mở chế độ chia sẻ máy in cho các máy còn lại bằng các bước sau:
1. Click chuột phải vào biểu tượng internet dưới thanh taskbar và chọn như hình
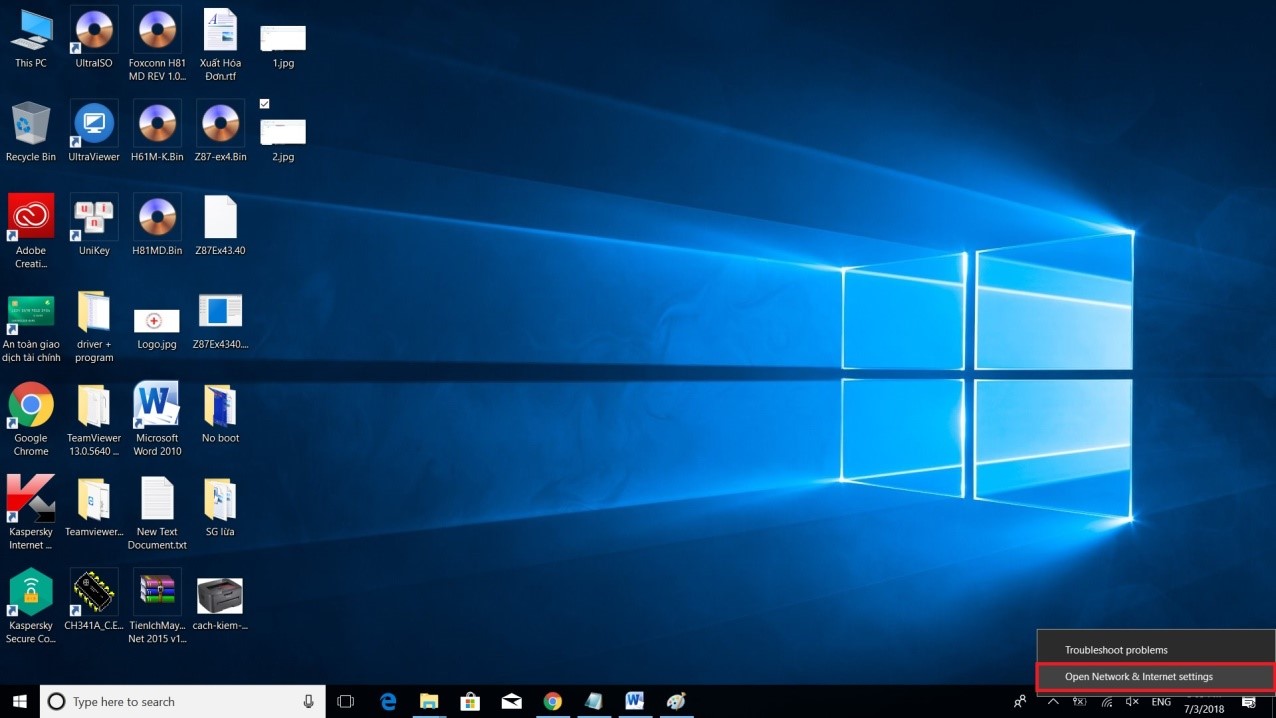
Win 7 cũng làm tương tự
2. Sau đó các bạn chọn Sharing option, sẽ xuất hiện bảng sau:
.jpg)
3. Hãy chọn Turn on file and printer sharing – tương tự cho mục Guest or Public phía bên dưới để mọi máy có thể kết nối vào máy chủ.
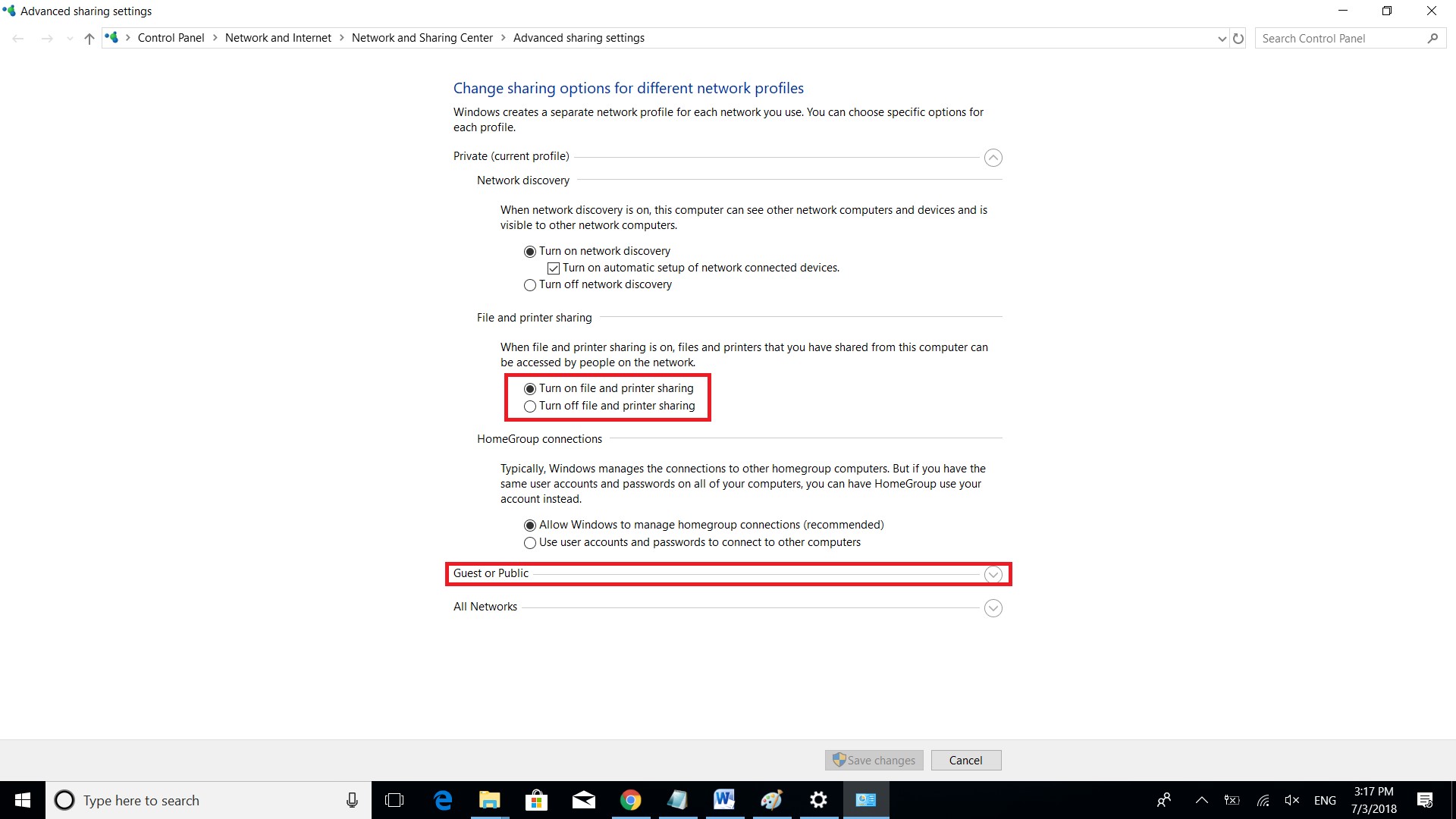
Nếu bạn không muôt đặt password khi đăng nhập vào máy chủ thì hãy làm theo hình sau
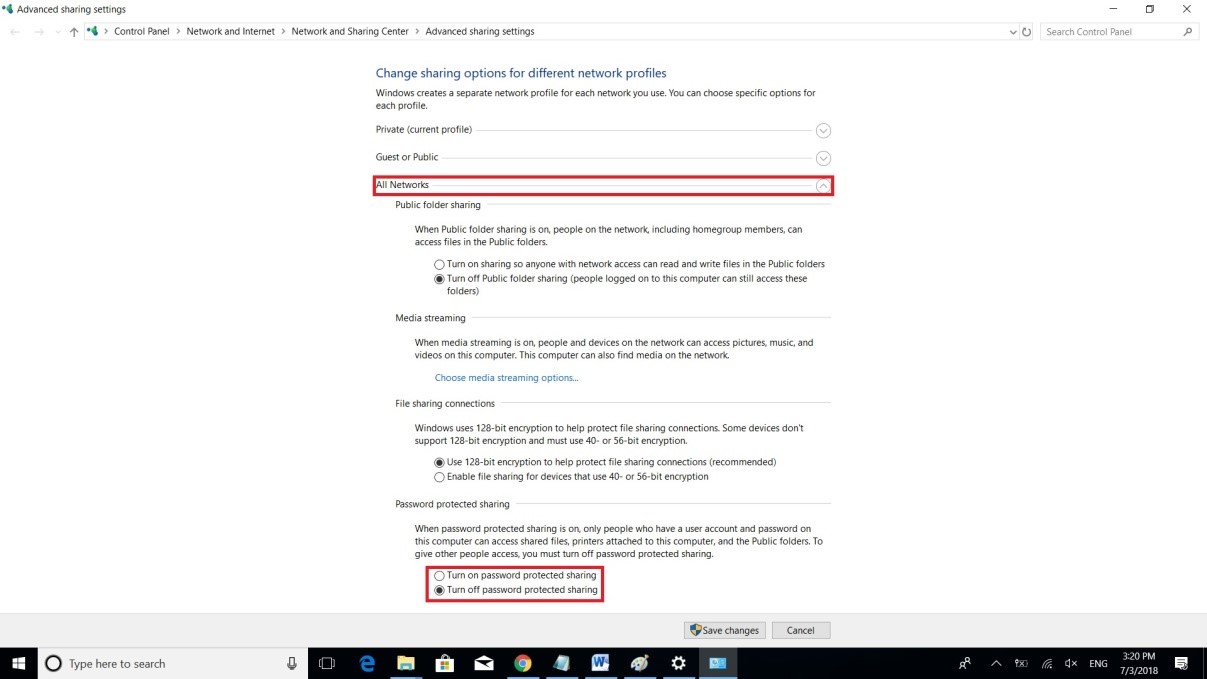
Các bạn hãy chọn mục All network và tick vào Turn off password protected sharing để không phải nhập mật khẩu khi vào máy chủ sau đó nhấn save changes.
4. Bước cuối cùng các bạn chỉ cần chi sẻ máy in lúc đầu nhận là đã hoàn thành công việc trên máy chủ bằng cách vào Control panel – Devices and Printer, sau đó click chuột phải vào máy in mà bạn muốn chi sẻ qua mạng nội bộ chọn Printer Properties
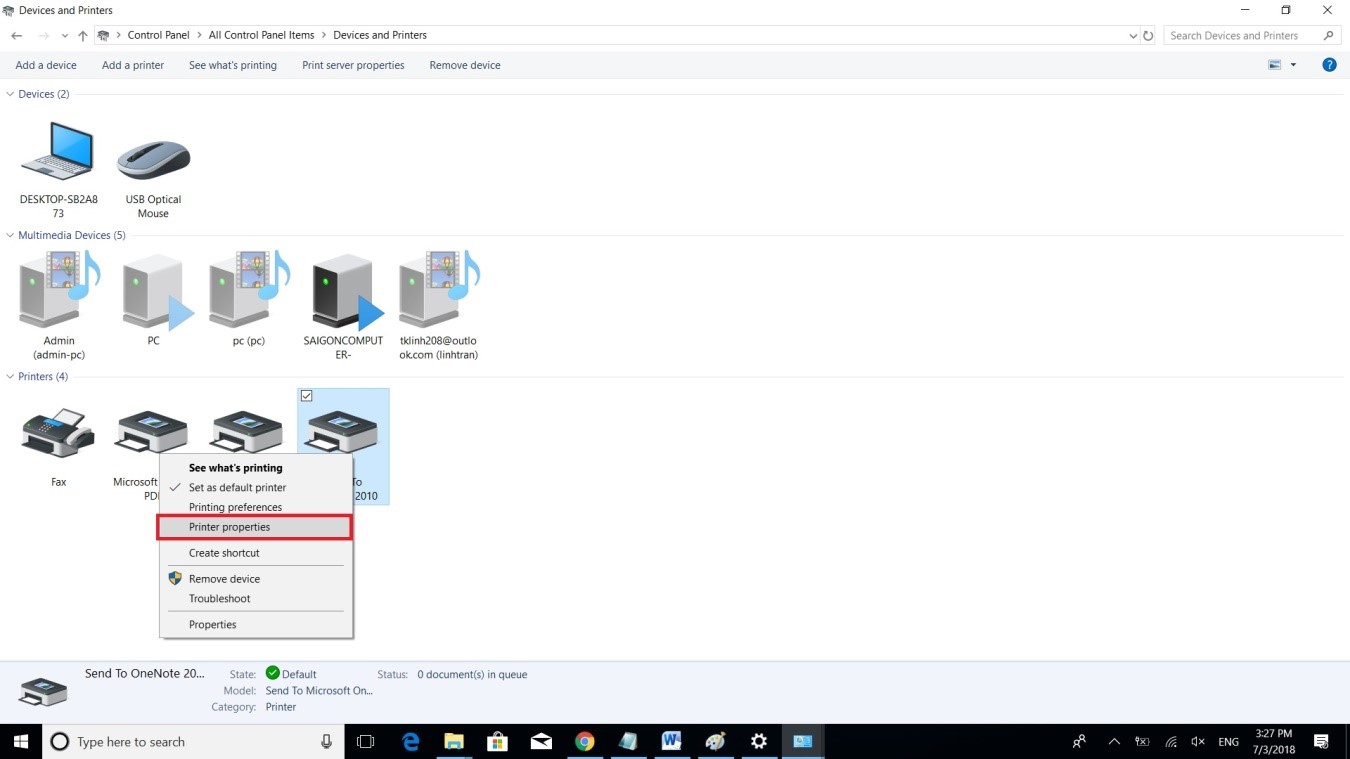
Một bảng thông tin sẽ xuất hiện cho bạn thao tác, hãy chuyển qua Tab Sharing, tick vào ô Share This Printer và đặt tên gì cho máy in theo ý của bạn (Nên để mặc định tên của máy in để tránh nhầm lẫn) sau đó Click ok.
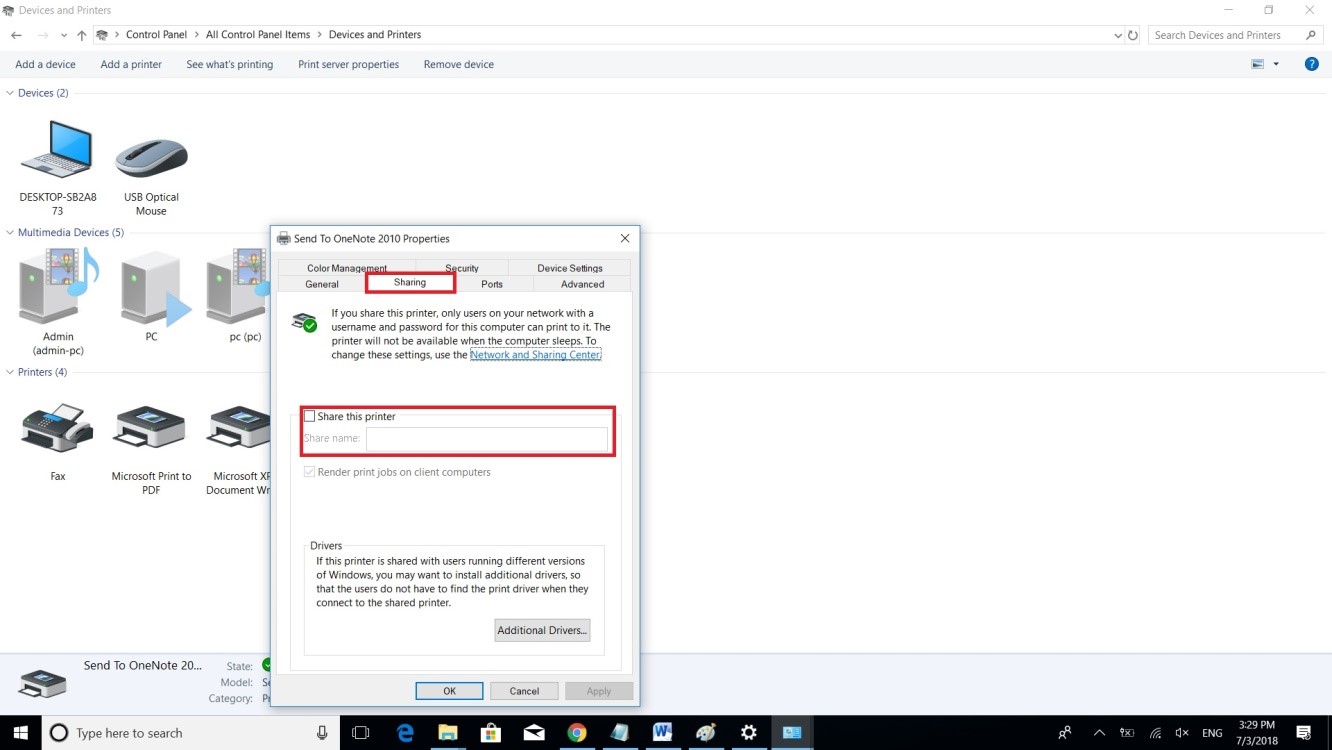
– Việc tiếp theo các bạn cần làm là kết nối máy in cho các máy tính khác còn lại trong văn phòng của mình như sau:
->> Hãy mở Network Discovery như hướng dẫn phía trên ch từng máy tính và chúng sẽ tự động nhìn thấy máy có cắm máy in vào (Hãy nhớ tên của máy mà mình đã cắm trực tiếp máy in vào để tránh nhầm lẫn)

Ví dụ: Máy chủ được chia sẻ có tên là SAIGONCOMPUTER
Nếu bước ở phía trên các bạn không Turn off password protected file sharing sẽ xuất hiện thông báo bắt bạn điền User & Password

Khi bạn đã làm đúng các bước phía trên sẽ không xuất hiện thông báo này. Sau đó các bạn sẽ thấy đúng máy in có trong công ty của mình đã được chia sẻ ra cho mọi máy sử dụng. Chỉ cần click vào biểu tượng máy in là bạn đã có thể in được rồi đấy.
Chia sẻ máy in qua wifi cũng làm tương tự như thế các bạn nhé!
Rất dễ phải không nào? Nếu có trục trặc hay thắc mắc cách chia sẻ máy in qua mạng lan hoặc wifi thì bạn có thể liên hệ được tư vấn từ trung tâm sửa máy tính Saigon Computer.
- Share CrocoBlock key trọn đời Download Crocoblock Free
- Cung cấp tài khoản nghe nhạc đỉnh cao Tidal Hifi – chất lượng âm thanh Master cho anh em mê nhạc.
- Mèo Tom Gọi Điện Thoại Tao Báo Công An Tom And Jerry, 55 Ý Tưởng Hay Nhất Về Chế Tom And Jerry
- Máy Ảnh Film 35mm Dành Cho Người Mới Bắt Đầu
- Cách cài đặt Google Chrome làm trình duyệt mặc định trên điện thoại – friend.com.vn
- TOP 5 phần mềm ghi âm cuộc gọi cho iPhone chưa Jailbreak miễn phí
- Hình nền anime đẹp
Bài viết cùng chủ đề:
-
Cách check mã vạch 697 biết ngay là hàng nội địa Trung xịn xò
-
Cách ghép nối AirPods với PC, Mac và thiết bị khác – QuanTriMang.com
-
Hướng dẫn cách cài đặt, khóa màn hình chờ máy tính win 7 – Blog hỗ trợ
-
Những hình ảnh Fairy Tail đẹp nhất
-
Lạc Việt: Phần mềm TRA từ điển dịch tiếng Trung kinh điển (Máy tính) (Update 2021) ⇒by tiếng Trung Chinese
-
Tranh tô màu hươu cao cổ đơn giản, đẹp nhất dành cho bé yêu
-
4 loại máy lọc nước tại vòi Panasonic được ưa dùng – Minh Long Home
-
So sánh 4 hãng ắc quy ô tô tốt nhất hiện nay | G7Auto.vn
-
Top 9 từ điển tiếng Nhật tốt nhất giúp học tiếng Nhật hiệu quả
-
5 Cách Kiếm Tiền ĐƠN GIẢN Cho Học Sinh, Sinh Viên – Uplevo Blog
-
Khắc phục lỗi máy tính không nhận ổ cứng chắc chắn thành công
-
Chuyển tiền vào tài khoản nhưng KHÔNG nhận được tin nhắn?
-
Deep Freeze Standard v8.63.2 Full Crack Free Download
-
Cách ROOT Bluestacks 3, phần mềm giả lập android trên PC
-
5 lựa chọn xe côn tay dưới 50 triệu có thiết kế đẹp nhất 2021
-
Hướng dẫn vẽ biểu đồ Tròn (địa lý) – ÔN THI ĐỊA LÝ – OTDL Channel




