Hướng dẫn cách vẽ hình lên Google Maps – Download.vn
Cách vẽ trên Google Maps không quá khó. Hãy cùng friend.com.vn tìm hiểu cách vẽ hình trên Google Maps như thế nào nhé!

- Google Maps
- Google Maps cho Android
- Google Maps cho iOS
Google Maps được đánh giá là một trong số ứng dụng bản đồ, chỉ đường tốt nhất hiện nay. Chỉ cần cài Google Maps trên điện thoại, bạn có thể đi tới mọi địa điểm nổi tiếng trên thế giới, thậm chí còn được đề xuất các cửa hàng tiện ích, nhà hàng, khách sạn chất lượng ở địa phương.
Ngoài ra, bạn còn có cách vẽ đường trên Google Maps. Bạn có thể khoanh vùng, thêm hình dạng từ tam giác, hình tròn, tứ giác tới đường thẳng vào bản đồ online này. Không như thế, bạn còn có thể đánh dấu làm nổi bật các địa chỉ mong muốn trên bản đồ bằng bảng màu có sẵn hoặc tự tạo mới và đính kèm thông tin liên quan để chúng hiển thị người xem click chuột vào.

Để vẽ trên Google Maps, bạn cần cài một plugin mang tên WP Google Maps. Nhờ nó, bạn có thể chèn bản đồ hướng dẫn đường đi vào bài viết trên WordPress dễ dàng. Dưới đây là cách sử dụng plugin này để vẽ hình trên bản đồ Google Maps.
Sử dụng WP Google Maps để vẽ hình trên bản đồ
Bước 1: Truy cập trang Drawing và chọn bản đồ trong Select map.
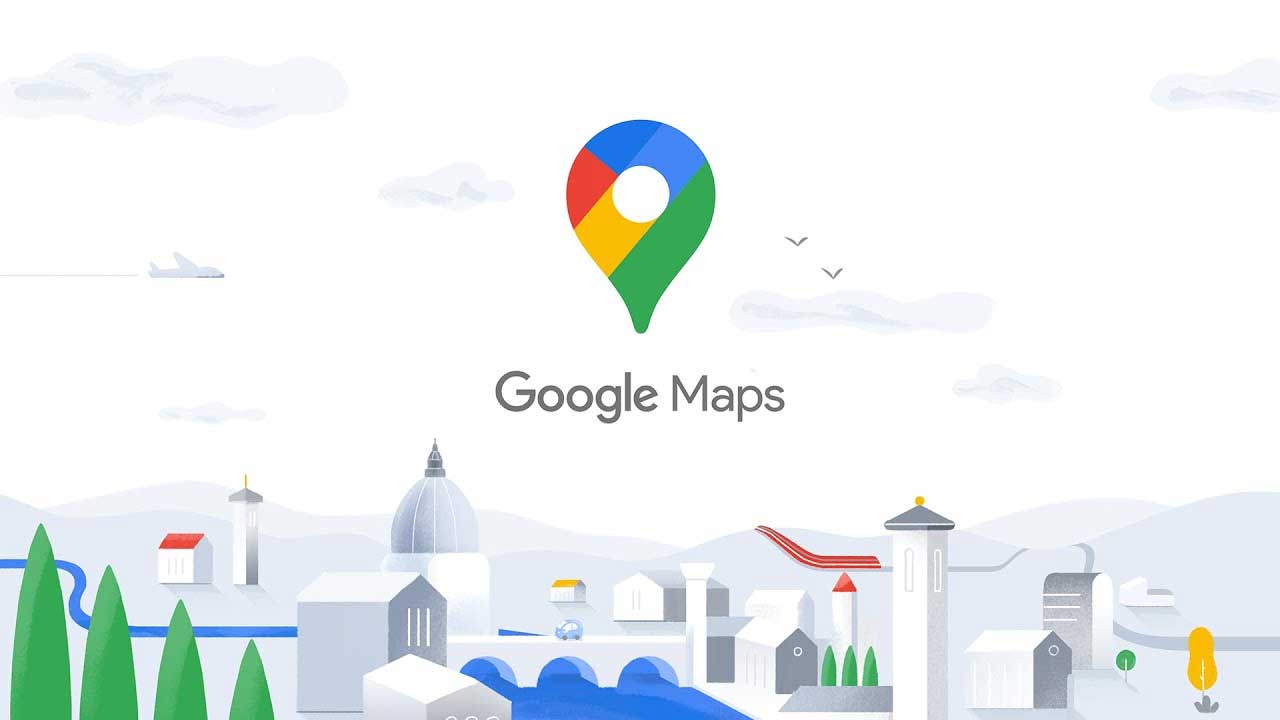
Bước 2: Chọn biểu tượng hình dạng mà bạn muốn vẽ nằm ở phía trên giữa bản đồ.
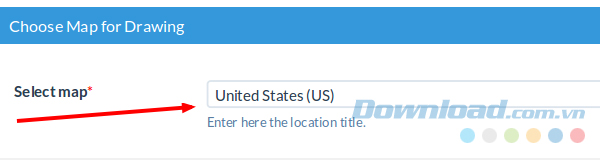
Bước 3: Sau đó nhấp chuột vào bản đồ và kéo chuột để tạo ra một hình dạng. Bạn có thể tạo bao nhiêu hình dạng trên bản đồ theo ý muốn.
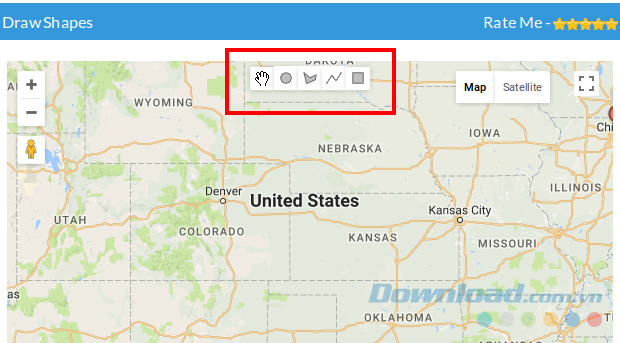
Bước 4: Để sửa đổi một thuộc tính hình dạng, nhấp vào hình dạng đó và bạn sẽ thấy các tùy chọn hiển thị ở phía bên phải.
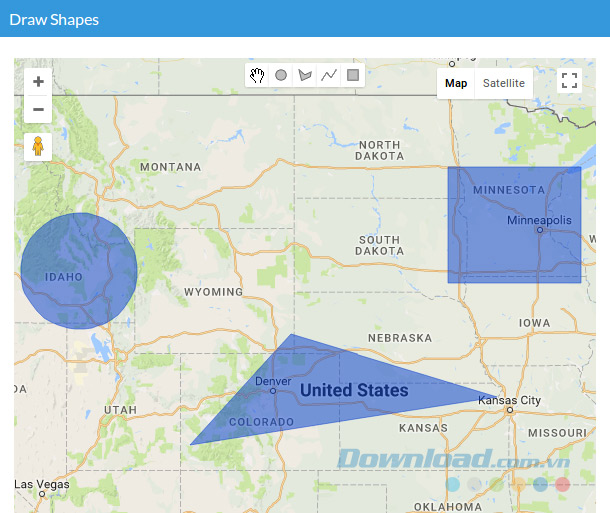
Các thuộc tính của hình:
- Stroke Color: Nó là đường viền của hình, mô tả các cạnh của một hình dạng hoặc nó có thể là một đường đơn giản. Ở đây, bạn có thể chọn màu đường viền mà bạn muốn.
- Fill Color: Đổ màu vào diện tích bề mặt của một hình.
- Stroke Weight: Điều chỉnh độ dày mỏng của đường viền.
- Stroke Opacity: Thay đổi độ trong suốt của đường viền.
- Fill Opacity: Thuộc tính này xác định độ trong suốt của màu.
Bước 5: Click vào Save Drawing để lưu lại.
Cách vẽ bản đồ trên Google Maps bằng My Maps
Vẽ đường hoặc hình dạng trên Google Maps
1. Trên máy tính, đăng nhập My Maps.
2. Mở hoặc tạo một bản đồ. Maps có các giới hạn kích thước sau:
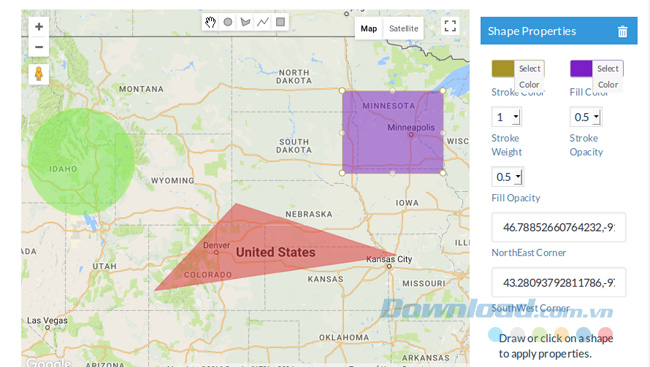
- Tối đa tới 10.000 đường, hình dạng hoặc địa điểm.
- Tối đa tới 50.000 điểm (trong đường và hình dạng).
- Tối đa tới 20.000 ô bảng dữ liệu.
3. Click Draw a line > Add line or shape.
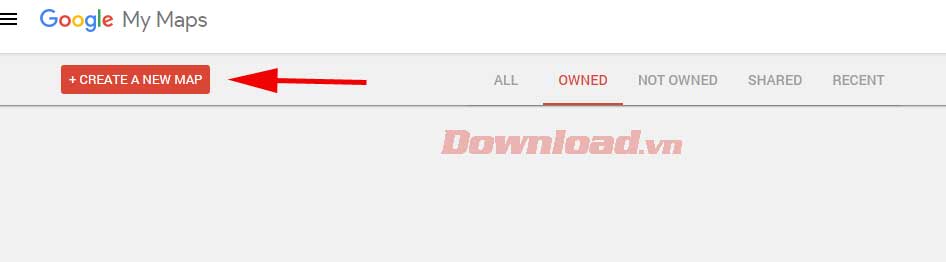
4. Chọn một layer và click vào nơi bạn muốn vẽ. Một layer có thể bao gồm 2.000 đường, hình dạng hoặc địa điểm.
5. Click mỗi góc hoặc khúc quanh của đường hay hình dạng. Để di chuyển bản đồ này, click & giữ chuột.
6. Sau khi hoàn tất hình vẽ, click đúp hoặc hoàn thiện hình dạng.
7. Đặt cho đường hay hình dạng một cái tên.
8. Sau khi hoàn thành, click Save.
Chỉnh sửa hoặc xóa đường hoặc hình dạng trên Google Maps
1. Trên máy tính, đăng nhập My Maps.
2. Mở hoặc tạo một bản đồ.
3. Click vào vị trí hiện có trên bản đồ. Ở ngay bên dưới của box hiện ra, dùng những icon này để thực hiện thay đổi.
- Remove a photo: Click Edit
 . Sau đó tới ảnh đó và click Remove
. Sau đó tới ảnh đó và click Remove .
. - Move place: Kéo tính năng này trên bản đồ.
Như vậy, với hướng dẫn đơn giản trên đây, các bạn đã có thể vẽ các hình dạng khác nhau lên Google Maps để tiện theo dõi và sử dụng ứng dụng bản đồ miễn phí này hơn.
Chúc các bạn thực hiện thành công!
- Share CrocoBlock key trọn đời Download Crocoblock Free
- Cung cấp tài khoản nghe nhạc đỉnh cao Tidal Hifi – chất lượng âm thanh Master cho anh em mê nhạc.
- Hàm LEFT trong Excel là gì? Cách kết hợp hàm LEFT và RIGHT
- Những câu đố vui hại não kèm đáp án
- Cách chia đôi màn hình laptop đơn giản, dễ thực hiện
- iTools iPhone Manager Download on Any iOS Version
- (Giveaway) Bản quyền 1 năm Avast Pro Antivirus 2015, diệt virus chuyên
Bài viết cùng chủ đề:
-
Cách giảm dung lượng video trên máy tính và điện thoại
-
Bật Gps iPhone 6, bật tắt định vị trên điện thoại
-
Hỏi đáp: ăn chay ăn trứng gà công nghiệp có được không
-
Sửa lỗi mã hóa ký tự bị hỏng, bị lỗi trên Word 2019, 2016, 2013, 2010
-
10 Chuyện Tâm linh có thật – Nơi thế giới vô hình huyền bí
-
100+ Hình nền, ảnh Anime nữ cute girl, dễ thương máy tính, điện thoại
-
Hướng dẫn xử lý lỗi iphone 6 plus không nhận vân tay
-
Bí quyết bắt Pokemon không cần di chuyển
-
Perfect Money là gì? Hướng dẫn sử dụng PM mới nhất 05/10/2021
-
Làm Sim Sinh Viên,Chuyển đổi gói cước Viettel,Vinaphone,Mobile tại simredep.vn
-
Những phim có cảnh sex trần trụi bị cấm phát hành trên thế giới
-
Mạch đếm sản phẩm dùng cảm biến hồng ngoại – Học Điện Tử
-
6 Mẹo dân gian chữa rướn ở trẻ sơ sinh khi ngủ tự nhiên an toàn
-
Sao kê tài khoản ngân hàng ACB-những điều cần biết
-
Cách khắc phục lỗi Voz không vào được bạn không nên bỏ qua
-
Acer Iconia B1-723 – Chính hãng | Thegioididong.com
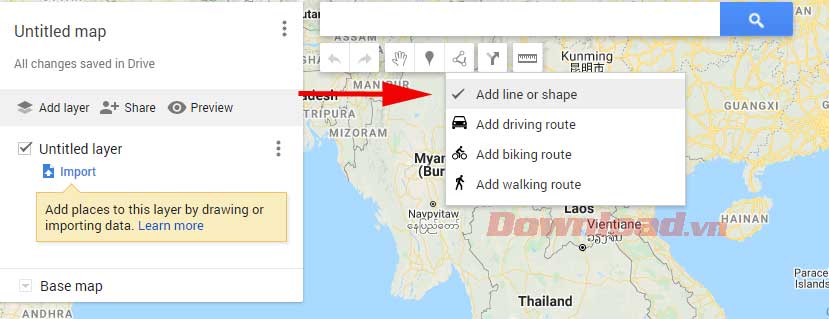 . Sau đó tới ảnh đó và click Remove
. Sau đó tới ảnh đó và click Remove .
.



