Hướng dẫn cắt Video trực tiếp trong Windows Movie Maker
Windows Movie Maker là phần mềm giúp bạn tự tạo những Album Video từ những Video và những hình ảnh có sẵn trên máy tính cùng với những hiệu ứng và những công cụ có sẵn giúp bạn tạo ra những Video hoàn hảo. friend.com.vn sẽ hướng dẫn bạn cách cắt Video trực tiếp trong Windows Movie Maker.
Bài viết liên quan
- Tổng hợp phím tắt, hotkey trong Windows Movie Maker
- Cách tải Windows Movie Maker trên Windows 10, tạo video từ ảnh
- Cách dùng Windows Movie Maker, sử dụng Windows Movie Maker chỉnh sửa video
- Cắt Video dễ dàng hơn với Windows Live Movie Maker
- Giảm dung lượng video MOV cho iPhone bằng Windows Live Movie Maker
Sử dụng Windows Movie Maker giúp bạn tự tạo cho mình những Album Video hoặc Video từ những Video và những hình ảnh có sẵn trên máy tính. Chương trình hỗ trợ nhiều định dạng âm thanh làm nhạc nền như MP3, WAV, hình ảnh như JPG, BMP, PNG và có khả năng xử lý trực tiếp các định dạng WAV, AVI, MPG, WM, ASF, MPEG…

Nếu như ở bài viết trước, friend.com.vn đã hướng dẫn bạn cách thêm hiệu ứng vào Video thì trong bài viết này thêm một thủ thuật nữa dành cho bạn – Cắt Video trong Windows Movie Maker.Cắt video trong Windows Movie MakerBước 1: Mở Windows Movie Maker, các bạn có thể tải Windows Movie Maker phiên bản mới nhất tại đây
Bước 2: Trên thanh công cụ chọn File -> Import into Collections.. (hoặc sử dụng tổ hợp phím Ctrl+I) để mở một Video cần cắt.
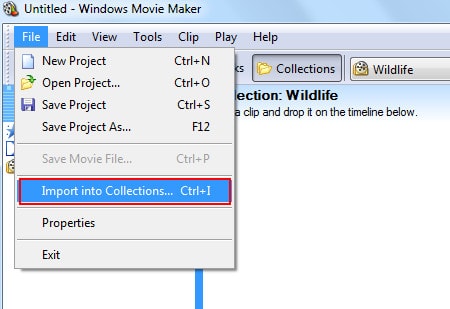
Bước 3: Video được nhập sẽ tự động chia thành thành các phân cảnh xuất hiện (thường là cứ 10 giây/lần). Sử dụng tổ hợp phím Ctrl+A để chọn tất cả các phân đoạn này, kéo và thả vào khung Show Storyboard ở dưới cùng.

Bước 4: Chọn một phân cảnh mà bạn muốn cắt, thiết lập thời gian bắt đầu và thời gian kết thúc. Trước khi thực hiện công việc này, Video của bạn phải đang được đặt trong chế độ friend.com.vnên thanh công cụ, click Clip
– Set Start Trim Point (Ctrl+Shift+I): Thiết lập thời gian bắt đầu.- Set End Trim Point (Ctrl+Shift+O): Thiết lập thời gian kết thúc
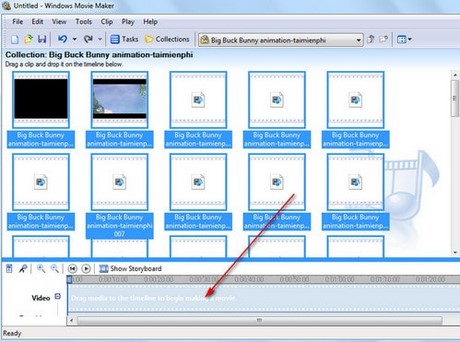
Thực hiện tương tự như các đoạn Video còn lại, bạn sẽ có một Video như ý, bước cuối cùng Save để lưu lại Video. Ngoài Windows Move Maker, bạn có thể download các phần mềm cắt Video khác trên friend.com.vn.
- Share CrocoBlock key trọn đời Download Crocoblock Free
- Cung cấp tài khoản nghe nhạc đỉnh cao Tidal Hifi – chất lượng âm thanh Master cho anh em mê nhạc.
- Cách bọc xe máy khi gửi xe khách 2021 – Vận chuyển đường sắt
- Sử dụng cách vắt khô quần áo bằng máy giặt LG đơn giản
- Top 10 tướng mạnh nhất LMHT 11.4 có tỉ lệ thắng cao ở mọi vị trí
- Thư mục Windows.old là gì? có nên xóa Windows.old trên ổ cứng không?
- Chức năng, nhiệm vụ của phòng hành chính nhân sự
Bài viết cùng chủ đề:
-
(Check list từng bước) Kiếm tiền với bán áo thun Teespring cho người mới
-
Hướng Dẫn Cách Lắp Card Màn Hình Rời Cho Máy Tính Từ A – Z – 10NAMROG
-
Vì sao “thanh xuân như một tách trà” lại trở thành hot trend?
-
Thang Điểm trong Tiếng Anh là gì: Định Nghĩa, Ví Dụ Anh Việt
-
Máy rửa mặt Foreo Luna Mini 2 có tốt không? Giá bao nhiêu? Mua ở đâu?
-
Top 11 cách hack like facebook trên điện thoại Android, Iphone hiệu quả nhất » Compa Marketing
-
Hướng dẫn sử dụng sketchup, giáo trình, tài liệu tự học SketchUp
-
Chơi game ẩn trên Google – QuanTriMang.com
-
Mã GTA bất tử, bản vice city, 3, 4, 5
-
Gợi ý 8 phần mềm hiện file ẩn trong USB miễn phí tốt nhất – Fptshop.com.vn
-
Top 100 Pokemon mạnh nhất từ trước đến nay mọi thế hệ – nShop – Game Store powered by NintendoVN
-
Tải ảnh từ iCloud về iPhone bằng 3 cách đơn giản – Fptshop.com.vn
-
Hướng dẫn sử dụng iphone 4s cho người mới dùng toàn tập
-
Get Mass Video Blaster Pro 2.76 Full Modules Cracked Free Download
-
Vẽ đường cong trong cad, cách vẽ đường cong lượn sóng trong autocad
-
Hướng dẫn tạo profile Google Chrome từ A đến Z – Vi Tính Cường Phát














