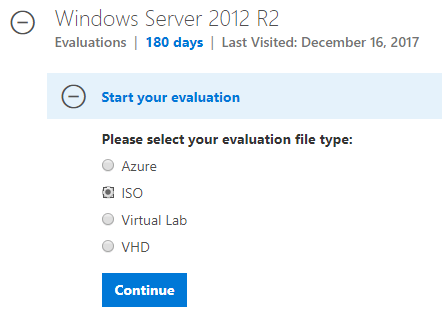Hướng dẫn cài Windows Server 2012 chi tiết từng bước một – QuanTriMang.com
Trong bài hướng dẫn Windows Server 2012 này, chúng ta sẽ tìm hiểu về yêu cầu hệ thống cũng như cách cài Windows Server 2012. Mời các bạn cùng theo dõi.
Yêu cầu hệ thống cho Windows Server 2012:
Dù hầu hết các server hiện nay đều đáp ứng được những yêu cầu cần thiết cho Windows Server 2012. Nhưng việc điểm qua yêu cầu hệ thống là không thừa, nhất là trong trường hợp cần phải cập nhật lên phiên bản Windows Server mới từ hệ thống server cũ.
- CPU socket tối thiểu 1.4 GHz (64bit) hoặc nhanh hơn đối với 1 nhân và Microsoft khuyến nghị 3.1 GHz (64bit) hoặc nhanh hơn cho đa nhân.
- RAM tối thiểu 2GB, khuyến nghị 8GB.
- Dung lượng ổ cứng 160G, trong đó 60GB dành cho phân vùng hệ thống.
Nếu phần cứng không đáp ứng đủ yêu cầu tối thiểu trên thì bạn đừng cố cài Windows Server 2012. Vì quá trình cài đặt sẽ tự xác minh phần cứng máy tính và cho bạn biết nó có đủ điều kiện để cài Windows Server 2012 không.
Cài đặt Windows Server 2012:
Bước 1: Lấy file ISO của Windows Server 2012 từ Microsoft:
Bạn vào link này để tải file ISO của Windows Server 2012 nhé: friend.com.vn/en-us/evalcenter/evaluate-windows-server-2012-r2. Tất nhiên, đây chỉ là bản dùng thử, 180 ngày.

Link trên bắt đăng ký các kiểu, nếu lười bạn có thể thử link này, là link sau khi mình đăng ký (bản 64bit). Vì không chắc nó sẽ sống nên mình để link dạng text, bạn chịu khó copy nhé.
Đừng hỏi mình link full, file crack, key hay cái gì đó tương tự nhé. Khoản này, mình chỉ có thể nói là các bạn chịu khó Google, có rất nhiều, tuy nhiên, đã dùng cho server, làm việc và nhất là những công việc đòi hỏi tính an toàn, bảo mật cao thì nên mua bản chính thống từ Microsoft. Các bạn có thể dùng liệu pháp may mắn là tìm key rồi điền thử.
Coi như bạn tải xong file ISO của Windows Server 2012 rồi nhé. Cỡ 4,2GB thôi.
Bước 2: Sử dụng Windows 7 USB Download Tool để tạo USB boot.
Link tải Windows 7 USB Download Tool, công cụ tạo USB cài Win từ file ISO do chính Micrsoft phát hành.
Sau khi tải công cụ, bạn nhấp đúp vào file .exe để mở công cụ, chọn đến vị trí của file ISO vừa tải về, nhấn vào Next và chờ để công cụ này tạo USB boot cho bạn.
Bước 3: Sau khi hoàn tất các bước trên, bạn cắm USB vào máy cần cài và đợi cho nó load hết các file. Bạn sẽ phải chờ một lúc cho đến khi hiện ra màn hình bên dưới này.
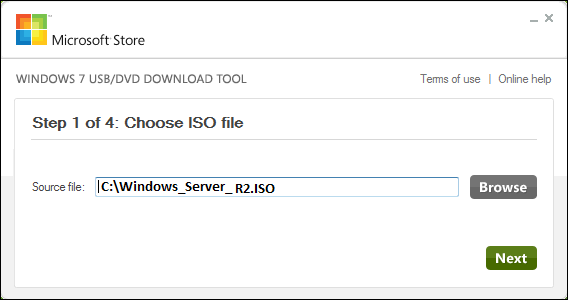
Bước 4: Sau khi các file được nạp, bạn sẽ nhìn thấy màn hình chọn ngôn ngữ cài đặt, bàn phím, thời gian. Nếu dùng tiếng Anh bạn chỉ cần để mặc định và nhấn Next.
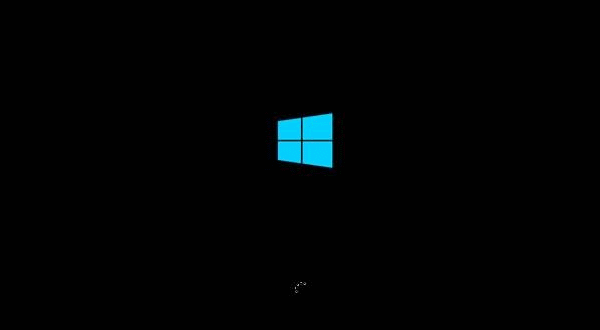
Bước 5: Nhấp vào Install Now.
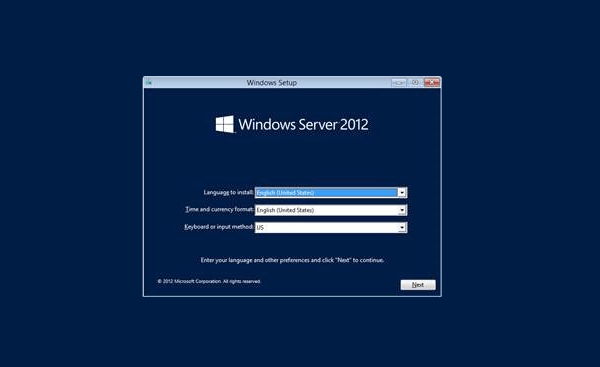
Bước 6: Quá trình cài đặt bắt đầu và nó sẽ load tất cả các file cần thiết, màn hình sẽ giống như dưới đây:
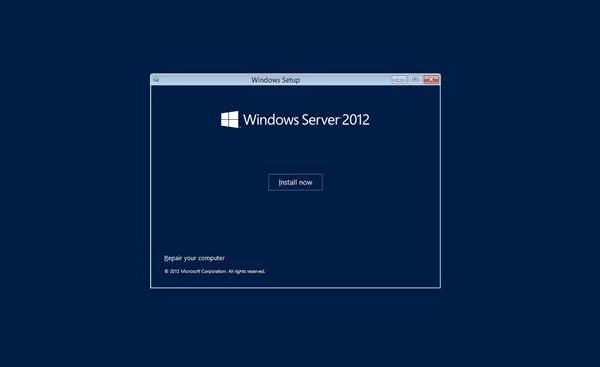
Bước 7: Chờ đến khi hiện ra màn hình dưới đây, bạn chọn Windows Server DataCenter Evaluation (Server with GUI) để dùng Windows Server với giao diện đồ họa và nhấn Next.
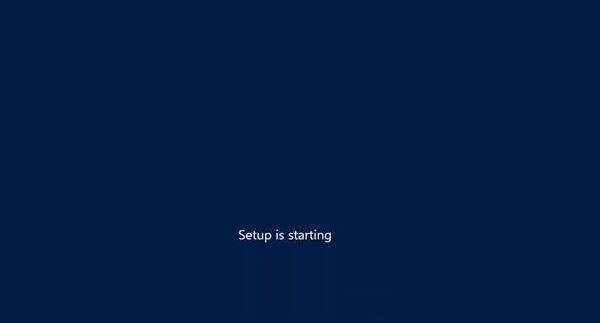
Bước 8: Nhấp vào I accept the license terms và nhấn Next.
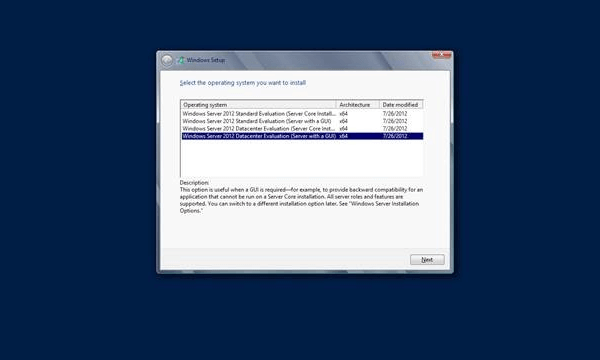
Bước 9: Màn hình bên dưới xuất hiện. Trong Driver Options, bạn tạo phân vùng mới, xóa hoặc format ổ đĩa cứng. Sau khi hoàn tất quá trình này bạn có thể chọn phân vùng để cài đặt Windows Server 2012. Sau đó nhấn Next.
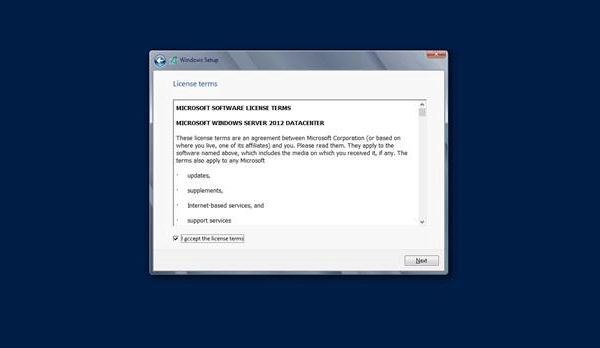
Bước 10: Chờ quá trình cài đặt hoàn tất (khoảng 20 phút) và server sẽ khởi động lại.
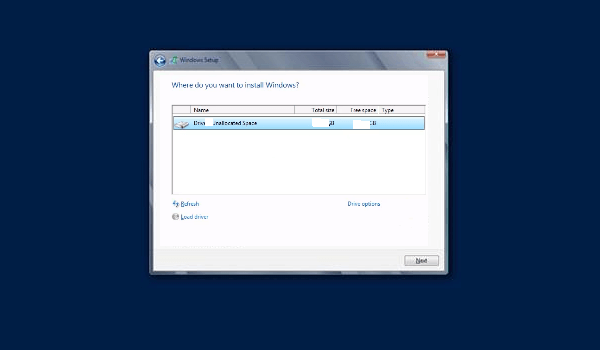
Bước 11: Sau khi khởi động lại, màn hình dưới đây sẽ xuất hiện. Bạn đặt mật khẩu cho server và nhấn vào Finish.
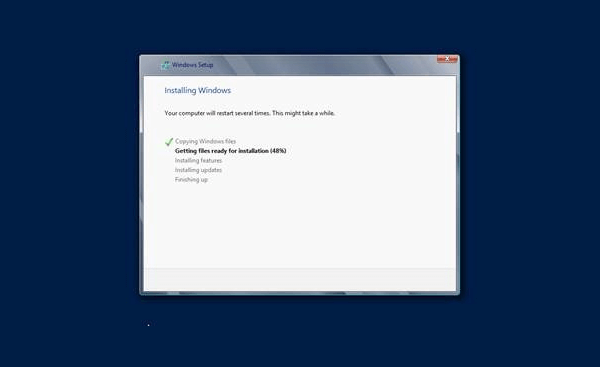
Bước 12: Mất khoảng vài phút để các thiết lập được hoàn tất.
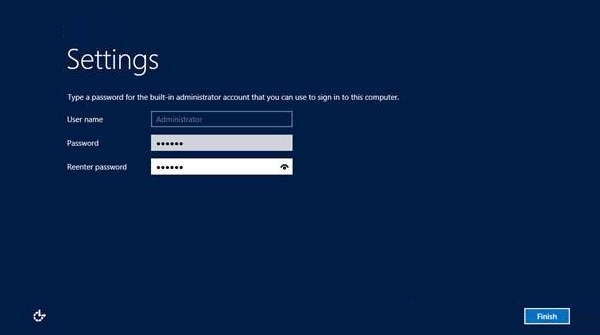
Bước 13: Khi cài đặt xong là bạn đã hoàn tất quá trình cài đặt Windows Server 2012. Màn hình dưới đây sẽ xuất hiện.
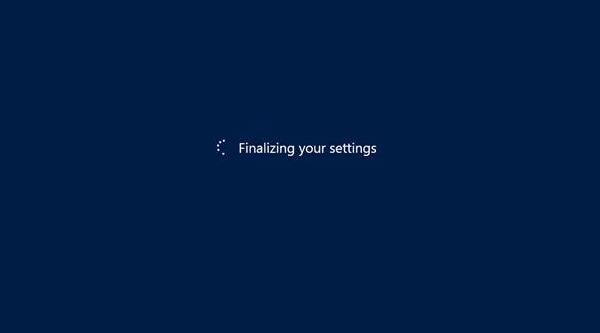
Bạn nhấn Ctrl + Alt + Delete để đăng nhập vào máy chủ.
Tham khảo thêm:
- Kho Microsoft Labs miễn phí bao gồm: Windows Server, SQL Server và nhiều dịch vụ khác
- Cách cài dual boot Windows 10 và Windows Server
- Windows Server 2016 mang đến điều gì cho những doanh nghiệp vừa và nhỏ?
- Hướng dẫn tạo Domain Controller – DC trên Windows Server 2012
- Share CrocoBlock key trọn đời Download Crocoblock Free
- Cung cấp tài khoản nghe nhạc đỉnh cao Tidal Hifi – chất lượng âm thanh Master cho anh em mê nhạc.
- Các cách dạy trẻ học chữ cái nhanh rất đơn giản nên áp dụng ngay
- 6 bộ phim phụ đề song ngữ giúp bạn học tiếng Nhật qua anime
- Khám phá TOP 15 quán phở ngon ở sài gòn luôn hút khách
- 3 cách kiểm tra cấu hình máy tính, laptop đơn giản nhất
- Hướng dẫn cách kiểm tra nguồn máy tính còn sống không!
Bài viết cùng chủ đề:
-
8 cách làm wifi phát xa hơn và ổn định – TOTOLINK Việt Nam
-
Modem và Router khác gì nhau? – QuanTriMang.com
-
Top 11 game xây công viên vui, đẹp và hoành tráng nhất
-
Sử dụng IIS để tạo Server ảo cho Website ASP .NET – Phuong Duong' s Place
-
Cách chơi Truy Kích không giật lag, chơi Truy Kích mượt hơn
-
Số dư tối thiểu trong thẻ ATM Vietcombank là bao nhiêu?
-
Realtek PCIe GBE Family Controller là gì? Cách khắc phục Realtek PCIe GBE Family Controller khi gặp sự cố
-
Diễn viên “Tân Tam Quốc” 2010: Người bị tẩy chay, kẻ biến mất khỏi showbiz
-
Printer | Máy in | Mua máy in | HP M404DN (W1A53A)
-
5 cách tra cứu, tìm tên và địa chỉ qua số điện thoại nhanh chóng
-
Công Cụ SEO Buzzsumo Là Gì? Cách Mua Tài Khoản Buzzsumo Giá Rẻ • AEDIGI
-
Cách giới hạn băng thông wifi trên router Tplink Totolink Tenda
-
Sự Thật Kinh Sợ Về Chiếc Vòng Ximen
-
Nên sử dụng bản Windows 10 nào? Home/Pro/Enter hay Edu
-
"Kích hoạt nhanh tay – Mê say nhận quà" cùng ứng dụng Agribank E-Mobile Banking
-
Cách gõ tiếng Việt trong ProShow Producer – Download.vn