Hướng dẫn cài Win 7 Win 10 cho laptop asus mới mua
Tham khảo thêm:
Cách recovery khôi phục cài đặt gốc Laptop Asus Win 8 Win 10
Hướng dẫn cài Win 7 Win 10 cho laptop asus mới mua
Hướng dẫn cách vệ sinh bàn phím màn hình Laptop Asus đúng cách
Cách test kiểm tra máy tính Laptop Asus chính hãng
1. Cài hệ điều hành windows 7 cho laptop Asus
Bước 1: Để cài đặt hệ điều hành windows 7 thì trước tiên các bạn cần phải thiết lập cho máy tính của mình khởi động từ CD hoặc là DVD trong BIOS
Restart lại máy tính rồi nhấn phím Del, Print, F10 để truy nhập vào BIOS.
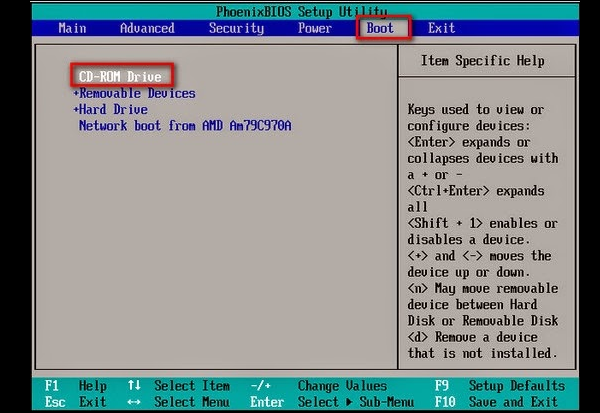
Khi vào được BIOS thì các bạn di chuyển và tìm tới thẻ boot rồi sau đó chọn boot từ CD/DVD.
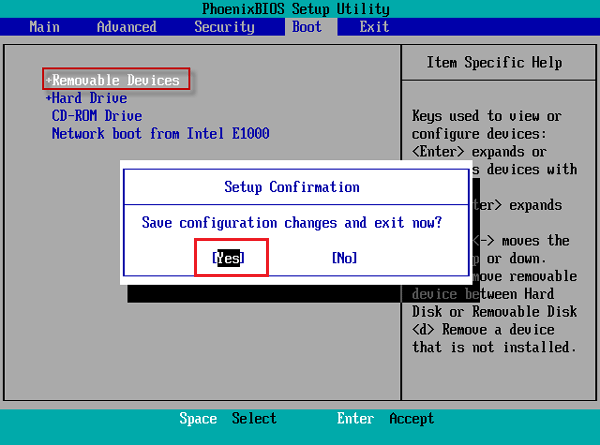
Nhấn vào phím F10 để lưu lại và khởi động lại cho laptop.
Bước 2: Cho đĩa DVD chứa Windows 7 vào ổ đĩa DVD của máy và khởi động lại laptop. Khi màn hình hiển thị mục Press and Key… các bạn hãy nhấn phím nào bất kỳ để bắt đầu cho quá trình cài Win 7 và hệ thống lúc này sẽ tiến hành load file win 7 như hình dưới đây.
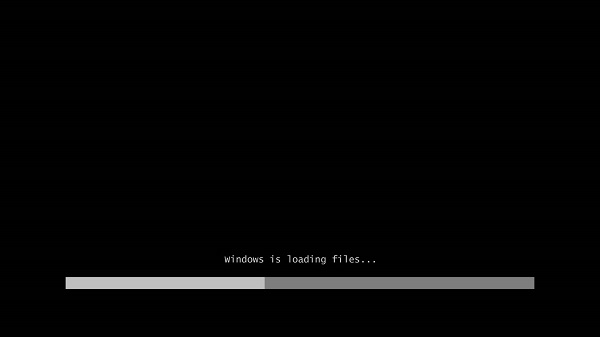
Sau khi đã chạy xong thì màn hình sẽ hiện lên
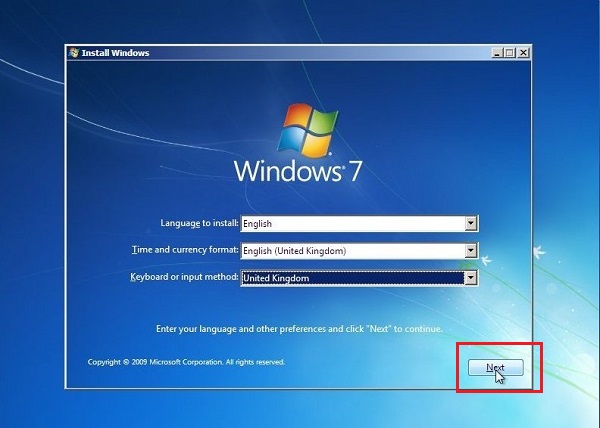
Tiếp đến nhấn vào Next sẽ hiện ra cửa sổ của install windows

Bước 3: Chọn phiên bản hệ điều hành win7 mà bạn muốn được cài đặt rồi nhấn next. Bạn tích vào ô mục I accept the license tems để chấp thuận những điều khoản của Microsoft.
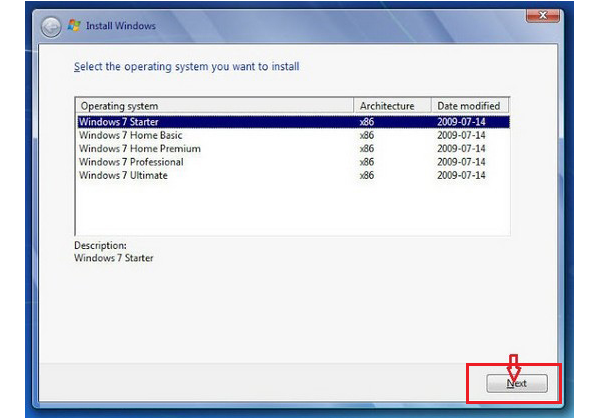
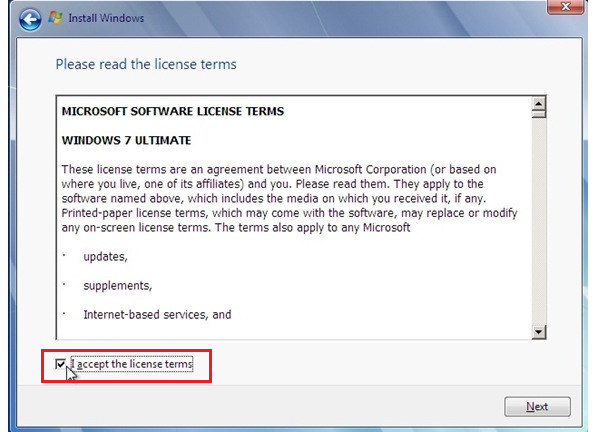
Bước 4: Chọn phân vùng mà các bạn sẽ cài đặt hệ điều hành win 7.

Sau khi đã cài đặt xong thì máy sẽ tự khởi động lại và sau đó xuất hiện màn hình khởi động win 7.

Bước 5: Thiết đặt những lựa chọn region, thiết đặt tên username, chọn múi giờ và phần active windows nếu như các bạn chưa có key thì bạn chọn active laters. Đến đây bạn coi như việc cài đặt hệ điều hành win 7 từ ổ đĩa DVD đã hoàn thành.
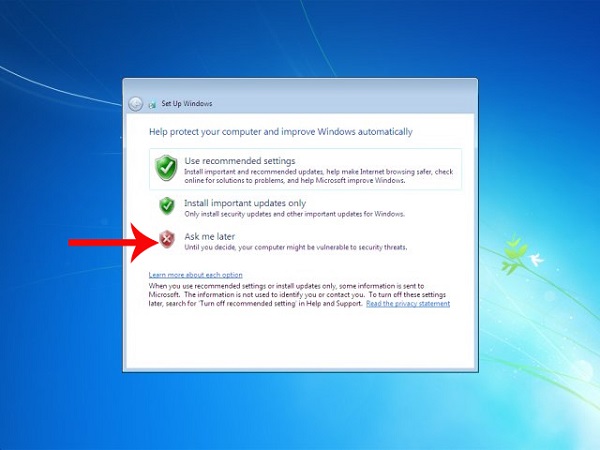
2. Cài hệ điều hành windows 10 cho Laptop Asus
Đầu tiên là cho đĩa CD/DVD vào ổ đĩa của máy hoặc là cắm USB cài windows 10 vào máy. Sau đó thì khởi động lại máy tính Asus khi màn hình vừa xuất hiện thì nhấn vào phím Dell, Print hoặc là F10 để truy cập vào BIOS hay là chế độ boot như hình thế này.
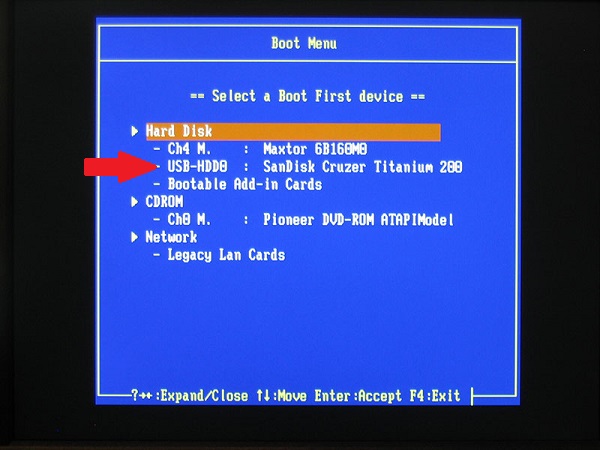
Bước 1 : Tại giao diện đầu tiên của màn hình thì bạn hãy chọn ngôn ngữ và định dạng thời gian…

- Language to install: Chọn ngôn ngữ cho máy tính
- Time and currency format: Định dạng cho thời gian
- Keyboard and input method: Chọn phương thức để nhập bàn phím
Sau đó thì nhấn vào Next để tiếp tục.
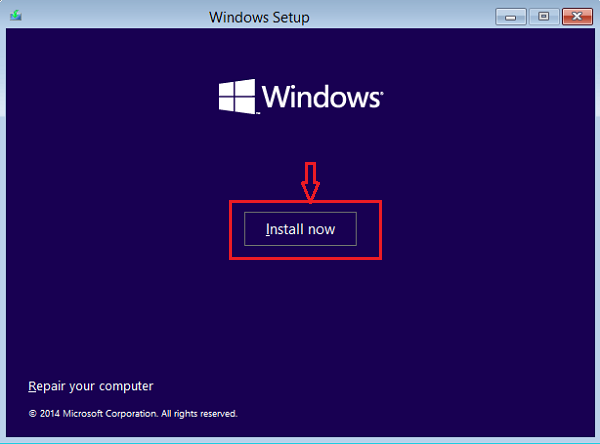
Nhấn vào Install now để có thể bắt đầu cài đặt.
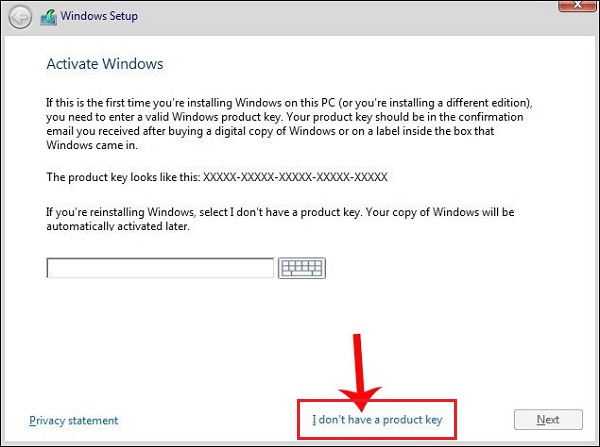
Bước 2: Nếu như đã có key bản quyền thì các bạn nhập vào đây và nhấn vào Next và còn nếu không có hoặc là các bạn muốn nhập sau thì nhấn rê chuột vào Skip như hình dưới.
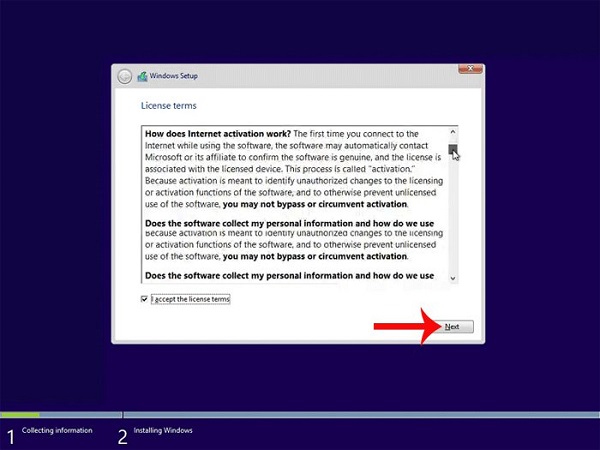
Bước 3: Đọc các điều khoản của Microsoft và MS đưa ra quy định cũng như là điều khoản sử dụng cho bạn thì chọn vào I accept the license terms và sau đó nhấn Next để đồng ý.
Bước 4: Có hai lựa chọn cho bạn:

Upprede: Tức là nếu như bạn đang sử dụng hệ điều hành Windows XP bản quyền thì cũng có thể nhấn vào đó để có thể nâng cấp lên phiên bản Windows 7.
Custom (advanced): Phần cài đặt vào tùy chỉnh và thường thường thì chúng ta sẽ chọn dòng này.
Ở đây mình đang hướng dẫn các bạn cài đặt mới nên sẽ chọn vào Custom: Install Windows only (advanced)
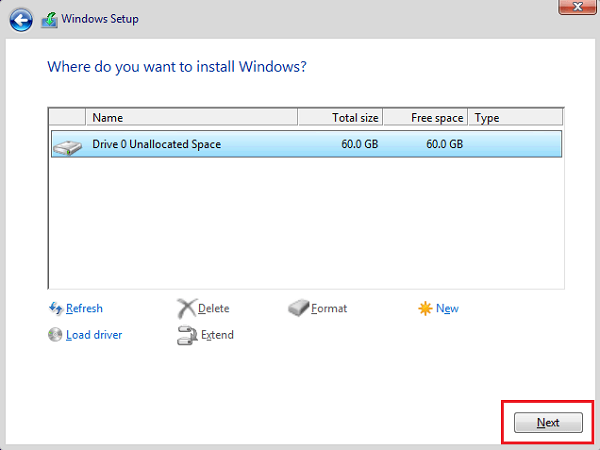
Bước 5: Chọn phân vùng mà các bạn có ý định cài Win 10 từ đầu -> sau đó thì nhấn Next. (các bạn có thể chia ổ cứng nhanh nếu như là bạn quên ở bước chuẩn bị.)
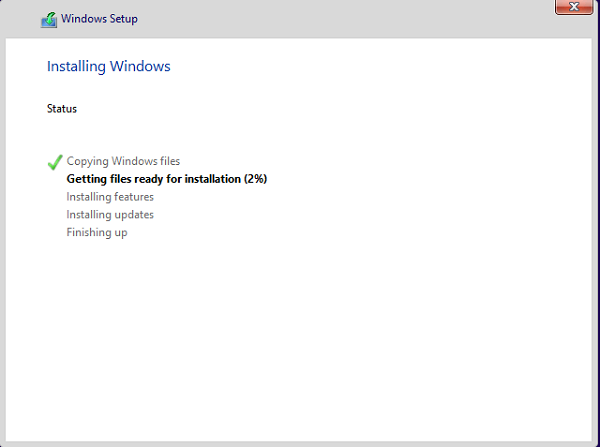
Bước 6: Đợi một chút…… Quá trình cài đặt sẽ bắt đầu và tùy theo tốc độ nhanh hay chậm còn phụ thuộc rất nhiều những yếu tố như cấu hình máy tính của bạn.
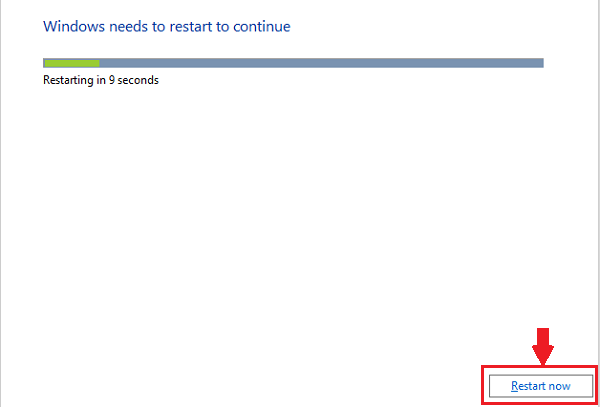
Sau khi đã kết thúc quá trình copy cũng như là cài đặt thì hệ thống sẽ yêu cầu các bạn reset lại máy tính để tiếp tục. Bạn nhấn vào mục Restart now.

Bước 7: Quá trình thiết lập cho hệ thống đang diễn ra và các bạn vui lòng chờ trong vài phút.
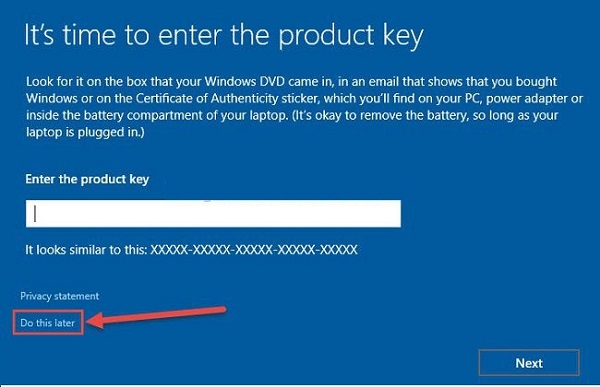
Bước 8: Tại đây thì Microsoft sẽ tiếp tục hiện ra một cửa sổ mà yêu cầu các bạn nhập key bản quyền vào và các bạn hãy nhấn vào mục lựa chọn Do this later để có thể nhập sau.
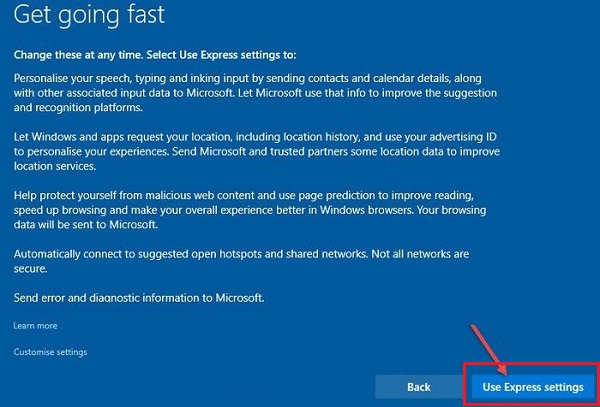
Bước 9: Tiếp theo thì các bạn chọn Use Express settings để có thể chọn và sử dụng những thiết lập mặc định của hệ điều hành Windows 10 hoặc là các bạn có thể chọn Customize Settings để thiết lập lại theo nhu cầu cá nhân nhé.
Ở đây thì mình chọn vào mục Use express settings để có thể cài đặt theo mặc định.
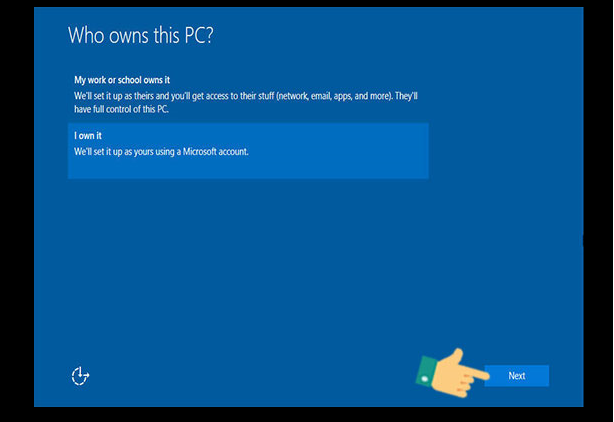
Bước 10: Bước này thì nếu như các bạn có sẵn tài khoản của Microsoft thì có thể nhập thẳng vào luôn và nhấn vào mục Sign in để đăng nhập. Còn nếu như là chưa có thì các bạn hãy nhấn vào mục Skip this stop để đăng nhập sau.
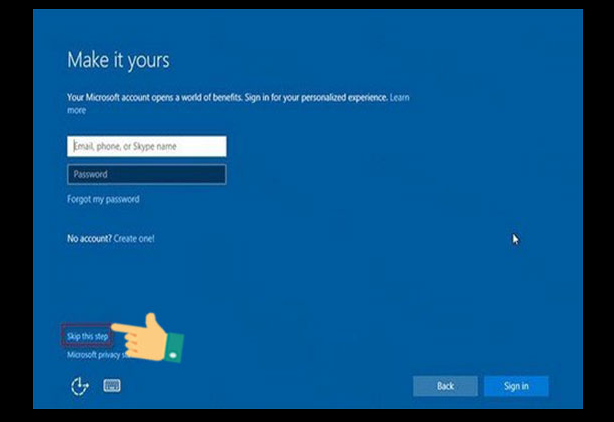
Bước 11: Nếu như các bạn chọn tài khoản là mục Local Account thì sẽ có một hộp thoại hiện ra như hình ở bên dưới. Bạn hãy nhập vào tên và mật khẩu cho máy tính -> sau đó nhấn Next để tiếp tục.
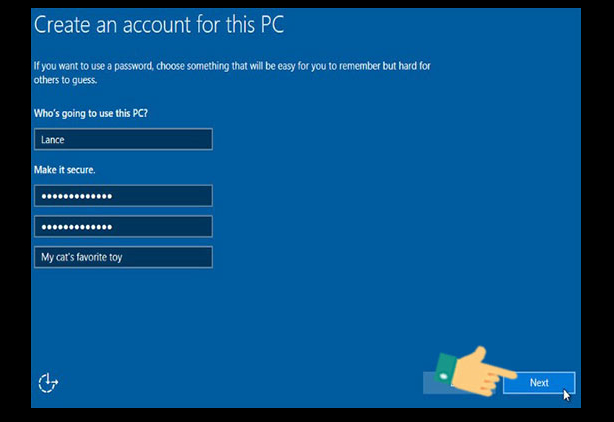
Bước 12: OK. Tới bước này rồi thì bạn cứ để nguyên để cho Windows tự động làm những việc còn lại của nó.
Bước 13: Xuất hiện với màn hình đăng nhập thì các bạn hãy nhập mật khẩu vào mà lúc nãy thì bạn đã đặt vào đây và nhấn vào Enter để truy cập đến màn hình Desktop của máy tính.

Bước 14: Quá trình cài đặt cho hệ điều hành Windows đã xong, bây giờ thì các bạn có thể khám phá được toàn bộ tính năng ở trên Windows 10 thông qua Series các cách sử dụng Windows 10 của mình.
Kết thúc quá trình cài đặt rồi !
Với sự hướng dẫn cài win 7 cho laptop asus mới mua của Techview Đà Nẵng đã chia sẻ trong bài viết trên. Hy vọng các bạn có thể dễ dàng thực hiện thành công.
Hệ thống Laptop cũ Đà Nẵng Techview
Website: friend.com.vn
- Share CrocoBlock key trọn đời Download Crocoblock Free
- Cung cấp tài khoản nghe nhạc đỉnh cao Tidal Hifi – chất lượng âm thanh Master cho anh em mê nhạc.
- [Video] Tạp chí màn hình khóa trên OPPO là gì? Làm thế nào để bật? – friend.com.vn
- Top 10 laptop cho sinh viên bán chạy nhất 2022 giá rẻ cấu hình tốt
- Các toán tử logic của Excel: bằng, không bằng, lớn hơn, nhỏ hơn
- Honda SFA 150 2018 giá bao nhiêu? Thiết kế vận hành có gì mới nổi bật? – Danhgiaxe
- Retention Rate là gì? Retention Rate quan trọng như nào với doanh nghiệp?
Bài viết cùng chủ đề:
-
Hỏi đáp: ăn chay ăn trứng gà công nghiệp có được không
-
Sửa lỗi mã hóa ký tự bị hỏng, bị lỗi trên Word 2019, 2016, 2013, 2010
-
10 Chuyện Tâm linh có thật – Nơi thế giới vô hình huyền bí
-
100+ Hình nền, ảnh Anime nữ cute girl, dễ thương máy tính, điện thoại
-
Hướng dẫn xử lý lỗi iphone 6 plus không nhận vân tay
-
Perfect Money là gì? Hướng dẫn sử dụng PM mới nhất 05/10/2021
-
Làm Sim Sinh Viên,Chuyển đổi gói cước Viettel,Vinaphone,Mobile tại simredep.vn
-
Bí quyết bắt Pokemon không cần di chuyển
-
Những phim có cảnh sex trần trụi bị cấm phát hành trên thế giới
-
Mạch đếm sản phẩm dùng cảm biến hồng ngoại – Học Điện Tử
-
6 Mẹo dân gian chữa rướn ở trẻ sơ sinh khi ngủ tự nhiên an toàn
-
Sao kê tài khoản ngân hàng ACB-những điều cần biết
-
Acer Iconia B1-723 – Chính hãng | Thegioididong.com
-
Cách khắc phục lỗi Voz không vào được bạn không nên bỏ qua
-
Tắt mở màn hình iPhone cực nhanh, không cần phím cứng – Fptshop.com.vn
-
[SỰ THẬT] Review bột cần tây mật ong Motree có tốt không?















